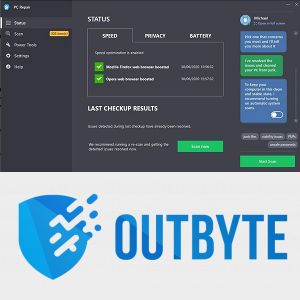Discord to zdecydowanie jedna z najlepszych dostępnych obecnie aplikacji do komunikacji głosowej. Dzięki wysoce zoptymalizowanej kompresji dźwięku może zapewnić nieprzerwany, wysokiej jakości czat głosowy, nawet podczas przesyłania strumieniowego gier wideo wymagających dużej ilości zasobów.

Discord działa za pośrednictwem wirtualnych serwerów, które kierują komunikację bezpośrednio między uczestnikami czatu. Chociaż może to zabrzmieć skomplikowanie, w rzeczywistości skonfigurowanie własnego serwera Discord jest dość łatwe. Z tego artykułu dowiesz się, jak skonfigurować serwer Discord na dowolnym urządzeniu.
Jak zrobić serwer Discord w przeglądarce internetowej
Aby korzystać z Discord na komputerze z systemem Windows lub Mac, możesz użyć jego aplikacji internetowej za pośrednictwem przeglądarki lub pobrać i zainstalować aplikację komputerową. Po skonfigurowaniu Discord proces tworzenia pierwszego serwera będzie taki sam, niezależnie od używanej wersji aplikacji.
Aby utworzyć serwer Discord za pomocą aplikacji internetowej, wykonaj następujące kroki:
- Odwiedzić https://discord.com/ .

- Kliknij ' Otwórz Discord w swojej przeglądarce ” w głównej części ekranu. Jeśli ten przycisk nie jest dostępny, możesz kliknąć „ Zaloguj sie ” w prawym górnym rogu ekranu.

- Wpisz swoją nazwę użytkownika i kliknij przycisk ze strzałką skierowaną w prawo.

- Teraz prawdopodobnie będziesz musiał rozwiązać wyzwanie reCAPTCHA „Nie jestem robotem”. Po pomyślnym zdaniu testu przejdziesz do aplikacji Discord.

- Wybierz swoją datę urodzenia i kliknij „ Następny ”.

- Następny ekran umożliwia utworzenie serwera od podstaw lub użycie jednego z popularnych szablonów, takich jak Gry, Znajomi itp. Na potrzeby tego samouczka wybierz „ Stwórz własne ”.

- Teraz możesz określić, czy ten serwer będzie do użytku osobistego, czy dla klubu lub społeczności. Na razie wybierz „ Dla mnie i moich przyjaciół ”.

- Następny ekran umożliwia dostosowanie serwera. Możesz przesłać obraz do wykorzystania na swoim serwerze i zdefiniować nazwę serwera. Gdy skończysz, kliknij „ Tworzyć ”.

- Następna strona pozwala zdefiniować temat dla twojego serwera. Oczywiście jest przycisk „Pomiń”, jeśli nie chcesz tego teraz robić.

- Gdy to zrobisz, zobaczysz komunikat „Twój serwer jest gotowy!” notyfikacja. Kliknij ' Zabierz mnie na mój serwer! ”, aby kontynuować.

- Wreszcie, Discord pozwala ci przejąć serwer, który właśnie stworzyłeś. Aby to zrobić, musisz utworzyć konto Discord, wprowadzając swój adres e-mail i hasło.

Jak utworzyć serwer Discord w aplikacji komputerowej
Jeśli chcesz korzystać z aplikacji komputerowej Discord, proces różni się nieco od opisanego powyżej:
- Odwiedź https://discord.com/.

- Kliknij ' Pobierz dla… ” w głównej części ekranu. W zależności od systemu operacyjnego witryna dostosuje treść tego przycisku. Na przykład, jeśli używasz systemu Windows, wyświetli się „ Pobierz dla systemu Windows ”.

- Pobieranie pliku instalacyjnego aplikacji powinno rozpocząć się teraz, więc poczekaj, aż się zakończy. Ponieważ aplikacja jest dość mała (około 65 MB), jej pobranie nie powinno zająć więcej niż minutę.

- Po zakończeniu pobierania pliku instalacyjnego aplikacji przejdź do folderu Pobrane i kliknij dwukrotnie plik, aby rozpocząć konfigurację.

- Teraz konfiguracja pobierze najnowsze aktualizacje i otworzy aplikację po zakończeniu.

- Powinieneś zobaczyć „ Witamy spowrotem! ” ekran teraz. Jeśli nie masz jeszcze konta Discord, kliknij „ Rejestr ” pod przyciskiem „Zaloguj się”.

- Teraz wprowadź swój adres e-mail, nazwę użytkownika, hasło i datę urodzenia. Gdy skończysz, kliknij „ Kontynuować ”.

- Następnie pojawi się strona główna aplikacji, umożliwiająca rozpoczęcie korzystania z Discord.

- Zanim przejdziesz dalej, upewnij się, że zweryfikowałeś swój adres e-mail w Discord:
- Otwórz skrzynkę pocztową na adres e-mail, którego użyłeś do rejestracji w Discord.

- Znajdź wiadomość od Discorda o temacie „ Zweryfikuj adres e-mail dla Discord ” i otwórz go.

- Kliknij ' zweryfikuj adres e-mail ' przycisk.

- Otworzy się nowa karta przeglądarki z napisem „ E-mail zweryfikowany! ”

- Kliknij ' Przejdź do Discorda ”.

- Ta czynność spowoduje automatyczne otwarcie aplikacji internetowej Discord. Gdy to się stanie, prawdopodobnie zobaczysz komunikat „Open Discord?” notyfikacja. Kliknij ' Otwórz Discorda ”, aby wrócić do aplikacji. Oczywiście możesz też zamknąć tę kartę i samodzielnie wrócić do aplikacji. Po prostu kliknij ikonę aplikacji na pasku zadań.
- Otwórz skrzynkę pocztową na adres e-mail, którego użyłeś do rejestracji w Discord.
- Po powrocie do aplikacji komputerowej Discord zobaczysz żółty wykrzyknik w menu po lewej stronie. Unosi się nad „ Utwórz serwer ' przycisk. Kliknij to.

- Teraz postępuj zgodnie z procesem opisanym w krokach od 6 do 9 z poprzedniej sekcji. Spowoduje to przejście do nowego serwera.
Jak zrobić serwer Discord na Androida
Aby utworzyć serwer Discord na Androidzie, musisz zainstalować aplikację mobilną Discord na swoim urządzeniu mobilnym Google Play .
- Po uruchomieniu aplikacji musisz utworzyć konto Discord, podając swój adres e-mail, hasło, nazwę użytkownika i datę urodzenia.
Uwaga : Jeśli masz konto Discord, przejdź do Krok 3 .
- Po otwarciu aplikacji dotknij menu „hamburger”. Jest to ikona, która wygląda jak trzy poziome linie w lewym górnym rogu aplikacji.

- Teraz zobaczysz „ Utwórz serwer ”, która wygląda jak znak plusa. Stuknij w to.

- Stuknij w „ Utwórz serwer ”.

- Dodaj obraz dla swojego serwera, nazwij go i dotknij „ Utwórz serwer ”.

- Teraz możesz zapraszać ludzi do dołączenia do Twojego serwera, jeśli używają Discorda. Jeśli nie, możesz udostępnić link na dole ekranu. Możesz pominąć ten krok, dotykając „x” w lewym górnym rogu.

I to wszystko. Twój nowy serwer Discord jest gotowy.
Jak zrobić serwer Discord na iPhonie
Tworzenie serwera Discord na iPhonie lub innym urządzeniu z systemem iOS jest bardzo podobne do tego, jak to się robi na Androidzie.
- Pierwszym krokiem do utworzenia serwera Discord na iPhonie lub innym urządzeniu mobilnym z systemem iOS jest pobranie aplikacji z Apple App Store.

- Po zainstalowaniu aplikacji uruchom ją i podaj wszystkie wymagane informacje o sobie.

- Gdy to zrobisz i otworzy się aplikacja, dotknij trzech poziomych linii w lewym górnym rogu.

- Stuknij ikonę „Utwórz serwer”, która wygląda jak znak plus w menu po lewej stronie.

- Teraz dotknij „ Utwórz serwer” u dołu ekranu.

- Na następnym ekranie dodaj obraz i nazwę swojego serwera. Kiedy skończysz, dotknij „ Utwórz serwer ”.

- Możesz pominąć „ Zaproś członków ” na razie, dotykając „Zamknij” w lewym górnym rogu.

- Teraz aplikacja przeniesie Cię na nowy serwer Discord.
Jak zrobić serwer Discord na Chromebooku
Każdy, kto używa Chromebooka, ma dwa sposoby na utworzenie serwera Discord:
- Użyj przeglądarki Chrome, aby przejść do aplikacji internetowej Discord. Ten proces jest wyjaśniony w pierwszej części sekcji „Jak stworzyć serwer Discord w systemach Windows i Mac” tego artykułu.
- Zainstaluj Aplikacja na Androida z Google Play . Aby to zrobić, wykonaj czynności opisane w sekcji „Jak stworzyć serwer Discord na Androidzie” powyżej.
Podczas korzystania z Chromebooka korzystanie z aplikacji internetowej jest znacznie lepsze. Aplikacja na Androida jest przeznaczona na urządzenia mobilne, a interfejs może stać się niezgrabny podczas korzystania z niej na laptopie.
Jak upublicznić serwer Discord
Serwery Discord są tak publiczne, jak chcesz. Na początku nikt nie może dołączyć do twojego serwera, chyba że Ty lub ktoś inny zaprosi go, udostępniając link do serwera. Jeśli opublikujesz link do swojego serwera Discord publicznie na stronie internetowej lub w dowolnym miejscu w mediach społecznościowych, będzie to postrzegane przez opinię publiczną.
Jeśli jednak chcesz stworzyć prawdziwie publiczny serwer, do którego każdy może uzyskać dostęp bez użycia łącza, musisz włączyć opcję „Społeczność”. Pamiętaj, że minie trochę czasu, zanim Twój serwer stanie się publiczny, ponieważ Discord ma surowe wytyczne, które musisz najpierw spełnić.
- Kliknij prawym przyciskiem myszy ikonę swojego serwera w menu po lewej stronie.

- Kliknij ' Ustawienia serwera ”.

- Kliknij ' Włącz społeczność ” z menu po lewej stronie.

- Kliknij ' Zaczynaj ” z ekranu głównego.

- Teraz Discord rozszerzy zestaw funkcji na twoim serwerze, umożliwiając dotarcie do szerszej publiczności.

- Aby stać się widocznym publicznie, kliknij „Odkrywanie” w sekcji „Społeczność”.

- Zobaczysz „ Włącz wykrywanie” w oknie głównym, ale będzie wyszarzony.

- Aby upublicznić serwer, musisz spełnić wszystkie wymagania wymienione pod przyciskiem „Włącz wykrywanie”.

Jak ustawić serwer Discord jako prywatny
Uczynienie serwera Discord prywatnym jest dość łatwe.
- Kliknij prawym przyciskiem myszy ikonę swojego serwera.

- Kliknij „Ustawienia serwera”.

- Kliknij „Role” w menu po lewej stronie.

- Kliknij „Domyślne uprawnienia” na ekranie głównym.

- Teraz kliknij „Wyczyść uprawnienia”.

W ten sposób dostęp będą miały tylko osoby dodane do serwera. Jeśli chcesz, możesz dodatkowo dostosować ich uprawnienia dostępu, przypisując je do nowej reguły, którą możesz utworzyć.
Dodatkowe często zadawane pytania
W tej sekcji zawarliśmy więcej informacji, aby odpowiedzieć na Twoje pytania.
Ile serwerów Discord mogę utworzyć?
Według Discorda możesz utworzyć 100 serwerów na konto. To dużo serwerów Discord!
Jak zorganizować kanały w Discord?
Ogólną zasadą jest rozpoczęcie od następującej struktury:
Witamy
# zasady
# ogłoszenia
# nowi członkowie
Ogólny
# lobby
# poza tematem
# Głos
Tematy
# temat_1
# temat_2
# temat_3
Moderatorzy
# mod_czat
# dziennik_modów
Po zapoznaniu się z Discord możesz dalej dostosowywać listę kanałów.
Czy serwery Discord są darmowe?
Tak, serwery Discord są bezpłatne.
Jak ustawić role w Discord?
Aby ustawić role w Discord, wykonaj poniższe czynności:
• Kliknij prawym przyciskiem myszy ikonę serwera w menu po lewej stronie.

• Kliknij „Ustawienia serwera”.

• Kliknij „Role” w menu po lewej stronie.

• Kliknij ikonę „+” obok sekcji „Role” w lewym górnym rogu ekranu głównego.

• Pojawi się nowa rola, więc nadaj jej nazwę i dostosuj ją według własnego uznania.

Jak usunąć serwer Discord?
Może nadejść czas, kiedy będziesz gotowy do usunięcia serwera Discord. Chociaż proces jest dość prosty, możesz chcieć sprawdź ten artykuł zrzec się tronu innemu użytkownikowi lub opuścić serwer, który stworzyłeś jako pierwszy.
jak pobrać wideo ze zdjęć google
Jeśli chcesz usunąć swój serwer, zrób to:
1. Otwórz Discord, kliknij serwer, który chcesz usunąć, a następnie kliknij ikonę strzałki w lewym górnym rogu.

2. Kliknij Ustawienia serwera.

3. Kliknij Usuń serwer na dole menu po lewej stronie.

4. Wpisz nazwę swojego serwera i kliknij Usuń serwer.

5. Poinformuj Discorda, dlaczego zdecydowałeś się usunąć swój serwer.

To wszystko! Pamiętaj, że kiedy usuwasz serwer, znika on na zawsze, wraz ze wszystkimi wiadomościami i danymi.
Porządkowanie Discorda
Teraz, gdy wiesz, jak utworzyć serwer Discord, nadszedł czas, aby dodać znajomych i rozpocząć rozmowy. Korzystając z kanałów głosowych na swoim serwerze, możesz w pełni wykorzystać zalety Discord, które są znacznie lepsze niż inne aplikacje, takie jak Skype, Zoom, Google Meet itp.
Czy udało Ci się stworzyć swój serwer Discord? Na jakiej platformie go używasz? Podziel się swoimi przemyśleniami w sekcji komentarzy poniżej.