Pasek zadań systemu Windows ma bardzo jasny cel. Przycisk Start otwiera menu główne, które prowadzi do dowolnej lokalizacji na komputerze. Pasek zadań zawiera również pasek zasobnika systemowego ze wszystkimi skrótami do najczęściej używanych aplikacji.

Jeśli niedawno zaktualizowałeś system Windows 10 do 11, zauważyłeś, że domyślna pozycja paska zadań znajduje się na dole, ale z centralnym wyrównaniem.
Jest to odchylenie od wszystkich poprzednich wersji systemu Windows i może nie być czymś, co lubisz lub nie chcesz używać. Jednak dobrą wiadomością jest to, że Windows 11 daje możliwość wyrównania paska zadań do lewej.
Jak przesunąć pasek zadań w lewo w systemie Windows 11
Jeśli nie jesteś zadowolony z domyślnego rozmieszczenia paska zadań systemu Windows 11, możesz łatwo przenieść go na lewą stronę. To niesamowicie prosty proces. Wszystko, co musisz zrobić, to wykonać następujące kroki:
- Kliknij prawym przyciskiem myszy puste miejsce na pasku zadań.

- Wybierz „Ustawienia paska zadań” z menu (jest to jedyna opcja w menu).

- Uruchomi się nowe okno. Przewiń w dół do sekcji „Zachowania paska zadań”.

- Rozwiń sekcję i wybierz opcję „Wyrównanie paska zadań”.

- Wybierz z menu opcję „Lewo”.

Pasek zadań automatycznie przesunie się ze środka na lewo.
Pamiętaj, że możesz dostosować położenie paska narzędzi, przechodząc przez „Ustawienia” z menu Start. Oto jak:
- Przejdź do menu Start i wybierz „Ustawienia”.

- Wybierz „Personalizacja” z panelu po lewej stronie.

- Kliknij „Ekran paska zadań”.

- Wybierz „Zachowania paska zadań”, a następnie „Wyrównanie paska zadań”.

- Wybierz „Lewo” i wyjdź z „Ustawień”.

Ponownie pasek zadań przesunie się natychmiast i możesz nadal z niego korzystać jak zwykle. Pamiętaj, że zawsze możesz odwrócić to ustawienie, wybierając „Centrum” zamiast „Lewo” z „Zachowań paska zadań”.
Jak ukryć pasek zadań w systemie Windows 11
Nawet jeśli umieścisz pasek zadań tam, gdzie chcesz, możesz nie chcieć go używać przez cały czas. Jeśli chcesz zobaczyć pasek zadań tylko wtedy, gdy musisz go kliknąć, najlepiej go ukryć.
Pasek zadań nadal tam będzie, ale pozostanie „niewidoczny”. Pojawi się z dołu ekranu, gdy najedziesz na niego kursorem lub naciśniesz klawisz Win na klawiaturze.
Może to być wygodne rozwiązanie, jeśli używasz laptopa z mniejszym ekranem i potrzebujesz całej dostępnej przestrzeni na biurku.
Oto jak ukryć pasek zadań w systemie Windows 11:
- Przesuń kursor do pustego miejsca na pasku zadań i kliknij prawym przyciskiem myszy.

- Wybierz „Ustawienia paska zadań”.

- W sekcji „Zachowanie paska zadań” zaznacz pole „Automatycznie ukryj pasek zadań”.

Miejsce na pulpicie powiększy się, gdy pasek zadań zostanie ukryty. Jeśli zdecydujesz, że ta funkcja nie jest już potrzebna, po prostu odznacz pole „Automatycznie ukryj pasek zadań”.
Jak przypiąć aplikacje paska zadań w systemie Windows 11
Dobrze zorganizowany pulpit oferuje wiele korzyści. Oprócz łatwiejszego znajdowania tego, czego szukasz, może to pozytywnie wpłynąć na ogólną produktywność.
ile mam godzin w fortnite?
Wybór aplikacji systemu Windows 11 do przypięcia do paska zadań może zaoszczędzić czas i zwiększyć wydajność. Oto jak przypiąć aplikację do paska zadań w systemie Windows 11:
- Kliknij przycisk Start i wybierz opcję „Wszystkie aplikacje”.

- Kliknij prawym przyciskiem myszy aplikację, którą chcesz przypiąć.

- Z menu wybierz „Przypnij do paska zadań”.

Alternatywnie możesz kliknąć prawym przyciskiem myszy skrót aplikacji na pulpicie i wybrać 'Przypnij do paska zadań'. Tak czy inaczej. Przypięta aplikacja natychmiast pojawi się na pasku zadań i możesz ją szybko uruchomić.
Dodatkowe często zadawane pytania
Czy możesz przesunąć pasek zadań w prawo w systemie Windows 11?
Szybka odpowiedź brzmi: nie, nie możesz. Ponownie, może to być nieco mylące dla nowych użytkowników systemu Windows 11, zwłaszcza jeśli korzystali z systemu Windows 10.
Twórcy dokonali przeglądu paska zadań w najnowszej wersji systemu Windows. W trakcie usunęli opcję przesuwania paska zadań Windows u góry ekranu lub umieszczania go poziomo w lewą lub prawą stronę.
W systemie Windows 11 pasek zadań może znajdować się na dole ekranu. Wyrównanie można zmienić tylko ze środka na lewo i odwrotnie.
Czy możesz zmienić kolejność aplikacji przypiętych na pasku zadań w systemie Windows 11?
Tak, możesz. Chociaż zmiany paska zadań systemu Windows 11 są znaczne, ta prosta opcja pozostała. Możesz kliknąć i przeciągnąć dowolną aplikację z paska zadań i zmienić jej kolejność zgodnie z własnymi preferencjami.
Czy możesz zmienić kolor paska zadań w systemie Windows 11?
Rzeczywiście, możesz. Opcje te znajdują się w sekcji „Personalizacja” w głównym menu „Ustawienia”. Stamtąd wykonaj te dwa kroki:
1. Przewiń w dół, aż znajdziesz kafelek „Kolory” i wybierz opcję „Kolor akcentu”.
2. Zaznacz pole „Pokaż kolor akcentu na pasku startowym i pasku zadań”.
W ten sposób pasek zadań dostosuje się do koloru motywu systemu Windows 11.
Łatwe zarządzanie paskiem zadań systemu Windows 11
Przesuwanie paska zadań po lewej stronie w systemie Windows 11 to prosty proces. Istnieją tylko dwie opcje wyrównania paska zadań, przynajmniej na razie.
Możesz jednak użyć innych ustawień paska zadań i upewnić się, że działa na Twoją korzyść. Wybór aplikacji do przypięcia do paska zadań i sposobu ich rozmieszczenia jest ważnym przedsięwzięciem dla każdego użytkownika systemu Windows.
Ale możesz także ukryć pasek zadań, jeśli potrzebujesz więcej miejsca na pulpicie i zmienić jego kolor, aby uzyskać więcej możliwości dostosowania.
Gdyby jakakolwiek opcja była dostępna, gdzie umieściłbyś pasek zadań systemu Windows 11? Daj nam znać w sekcji komentarzy poniżej.


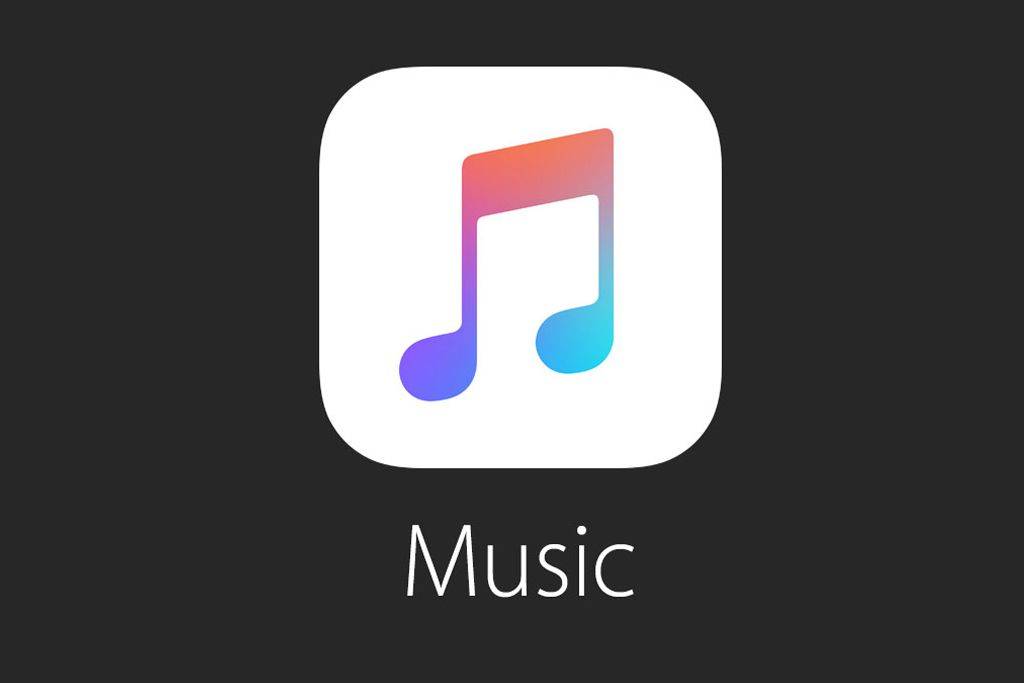






![Jak korzystać z Amazon Fire TV Stick bez pilota [listopad 2020]](https://www.macspots.com/img/smart-home/09/how-use-an-amazon-fire-tv-stick-without-remote.jpg)