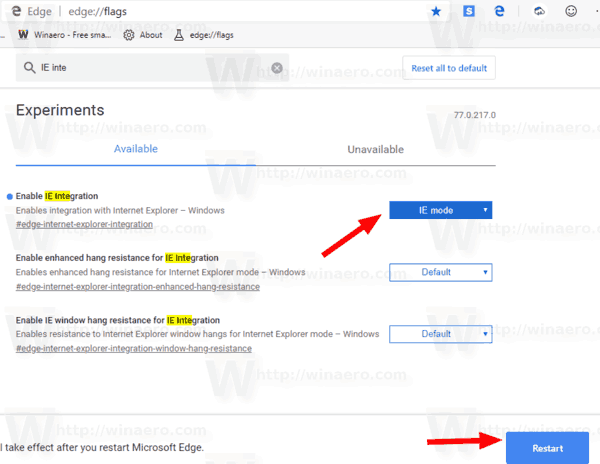Jeden z najpopularniejszych edytorów kodu źródłowego, Visual Studio Code, powszechnie nazywany VS Code, jest bardzo przyjazny dla początkujących. Przyjazny dla użytkownika interfejs i zaawansowane funkcje sprawiają, że jest ulubionym narzędziem zarówno początkujących, jak i doświadczonych programistów.

Jeśli jesteś nowy w VS Code i szukasz uproszczonego przewodnika po uruchamianiu kodu, jesteś we właściwym miejscu. Poprowadzimy Cię przez proces konfigurowania wymaganego oprogramowania i uruchamiania kodu przy użyciu znanych języków, takich jak C/C++ i Python, a także jak uruchamiać argumenty wiersza poleceń.
Skrót do uruchamiania kodu w VS Code
W VS Code wystarczy użyć skrótu, aby uruchomić kod. Ten skrót jest Ctrl + Alt + N . Istnieje kilka innych sposobów uruchamiania kodu.
Pilny F1 a następnie wybierając Uruchom kod również działa. Jeśli chcesz wpisać to po naciśnięciu F1 , Ty też możesz to zrobić.
Użytkownicy mogą kliknąć edytor tekstu prawym przyciskiem myszy, a następnie wybrać Uruchom kod w menu kontekstowym. Twój kod zostanie uruchomiony za pomocą zaledwie dwóch kliknięć.
„Uruchom kod” jest również opcją w menu tytułowym edytora i menu kontekstowym eksploratora plików.
Jeśli chcesz zatrzymać działanie kodu, skrót jest Ctrl + Alt + M . Pilny F1 pozwala również wybrać Zatrzymaj bieg kodu opcja. Ta opcja jest również dostępna w menu tytułu edytora i Kanał wyjściowy .
Na koniec możesz kliknąć prawym przyciskiem myszy plik Kanał wyjściowy aby otworzyć menu kontekstowe i wybrać Zatrzymaj bieg kodu .
Poznanie tych skrótów i metod powinno nieco ułatwić uruchamianie i zatrzymywanie kodu w różnych sytuacjach.
Jak uruchomić kod C w kodzie VS
Oprócz znajomości kodu C i kodu VS, musisz pobrać rozszerzenie C/C++. Bez tego nie będziesz w stanie uruchomić kodu C w VS Code.
Oto instrukcje dotyczące uruchamiania kodu C w kodzie VS:
Konfigurowanie wymaganego oprogramowania
- Uruchom VS Code.
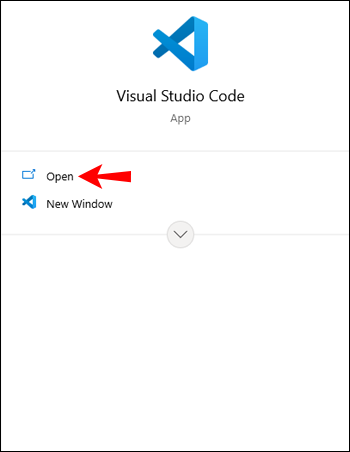
- Znajdź rozszerzenie C/C++ na rynku rozszerzeń.
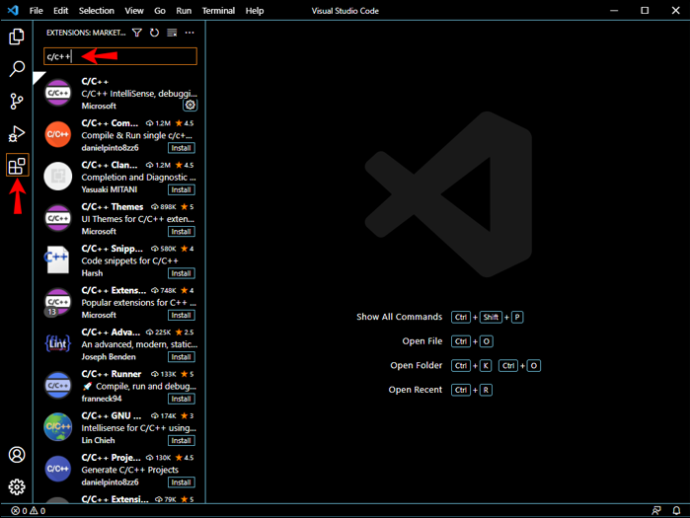
- Zainstaluj rozszerzenie.
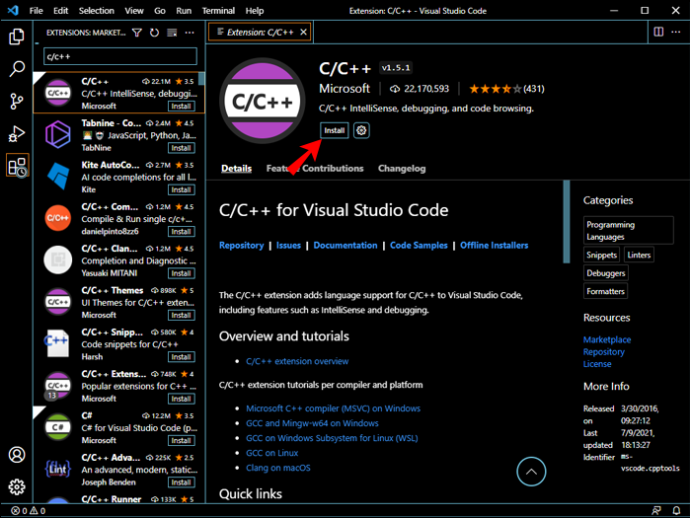
- Ściągnij i zainstaluj MinGW .
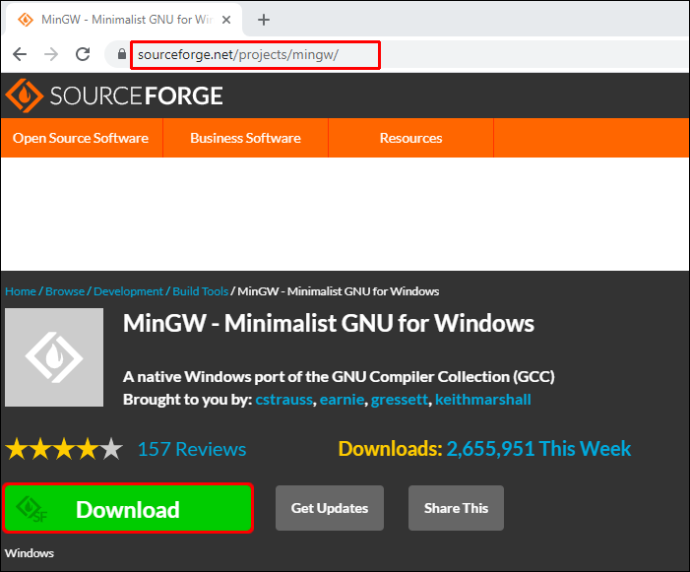
- Upewnij się, że zainstalowałeś opcje „Mingw32-base package” i „Ming32-gcc-g++ package”.
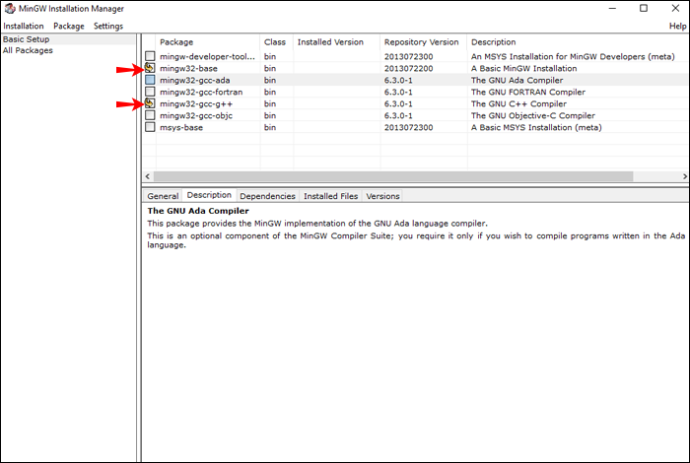
- Skopiuj ścieżkę do folderu „bin” w MinGW.
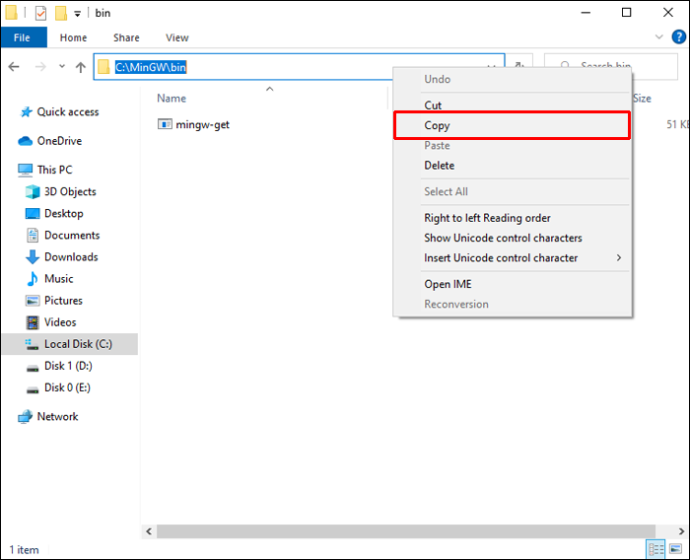
- Przejdź do systemu Windows zaawansowane ustawienia systemu .
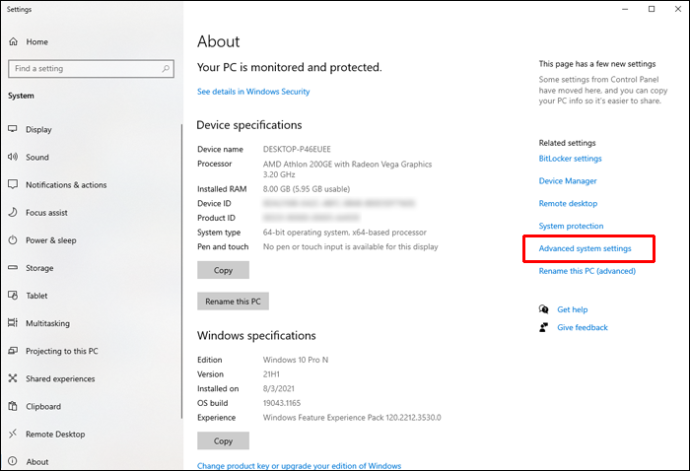
- Wybierać Zmienne środowiska .
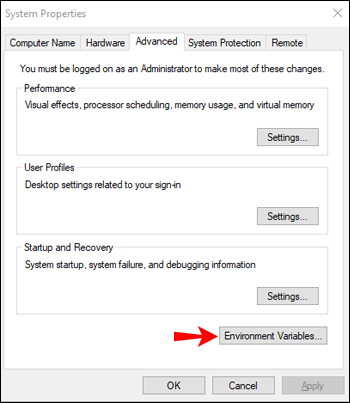
- w Zmienne systemowe sekcja, kliknij Ścieżka .
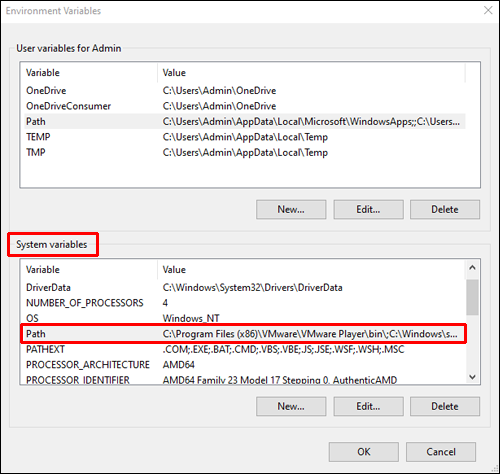
- Wybierać Edytować .
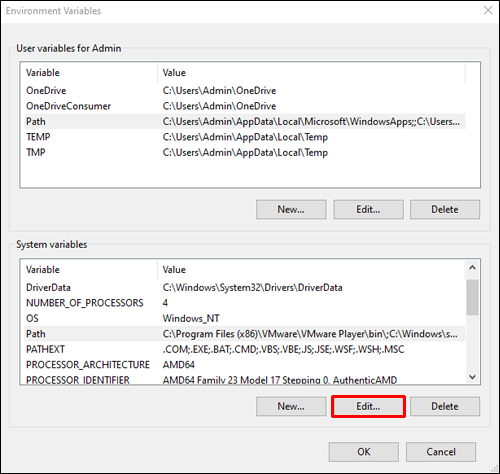
- Stąd kliknij Nowy .
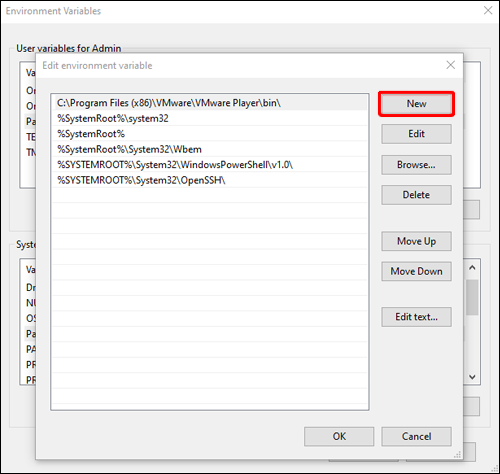
- Wklej ścieżkę MinGW i kliknij OK przycisk.
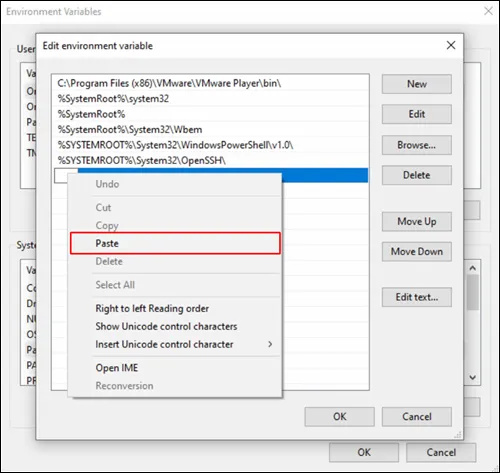
- Kliknij OK dla innych wyskakujących okienek.
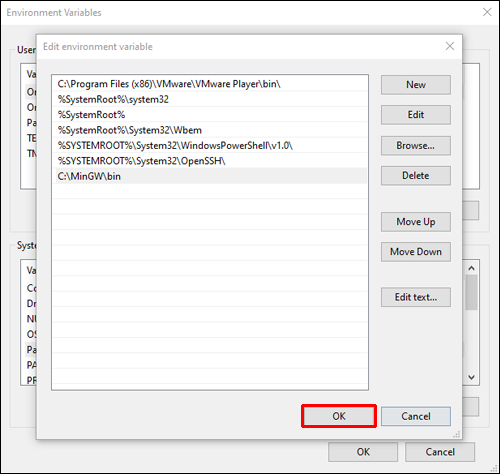
Kodowanie w VS Code
- Utwórz folder dla swojego kodu C.
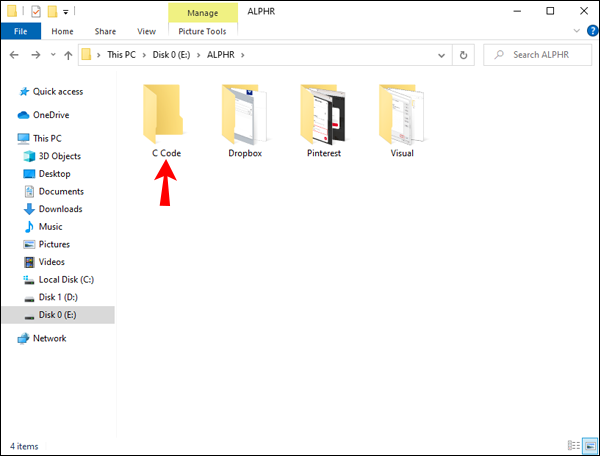
- Dodaj folder do kodu VS, a następnie umieść wskaźnik myszy nad folderem kodu C i kliknij plik + przycisk.
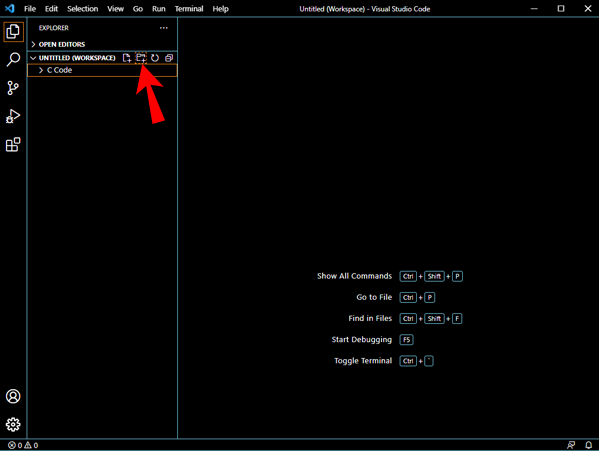
- Wpisz nazwę pliku.
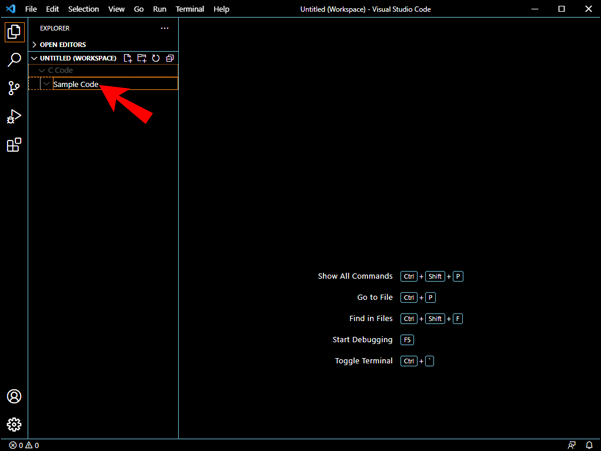
- Zacznij kodować w C.
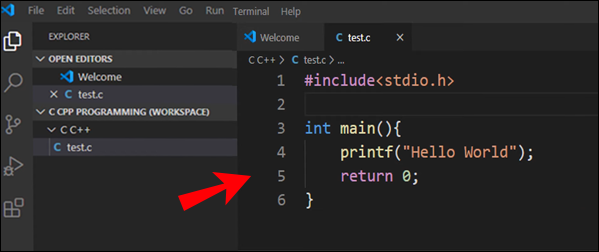
- Uruchom kod za pomocą Ctrl + Alt + N lub dowolną z innych metod wymienionych powyżej.
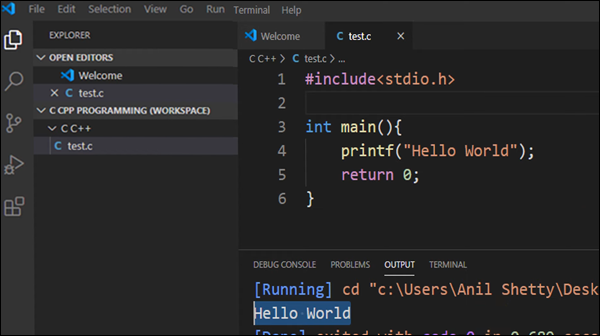
Po zakończeniu jednorazowej konfiguracji oprogramowania będziesz mógł łatwo korzystać z VS Code i języka C. Po prostu upewnij się, że inne wymagane programy są poprawnie zainstalowane przed uruchomieniem kodu, zwłaszcza pakietów.
Jak uruchomić kod Pythona w kodzie VS
Uruchamianie kodu Pythona w VS Code jest stosunkowo łatwe. Będziesz potrzebował rozszerzenia i interpretera Pythona. Ten pierwszy można znaleźć na rynku rozszerzeń VS Code, ale interpretery Pythona różnią się w zależności od sposobu ich instalacji.
Zanim zainstalujesz pozostałe, powinieneś już mieć Pythona na swoim komputerze. Niezbędne jest również wcześniejsze zweryfikowanie tego.
Po wstępnych przygotowaniach przejdźmy do procesu kodowania.
- Za pomocą wiersza polecenia utwórz pusty folder i otwórz go.
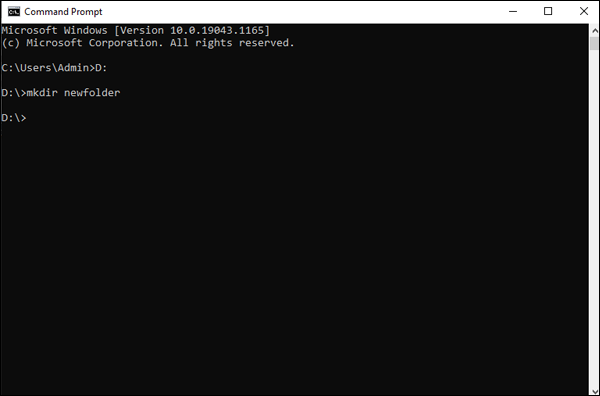
- Otwórz VS Code w nowym pustym folderze.
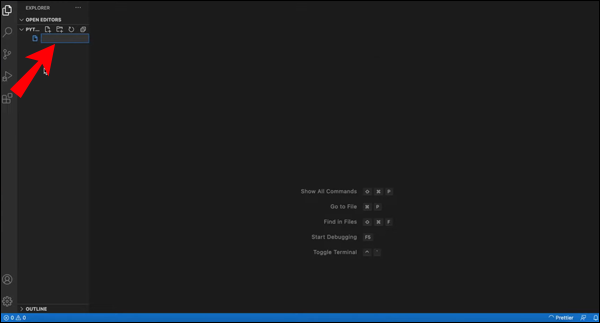
- Wybierz interpreter języka Python do użycia w programie VS Code.
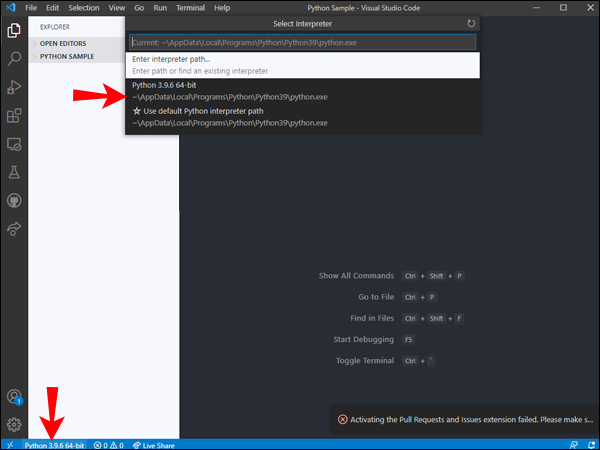
- Utwórz plik źródłowy Pythona.
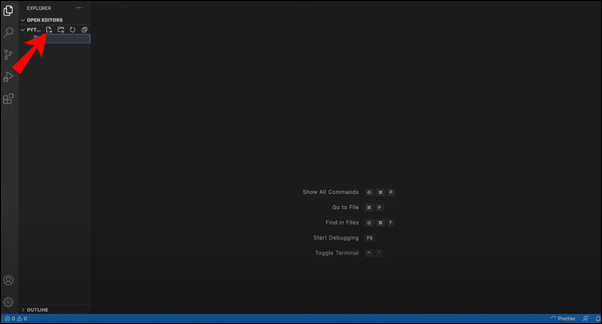
- Zacznij kodować w Pythonie.
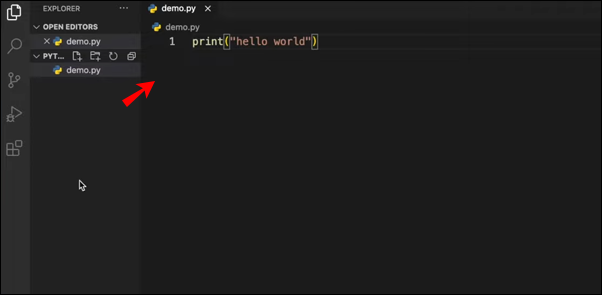
- Uruchom kod Pythona, klikając przycisk „ Grać ” w prawym górnym rogu edytora.
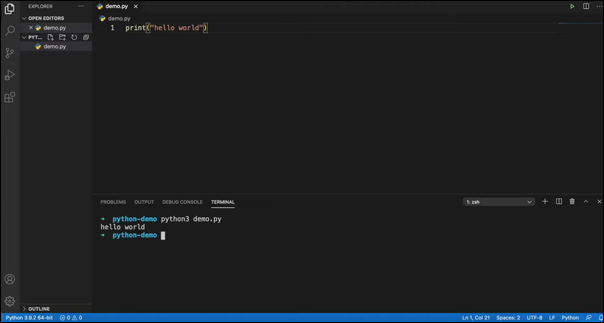
Zainstalowany interpreter zależy od Twoich potrzeb, ale VS Code działa niesamowicie dobrze z Pythonem, niezależnie od wybranego interpretera.
google docs jak usunąć stronę
Jak uruchomić kod JS w kodzie VS
JavaScript działa jeszcze lepiej w VS Code, ponieważ ten ostatni ma już JavaScript IntelliSense, refaktoryzację i dodatkowe zaawansowane funkcje dla tego języka. Ponieważ VS Code działa tak dobrze z JS Code, nie trzeba przeprowadzać wstępnej konfiguracji, aby od razu rozpocząć pracę.
Oto jak uruchomisz kod JavaScript w VS Code:
- Ściągnij i zainstaluj NodeJS na twoim komputerze.
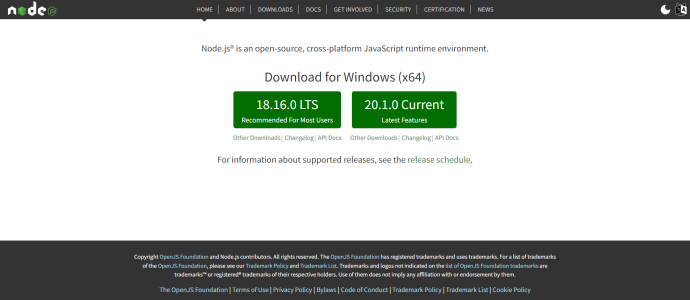
- Uruchom VS Code i utwórz nowy folder.
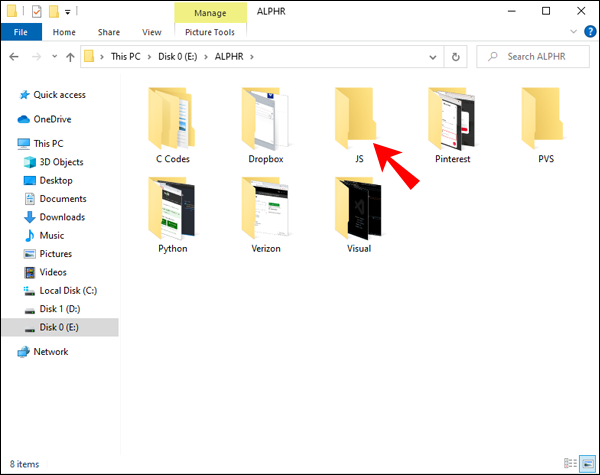
- Napisz w JS i nazwij plik z rozszerzeniem .js.
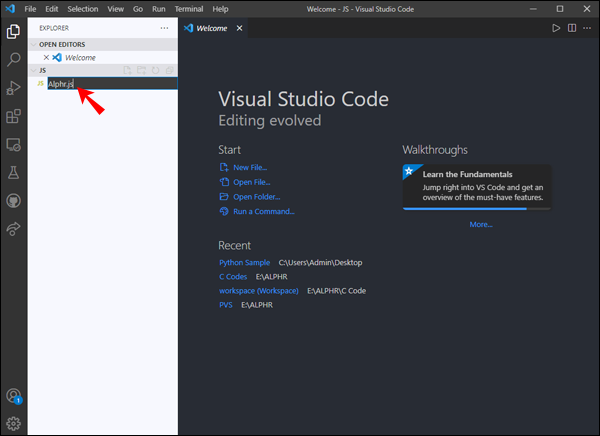
- Zapisz zmiany.
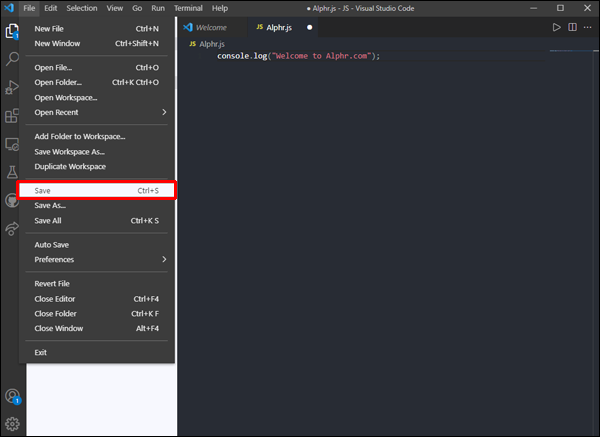
- Otwórz terminal VS Code.
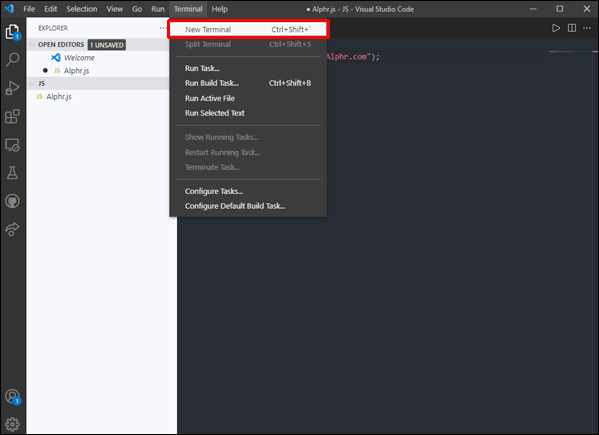
- Wpisz „
cd yourdirectoryname”, aby przejść do kodu JavaScript.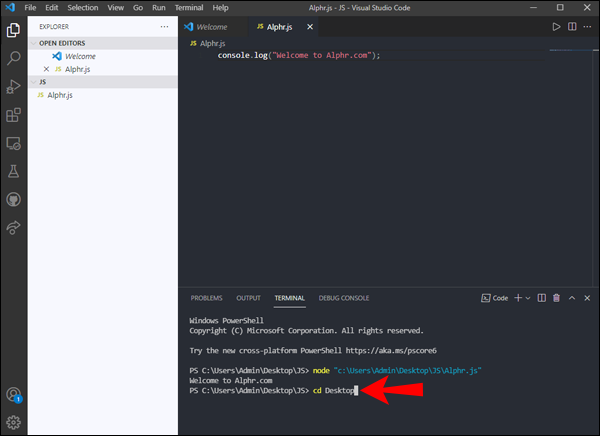
- Jeśli chcesz sprawdzić dane wyjściowe kodu, wpisz „
node yourfilename” i poczekaj.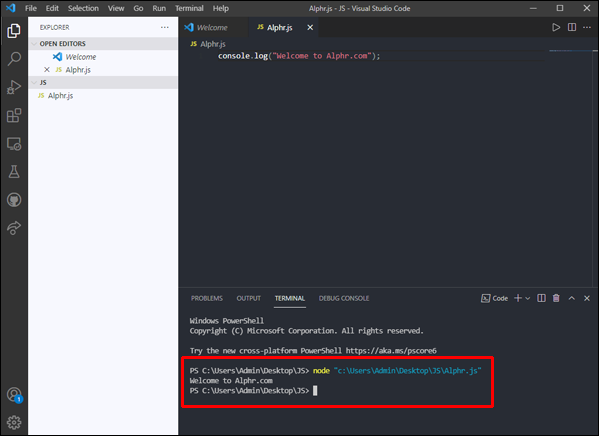
Twój katalog i pliki będą miały inne nazwy, więc uwzględniliśmy je tylko jako nazwy zastępcze.
Istnieje również prostszy sposób uruchamiania kodu JavaScript:
- zainstalować Łowca kodów .
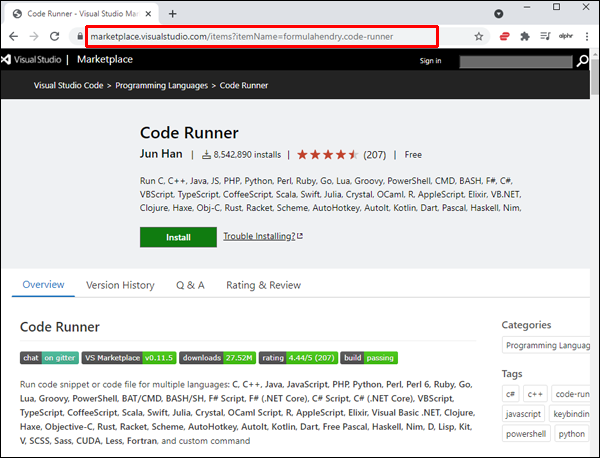
- Napisz lub otwórz plik kodu JavaScript.
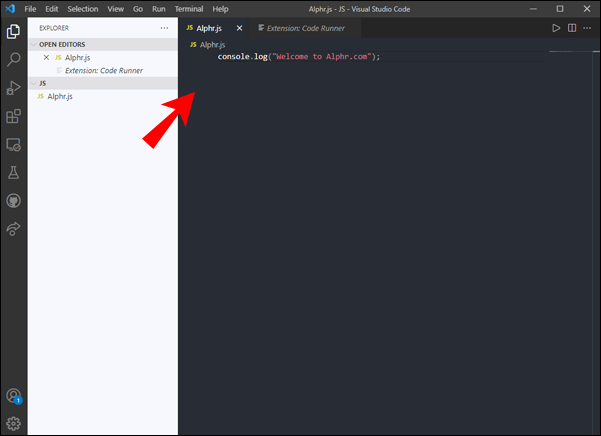
- Uruchom kod za pomocą Ctrl + Alt + N lub jakąkolwiek inną metodą.
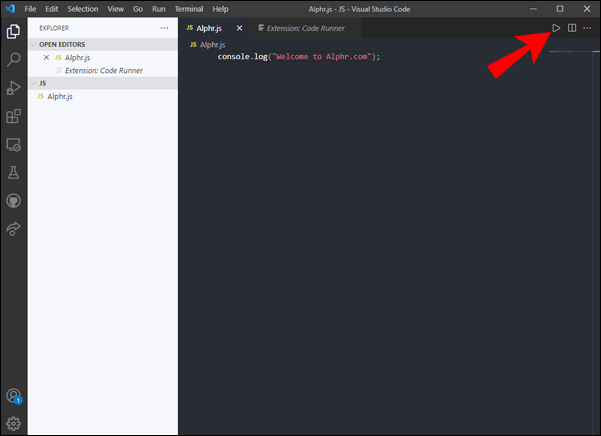
- Okno wyjściowe pokaże twój kod.
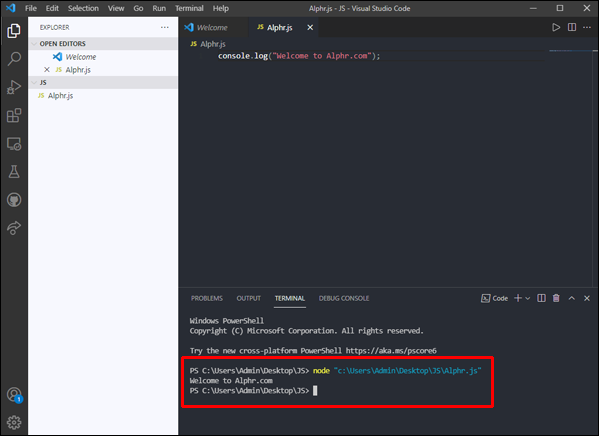
Jeśli chcesz przetestować tylko kilka linii kodu, a następnie zapisać go, ta metoda świeci. Możesz zakończyć w ciągu minuty i mieć plik gotowy do przechowywania do wykorzystania w przyszłości.
Jak uruchomić kod z argumentami w VS Code
Argumenty wiersza poleceń służą do debugowania lub uruchamiania plików kodu, a VS Code jest w pełni kompatybilny z tego typu kodami i debugowaniem. W tej sekcji dowiesz się, jak uruchamiać kod z argumentami.
Zanim to zrobisz, musisz pobrać „launch.json”. Jeśli go nie masz, możesz go utworzyć, wykonując następujące czynności:
- Iść do Uruchomić .
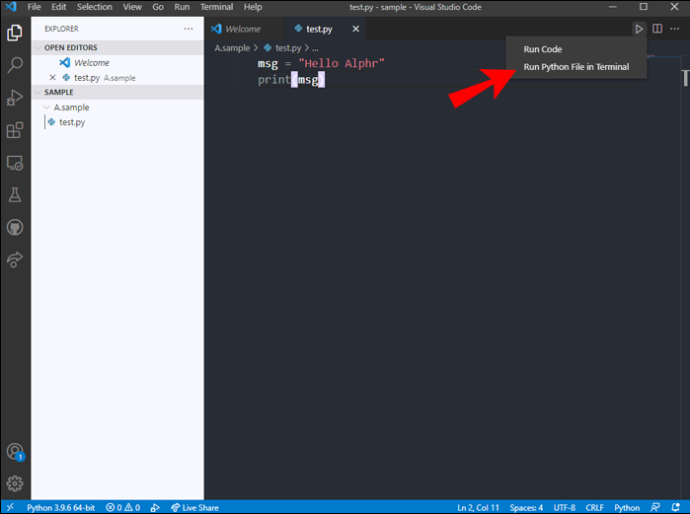
- Wybierać Dodaj konfigurację .
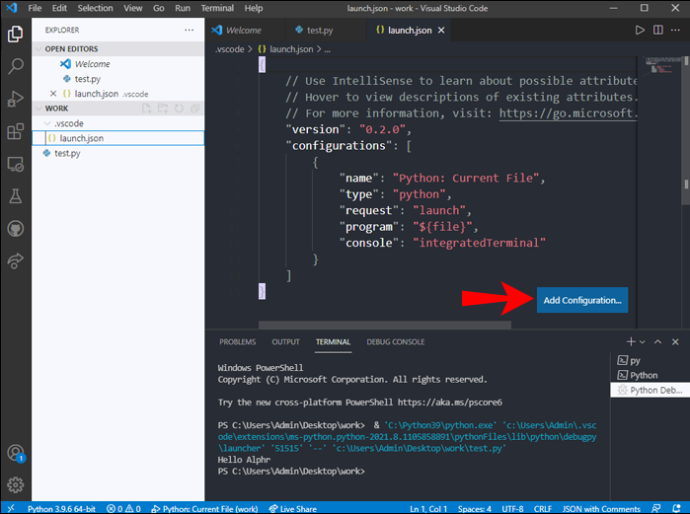
Poniższe kroki dotyczą uruchamiania kodu z argumentami:
- Otwórz plik launch.json i dodaj swoje argumenty.
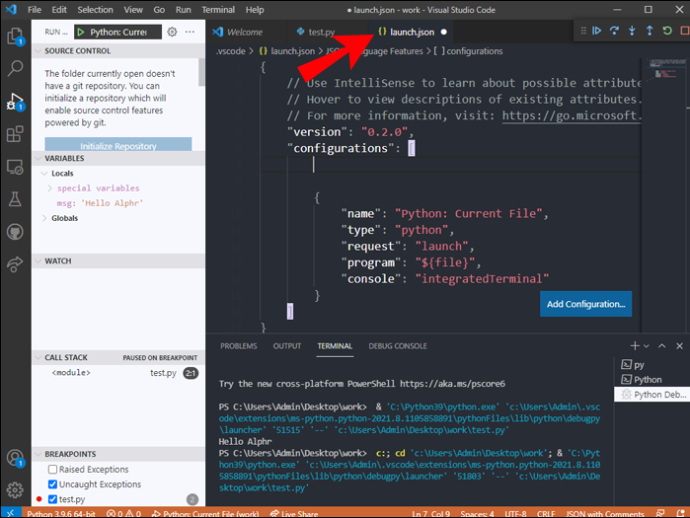
- Wybierz plik do debugowania.
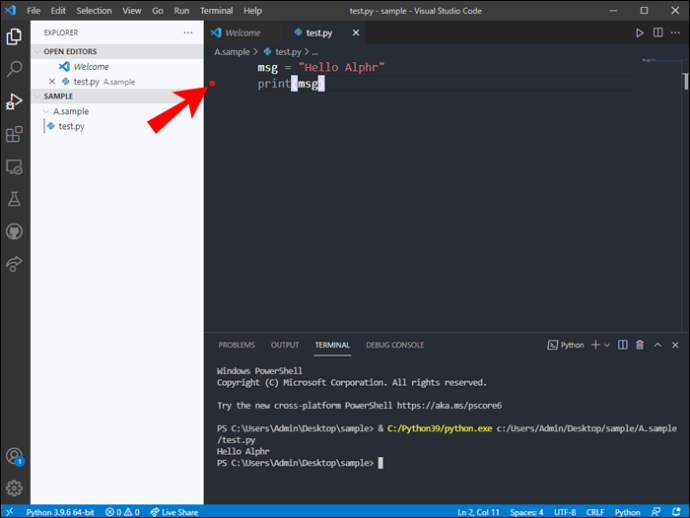
- Kliknij Uruchom i debuguj debugować swój kod.
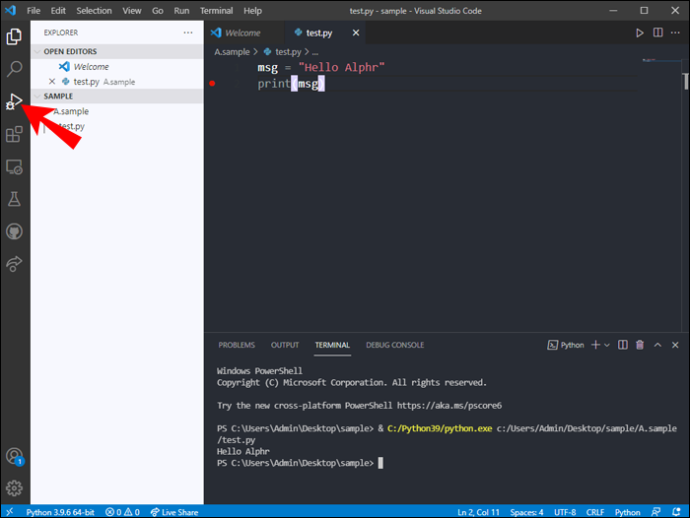
Oto podstawy uruchamiania kodu z argumentami. W tym przypadku mówimy o Pythonie, ponieważ jest to najprostszy przykład.
Łatwe kodowanie
Dzięki tej wiedzy uruchamianie kodu w VS Code powinno stać się tak naturalne jak oddychanie – przy odpowiedniej wprawie. Różne języki, których możesz używać z VS Code, sprawiają, że jest to potężne i proste IDE do pobrania. W związku z tym wielu programistów gorąco zaleca początkującym programistom nauczenie się, jak z niego korzystać.
Czy lubisz używać VS Code? Co sądzisz o interfejsie? Daj nam znać, co myślisz w sekcji komentarzy poniżej.