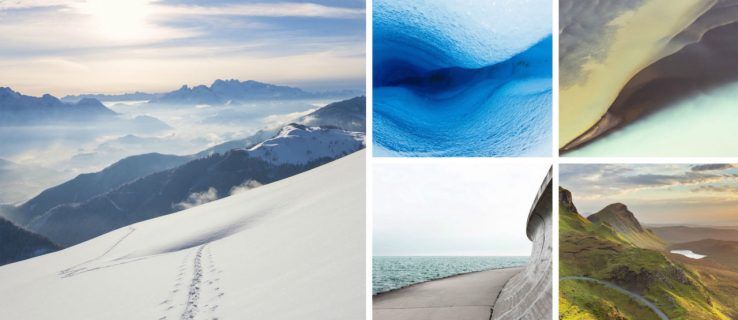Notatka: Usunięcie wszystkich lub dowolnych zdjęć i filmów ze Zdjęć Google powoduje również usunięcie ich ze wszystkich zsynchronizowanych urządzeń. Dlatego upewnij się, że masz kopię zapasową.

Zdjęcia Google to doskonała usługa w chmurze z uczciwymi cenami i mnóstwem bezpłatnego miejsca. Jednak odkąd opcja „Nieograniczona” została usunięta, możesz utknąć z niewielką ilością miejsca na nowe obrazy. Twoje jedyne opcje to znalezienie innego źródła w chmurze, zwiększenie limitu miejsca lub usunięcie wielu zdjęć, zrzutów ekranu, filmów i utworzonych obrazów.
Niestety, jeśli chcesz usunąć wszystkie obrazy / filmy ze Zdjęć Google, nie możesz tego zrobić jednym kliknięciem. Nie ma opcji „Zaznacz wszystko”. Niezależnie od tego możesz zbiorczo usuwać obrazy i filmy za pomocą kombinacji klawiszy i myszy. Sztuczka, której użyjesz, pozwala wybrać wszystko, ale zaleca się, aby robić to w mniejszych sekcjach, takich jak 500 .
Bez względu na to, jak zdecydujesz się zarządzać procesem, jest to żmudne, ale nie tak bardzo, jak grupowe usuwanie zdjęć według daty, zwłaszcza jeśli masz do zarządzania ponad 2000 zdjęć. Zanim zaczniesz szaleć z kasowaniem, powinieneś najpierw podjąć pewne środki ostrożności. Oto jak to zrobić!
Jak chronić zsynchronizowane obrazy Google Photos przed przypadkowym usunięciem?
Za każdym razem, gdy usuwasz niektóre lub wszystkie obrazy/filmy ze Zdjęć Google, proces usuwa te same ze wszystkich zsynchronizowanych urządzeń i odwrotnie. Aby uniknąć tego scenariusza, oto, co możesz zrobić.
- Uruchom aplikację Zdjęcia Google na swoim iPhonie lub urządzeniu z Androidem.

- Otwórz Ustawienia zdjęć, a następnie Kopia zapasowa i synchronizacja.

- Wyłącz opcję Kopia zapasowa i synchronizacja.

To ustawienie spowoduje desynchronizację Twoich urządzeń i zapewni, że możesz zwolnić miejsce w chmurze bez usuwania czegokolwiek na telefonie lub tablecie. Działa to też w drugą stronę.
Jeśli chcesz usunąć pojedyncze zdjęcia, otwórz zdjęcie, które chcesz usunąć i kliknij ikonę kosza w prawym górnym rogu. Ta akcja wysyła obrazy do folderu Kosz.
Aby uniknąć potencjalnych problemów, zalecamy używanie przeglądarki Google Chrome jako wybranej przeglądarki podczas przeglądania Zdjęć Google i wprowadzania zmian.
Uwaga dla użytkowników Chromebooków – Od 2019 roku Zdjęcia Google i Dysk Google nie są już synchronizowane. Oznacza to, że nie możesz uzyskać dostępu do Zdjęć Google za pomocą skrótu Dysku Google na swoim Chromebooku. Dlatego musisz użyć przeglądarki i uzyskać dostęp photos.google.com aby usunąć swoje zdjęcia.
Jak usunąć wszystkie zdjęcia Google za pomocą systemu Windows, Mac, Linux lub Chromebook
Proces usuwania wszystkich Zdjęć Google z komputera jest taki sam, niezależnie od tego, czy używasz systemu Windows, Mac, Linux czy Chromebook. Możesz to zrobić w dowolnej przeglądarce, więc kroki działają na dowolnym systemie operacyjnym. Najlepiej jest usuwać obrazy w grupach, ale możesz spróbować usunąć wszystkie obrazy/filmy jednocześnie. Usuwanie mniejszych grup elementów zapobiega przypadkowym scenariuszom, w których tracisz wskazówkę wyboru i musisz zaczynać od nowa.
Notatka: Jeśli w jakiś sposób utkniesz podczas podświetlania i usuwania, kliknij z wciśniętym klawiszem Shift ostatnio zaznaczony element, a następnie ponownie kliknij z klawiszem Shift, aby go ponownie wybrać. Stamtąd możesz kontynuować przewijanie i wyróżnianie. Możesz także kliknąć „X” obok „[###] zaznaczone” w lewym górnym rogu i zacząć od nowa.
jak włączyć wszystkie rdzenie Windows 10

Oto jak usunąć wszystkie obrazy ze Zdjęć Google w systemie Windows, Mac, Linux lub Chromebook.
- Zaloguj się do witryny Zdjęć Google przy użyciu danych logowania do konta Google.

- Wybierz „pierwszy obraz” klikając go lewym przyciskiem myszy — upewnij się, że jest oznaczony niebieskim kółkiem.

- Przewiń stronę w dół, aż miniesz kilka wierszy/obrazów. Przytrzymaj ten 'Klawisz Shift' na ostatnim widocznym obrazie (powinien podświetlić się na niebiesko) i kliknij lewym przyciskiem myszy wybrać wszystko pomiędzy, a następnie wydanie ten 'Klawisz Shift.' Jeśli nie podświetla elementów, przewiń w górę i powtarzaj, aż tak się stanie.

- Jeśli osiągnąłeś maksymalny wybór w kroku 3, ale nadal je zaznaczaj, powtarzaj proces, aż wybierzesz odpowiednią liczbę elementów. Google zapamiętuje Twoją ostatnią akcję i dodaje ją w miarę postępów.
- Aby wybrać wszystkie obrazy , Twój sukces zależy od Twojego systemu i danych w Twoim profilu Zdjęć Google. Doszliśmy do 400-500 wybranych zdjęć/filmów w jednej sesji i otrzymaliśmy je wszystkie (1800+) w innej. Jeśli podświetla wszystko na niebiesko, kliknij lewym przyciskiem myszy, aby je zaznaczyć. W przeciwnym razie będziesz musiał robić mniejsze przyrosty (kroki 3-4).

- Opcjonalnie: możesz również przytrzymaj ten 'Klawisz Shift' nad pierwszym obrazem, a następnie przesuń kursor myszy/gładzika nad/na inne. Nie można jednak przewijać w dół, dopóki nie klikniesz lewym przyciskiem myszy, aby zaznaczyć wszystkie podświetlone elementy. Ten proces jest czasochłonny.

- Po zaznaczeniu wszystkich obrazów/filmów lub dużej ich grupy, kliknij „ikona kosza na śmieci”, następnie wybierz 'Przenieść do kosza' aby usunąć zaznaczone/podświetlone elementy.

Sztuczka do wyboru większej liczby obrazów polega na przewijaniu w dół w bardziej znaczących segmentach, aż nie podświetli ostatniego obrazu na ekranie po naciśnięciu klawisza 'Shift'. Stamtąd przewijasz w górę i powtarzasz, dotykając klawisza 'Shift', aż to zrobi. Następnie przytrzymaj „Shift” i kliknij lewym przyciskiem myszy, aby je wybrać i kontynuuj proces, aż wybierzesz wszystko lub duży fragment obrazów.
Również, każdy obraz musi być załadowany na ekranie (przynajmniej częściowo), aby Zdjęcia Google umożliwiały podświetlenie elementów do niego . Możesz przyspieszyć przewijanie w dół do 100 lub powolne przewijanie i potwierdzanie wczytywania obrazów, aby zejść do ponad 2000 lub więcej. Dzięki szybszemu internetowi i szybszemu urządzeniu możesz szybko przewijać, aż do samego dołu. Po tym procesie możesz je usunąć. Cały proces polega na próbach i błędach.
Jak usunąć wszystkie zdjęcia Google z urządzenia z Androidem?
Wybranie wszystkich zdjęć do usunięcia zajmuje trochę czasu na urządzeniach mobilnych, zwłaszcza gdy masz dużą bibliotekę. Ponieważ na tabletach i smartfonach nie ma opcji usuwania zbiorczego ani opcji „Zaznacz wszystko”, musisz wybrać każdy obraz indywidualnie, ale możesz przynajmniej wybrać dni do wybrania grupami. Oto metoda, której możesz użyć.
jak dodać muzykę do posta na Instagramie?
- Uruchom „Zdjęcia Google” aplikację na smartfonie.

- Stuknij w „ikona menu” (trzy kropki w prawym górnym rogu), a nie najwyższa ikona menu przeglądarki.

- Stuknij w „Wybierz zdjęcia”.

- Wybierz zdjęcia, które chcesz usunąć lub dzień, aby oznaczyć je wszystkie.

- Stuknij w 'Przenieść do kosza' aby potwierdzić usunięcie.

- Aby trwale usunąć, wróć do 'Menu' a następnie wybierz 'Śmieci.'

- Stuknij w „Ikona kosza”.

- Wybierz 'Opróżnić kosz' opcja potwierdzenia.

Jak usunąć wszystkie zdjęcia Google z iPhone'a?
Wielu użytkowników iPhone'a korzysta również ze Zdjęć Google, a powód jest prosty. W porównaniu z iCloud Zdjęcia Google oferują więcej darmowej przestrzeni dyskowej. Jednocześnie aktualizacja jest również tańsza dzięki pamięci Google.
Jeśli chcesz zwolnić miejsce w Zdjęciach Google i używasz iPhone'a, wykonaj poniższe czynności.
- Uruchom aplikację ze swojego iPhone'a.

- Stuknij przycisk Zwolnij miejsce znajdujący się w folderze Kosz. Spowoduje to usunięcie wszystkich Twoich zdjęć.

Alternatywnie ręcznie wybierz wszystkie zdjęcia w swoim folderze. Następnie dotknij ikony kosza na śmieci, aby usunąć zdjęcia.

Chociaż zwalnia to miejsce, pamiętaj, że nadal możesz przywrócić swoje zdjęcia z folderu Kosz.
Użytkownicy iPhone'a mogą napotkać pewne wyzwania. Na przykład usunięcie zdjęć z aplikacji Zdjęcia Google może również spowodować usunięcie ich z pamięci iCloud. Powinieneś jednak otrzymać powiadomienie z pytaniem, czy zgadzasz się na działanie.
Dodatkowe często zadawane pytania
Oto kilka dodatkowych odpowiedzi na często zadawane pytania dotyczące Zdjęć Google, które mają użytkownicy komputerów i urządzeń przenośnych.
Jak przywrócić Zdjęcia Google?
Jeśli jesteś użytkownikiem komputera PC, powinieneś znać Kosz. Kiedy coś usuniesz, nie znika automatycznie. Wiele plików i zdjęć ląduje w koszu. Ten system jest korzystny, ponieważ pozwala wyczyścić trochę miejsca do przechowywania, ale także później odzyskać pliki.
Możesz uzyskać dostęp do folderu kosza i cofnąć usunięcie wszystkich lub tylko niektórych zdjęć. Ale bądź ostrożny, ponieważ 60-dniowy okres prolongaty nie obejmuje całego folderu, ale obrazu w oparciu o indywidualną datę i godzinę usunięcia.
co sprawia, że Twój wynik Snapchata rośnie?
Stuknij obraz, który chcesz odzyskać, a następnie stuknij przycisk Przywróć. Możesz też dotknąć przycisku Usuń, jeśli chcesz pominąć licznik i od razu zniszczyć zdjęcie.
Czy moje Zdjęcia Google są trwale usuwane po usunięciu?
Usunięte Zdjęcia Google trafiają do kosza. Jednak nie możesz ich tam zostawić na czas nieokreślony. Istnieje domyślny okres karencji przed utratą zdjęć na zawsze.
Zdjęcia Google przechowują usunięte zdjęcia w koszu przez 60 dni. Po 60 dniach znikają. Oczywiście każde zdjęcie ma 60-dniowy okres przywracania od momentu dodania go do folderu kosza. Najlepiej sprawdzić nowy system wskaźników, aby zobaczyć, ile czasu zostało Ci na odzyskanie każdego zdjęcia.
Pod koniec tych 60 dni nie można już odzyskać tych zdjęć. Jest to szczególnie ważne, gdy synchronizujesz wszystkie swoje urządzenia. Jeśli nie zsynchronizujesz swoich urządzeń, usunięcie czegoś w Zdjęciach Google nie spowoduje utraty zdjęcia z urządzenia, którego użyłeś do zrobienia zdjęć.
Końcowe przemyślenia
Jeśli naprawdę nie masz nic przeciwko utracie jakości obrazu, prawdopodobnie wyczerpie się miejsce w Zdjęciach Google. Wcześniej czy później być może będziesz musiał zmierzyć się z faktem, że konieczne jest uaktualnienie pamięci masowej. Ale nie wszyscy będą chcieli na to wydać, mimo że Google oferuje rozsądne ceny.
Dobrą wiadomością jest to, że zawsze możesz usunąć niektóre starsze zdjęcia lub złe ujęcia. Jeśli dojdzie do skutku, możesz usunąć wszystkie swoje zdjęcia za pomocą kilku kliknięć. A nawet trwale je usuwać według własnego uznania.
Teraz, gdy wiesz, jak zwolnić miejsce w Zdjęciach Google, czy uważasz, że ten proces można uprościć? Daj nam znać, jeśli uważasz, że Zdjęcia Google są dla Ciebie korzystne, czy wolisz inne opcje przechowywania w chmurze. Poinformuj nas również, jeśli napotkasz nieoczekiwane problemy z synchronizacją urządzenia i znikaniem zdjęć.