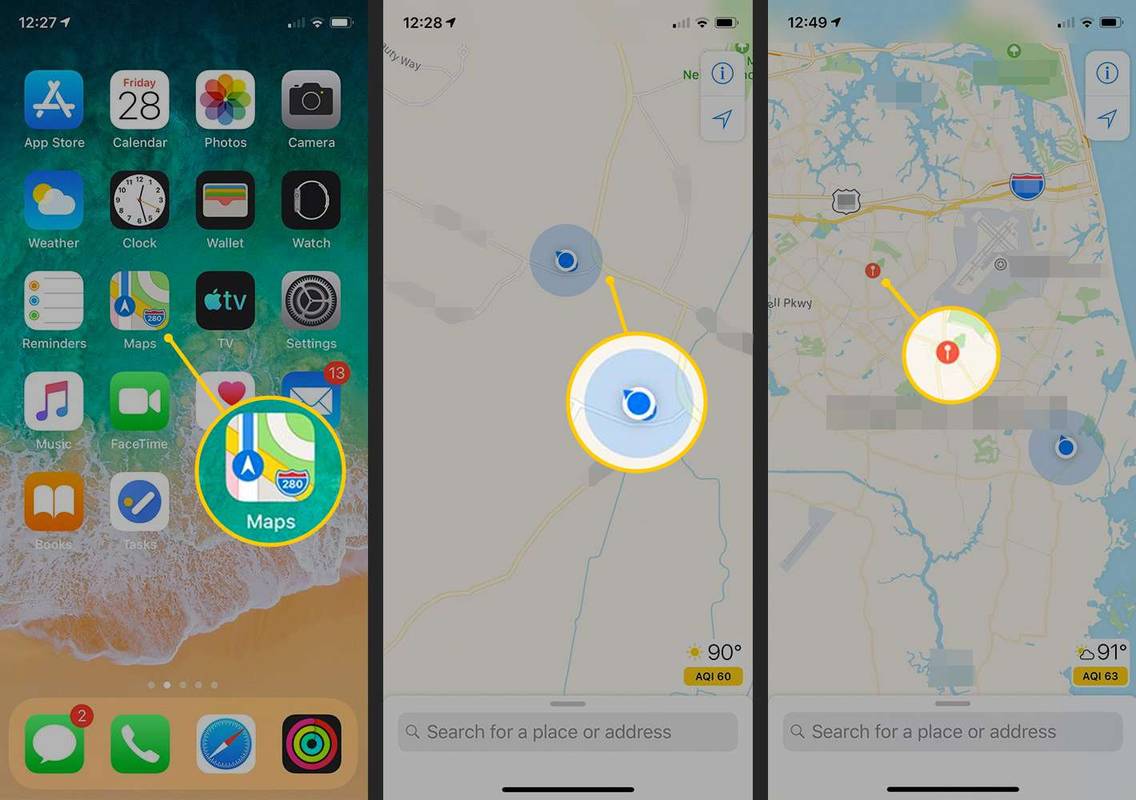Jeśli często edytujesz filmy na TikTok, prawdopodobnie używasz aplikacji do edycji wideo CapCut. Jednak jest jedna część aplikacji, która jest irytująca, zwłaszcza jeśli chcesz umieścić własne imię na filmie: znak wodny.

Na szczęście usunięcie znaku wodnego jest stosunkowo prostym procesem. W tym artykule powiemy Ci wszystko, co musisz wiedzieć.
Jak usunąć znak wodny na końcu filmu w CapCut
W aplikacji CapCut istnieją dwa rodzaje znaków wodnych: jeden w szablonach i jeden na końcu filmów. Pierwszy typ znaku wodnego CapCut odnosi się do dwusekundowego segmentu na końcu filmu, który pokazuje logo CapCut i wybrany tekst, jeśli chcesz go dodać. Ten typ jest łatwiejszy do usunięcia.
Oto kroki:
jak być lepszym w przeznaczeniu
- Uruchom aplikację CapCut na swoim telefonie.
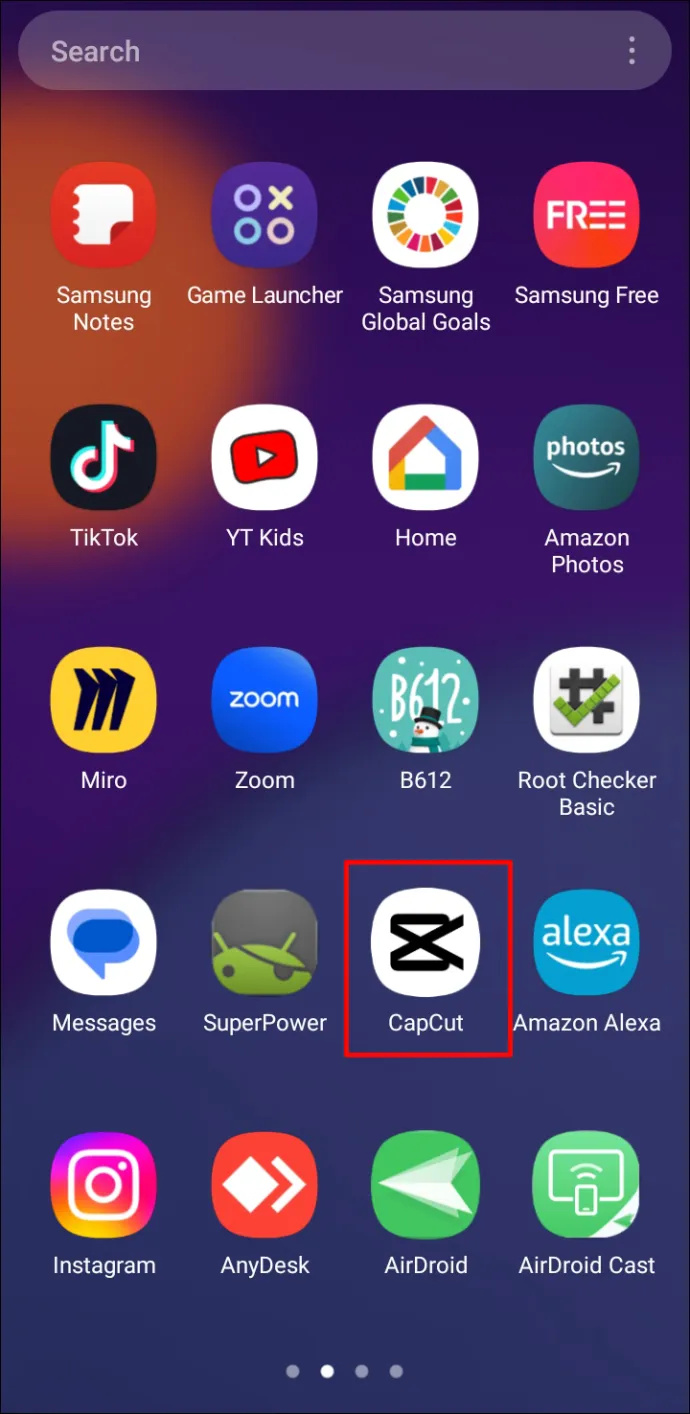
- Dodaj nowy projekt, klikając „Nowy projekt”.
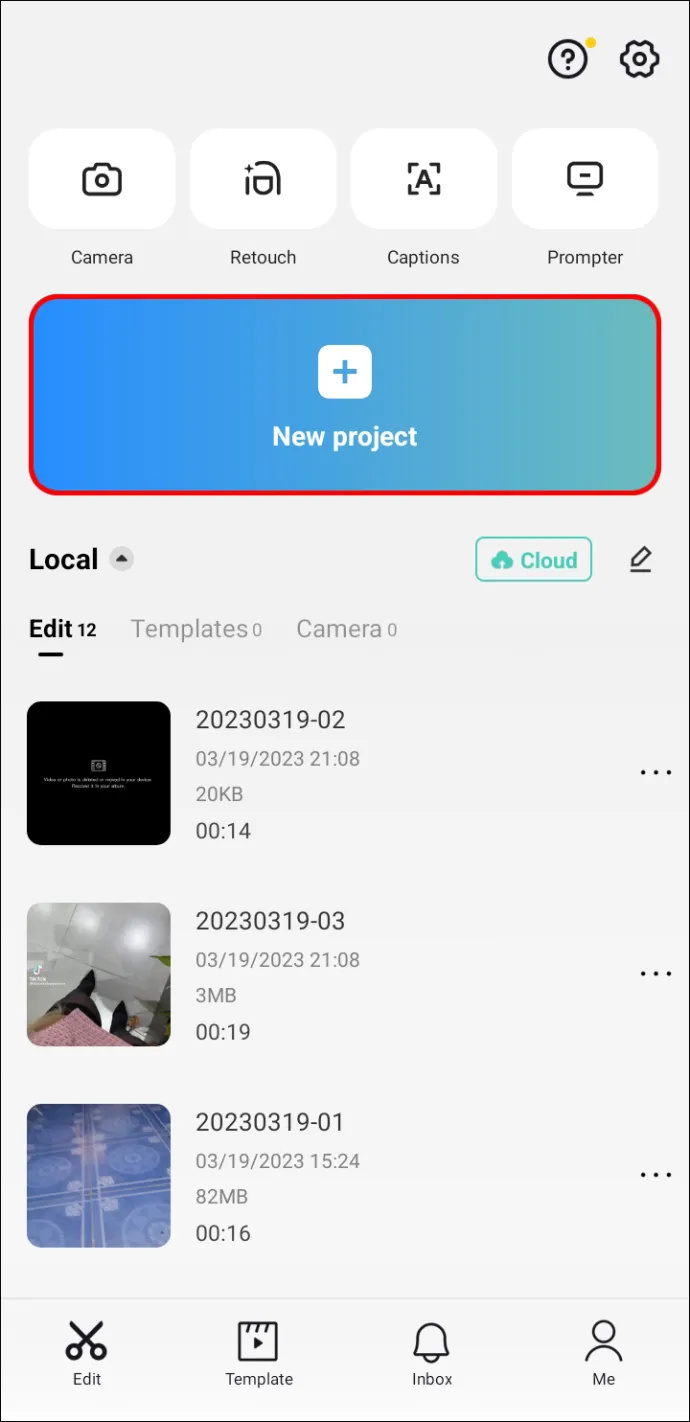
- Gdy znajdziesz się w obszarze edycji, przesuń wideo w prawo, aby przejść do segmentu końcowego, który jest dodawany automatycznie. Jest oddzielony od przesłanego filmu, co ułatwia usunięcie.
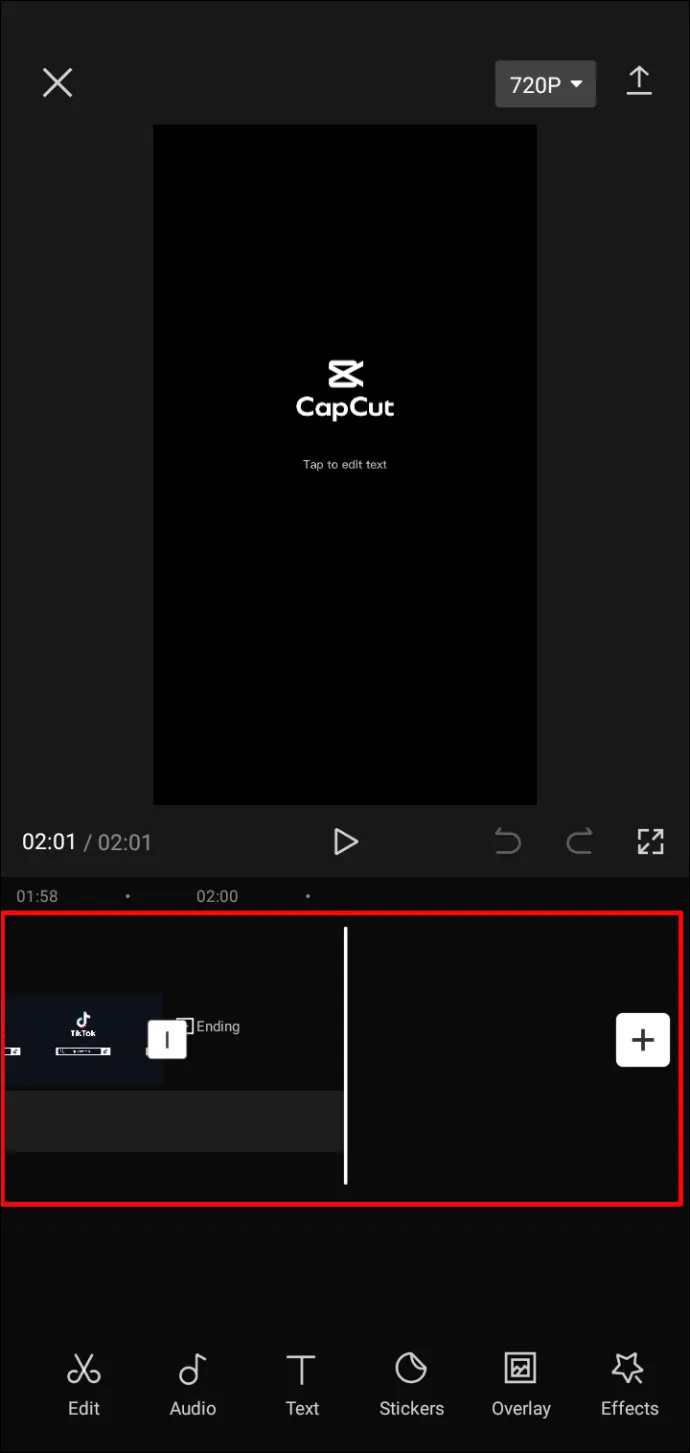
- Wybierz segment końcowy i dotknij „Usuń” u dołu ekranu. W przeciwieństwie do reszty filmu, możesz usunąć tylko klip końcowy.
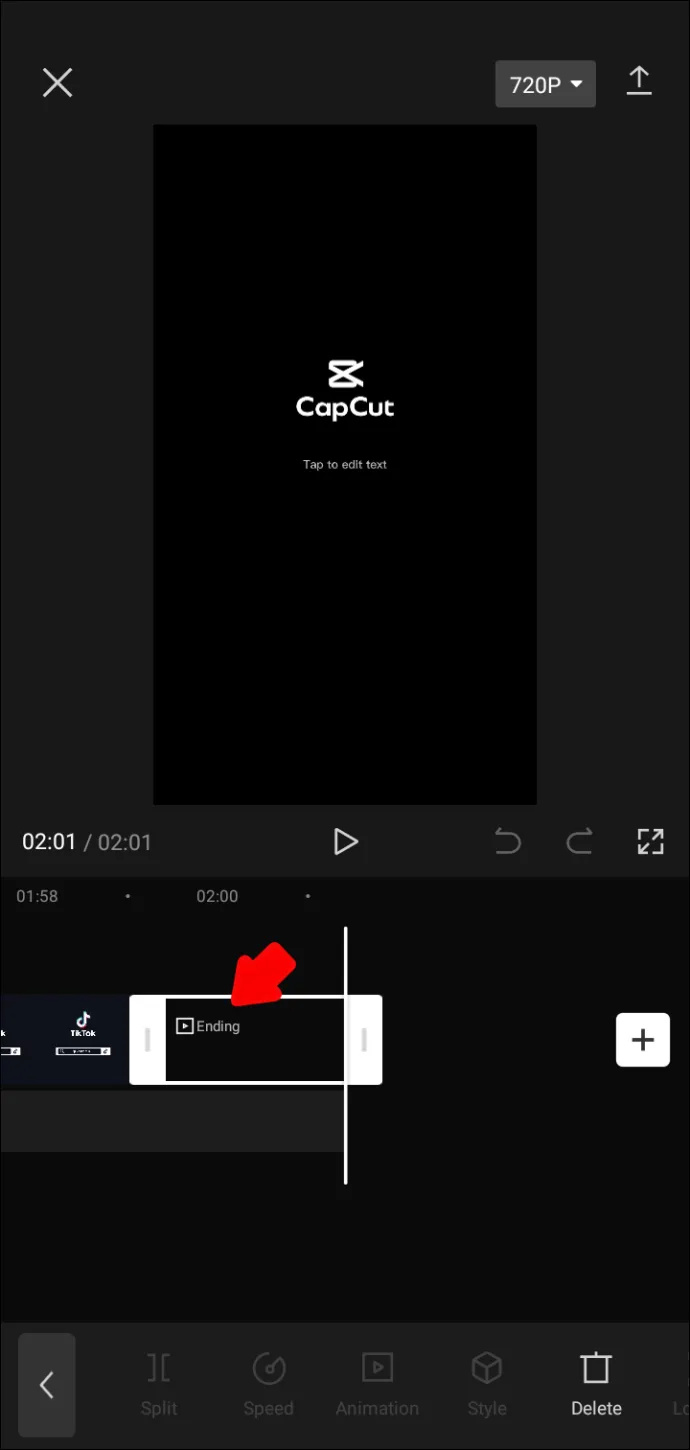
- Teraz możesz kontynuować edycję reszty filmu.
- Po zakończeniu wyeksportuj wideo, klikając strzałkę skierowaną w górę w prawym górnym rogu ekranu. Następnie prześlij go do TikTok, udostępnij na innych kontach w mediach społecznościowych lub po prostu zapisz go na swoim urządzeniu, klikając „Gotowe”.
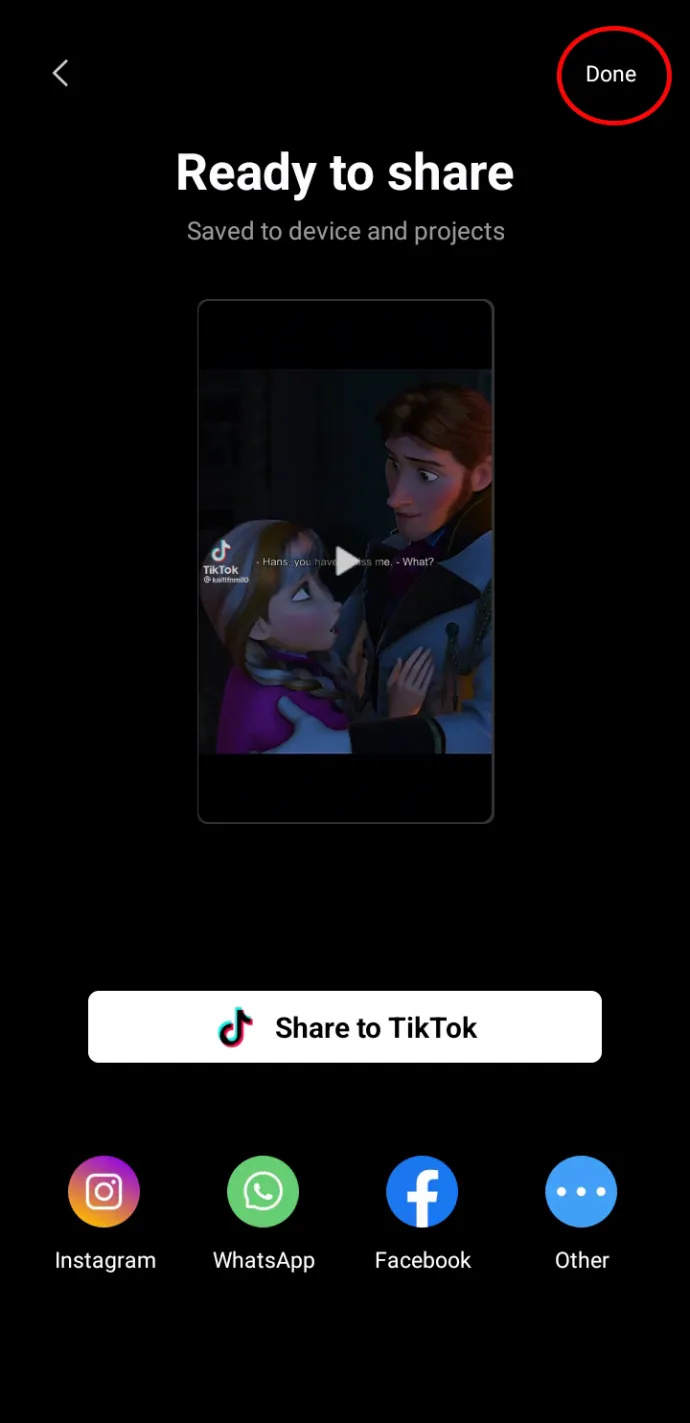
Jak dodać znak wodny CapCut do nagranego wideo
Jeśli zdecydujesz się nagrać wideo zamiast przesłać gotowy film, klip końcowy nie zostanie automatycznie dodany do filmu. Możesz jednak dodać zakończenie samodzielnie w podobny sposób.
Oto jak to się robi:
- Otwórz aplikację CapCut na swoim telefonie.
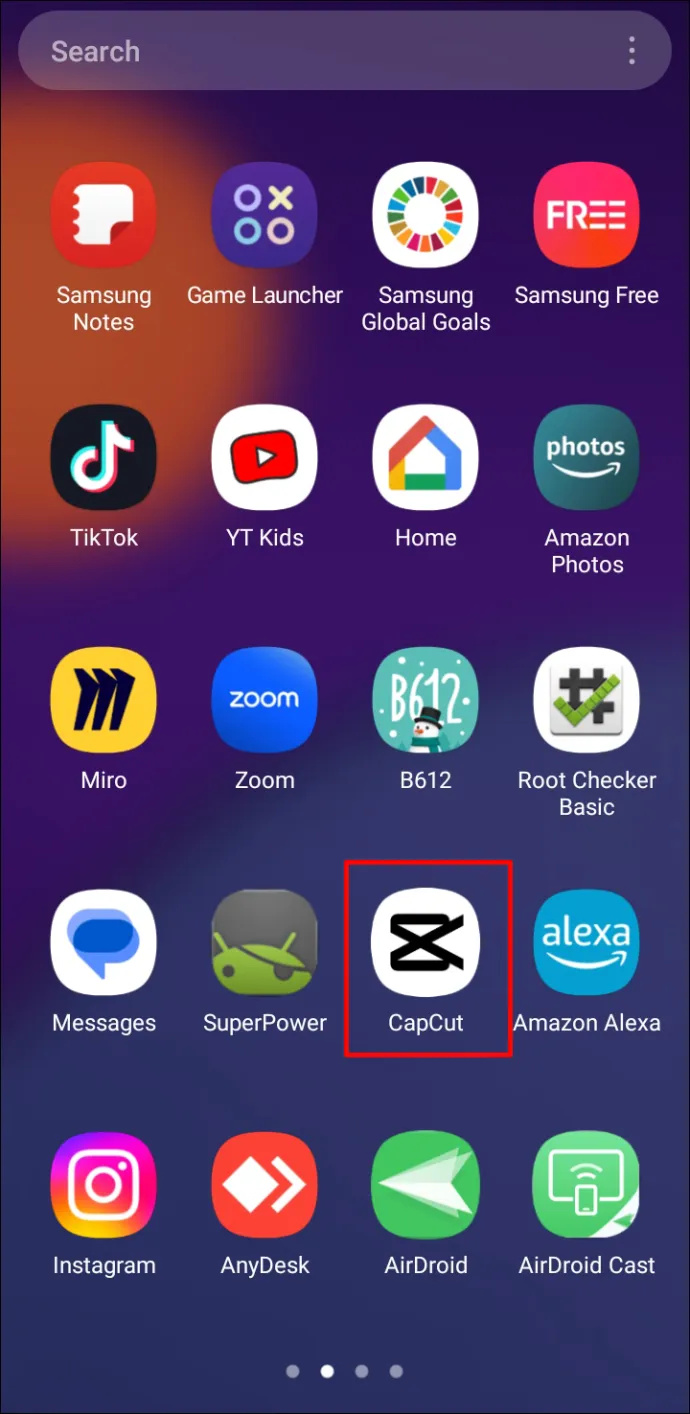
- Kliknij ikonę „Aparat” w lewym górnym rogu.
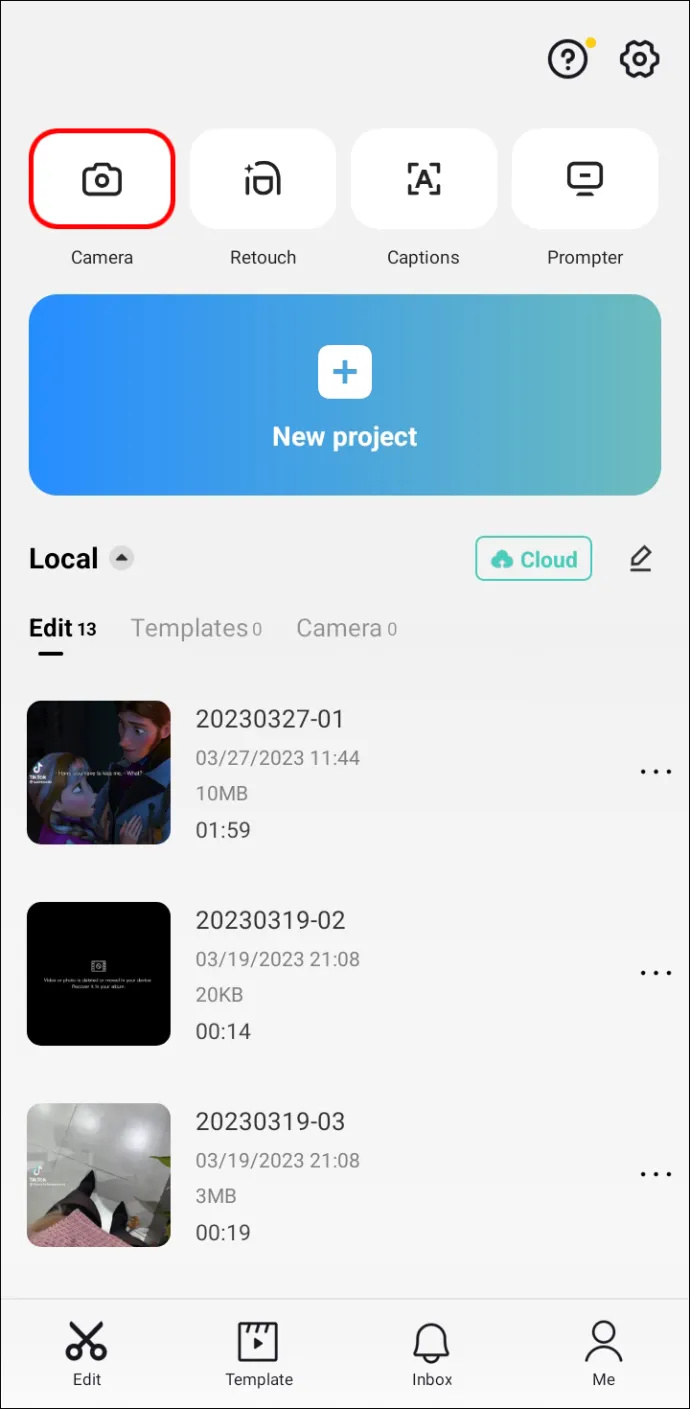
- Stuknij kółko u dołu, aby nagrać jedno ujęcie lub wiele klipów.
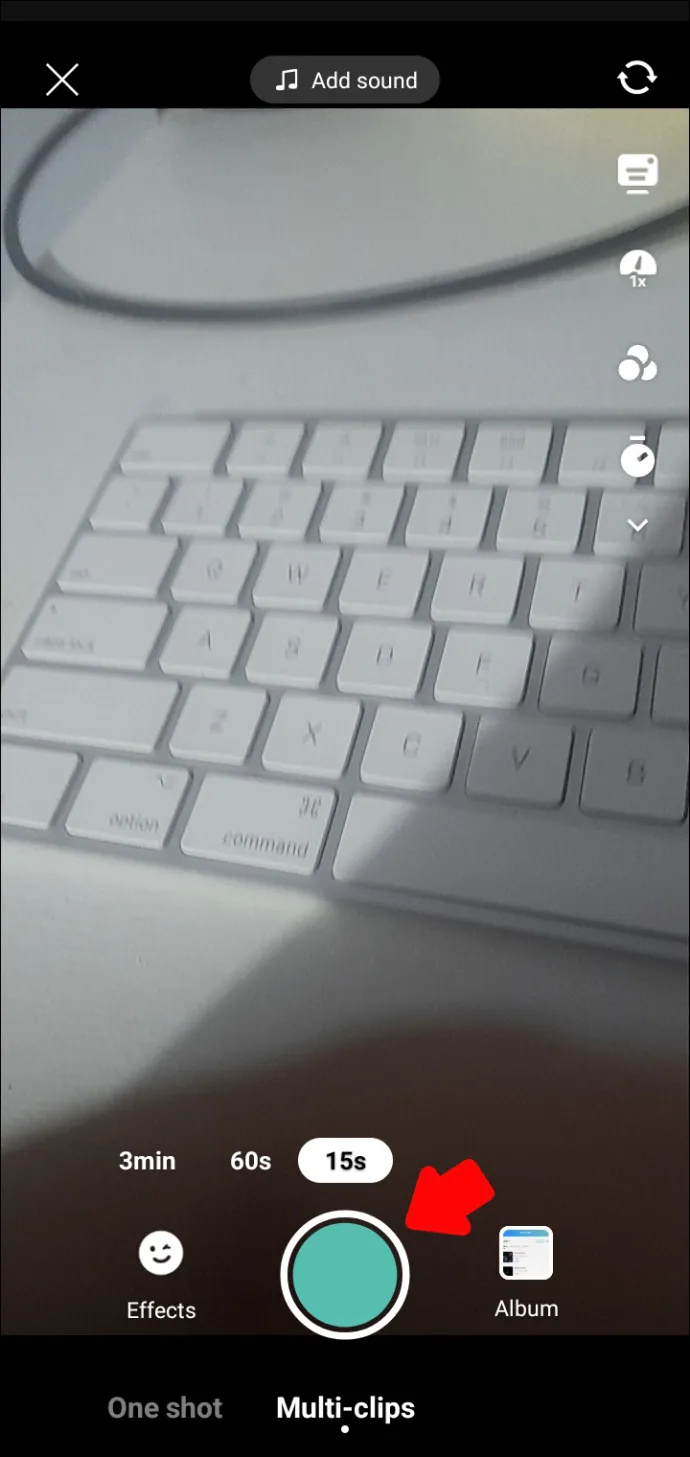
- Stuknij znacznik wyboru w prawym dolnym rogu, aby przejść do następnego kroku.
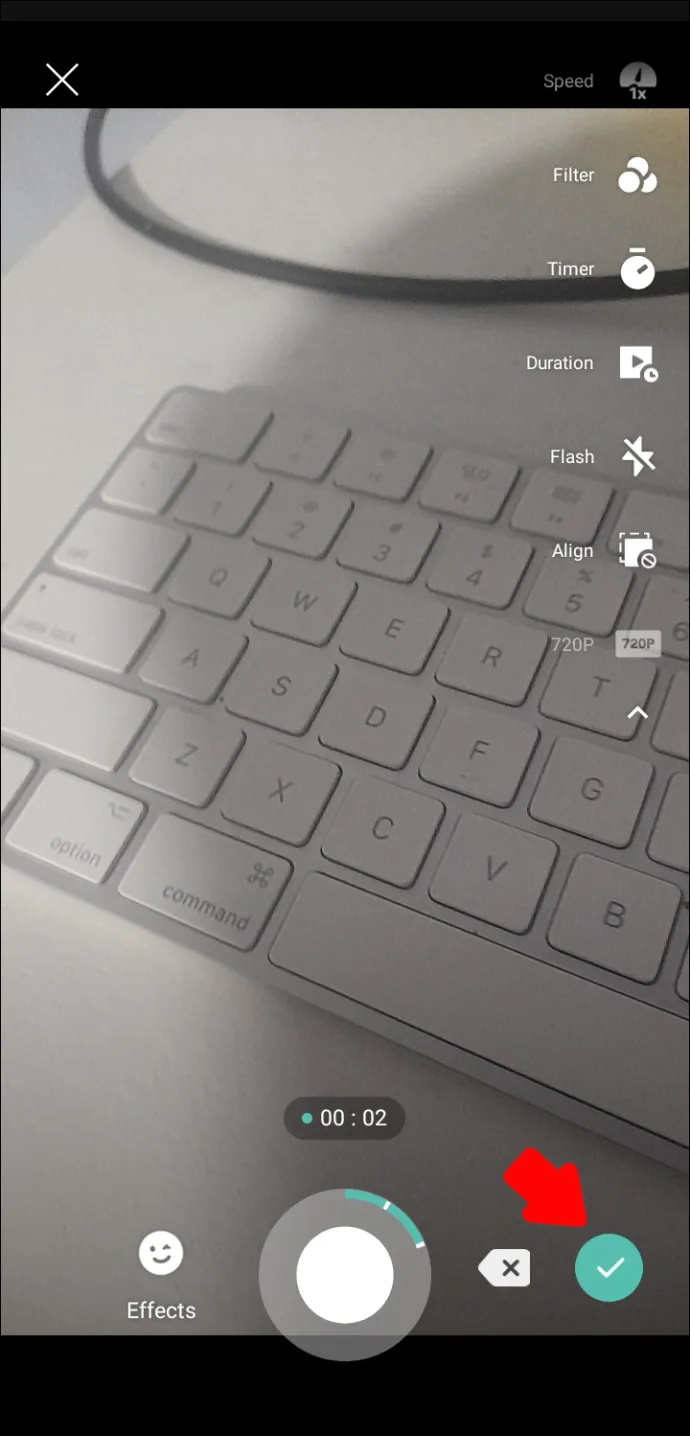
- Teraz będziesz mógł zobaczyć nagrany film. Kliknij „Edytuj” w lewym dolnym rogu.
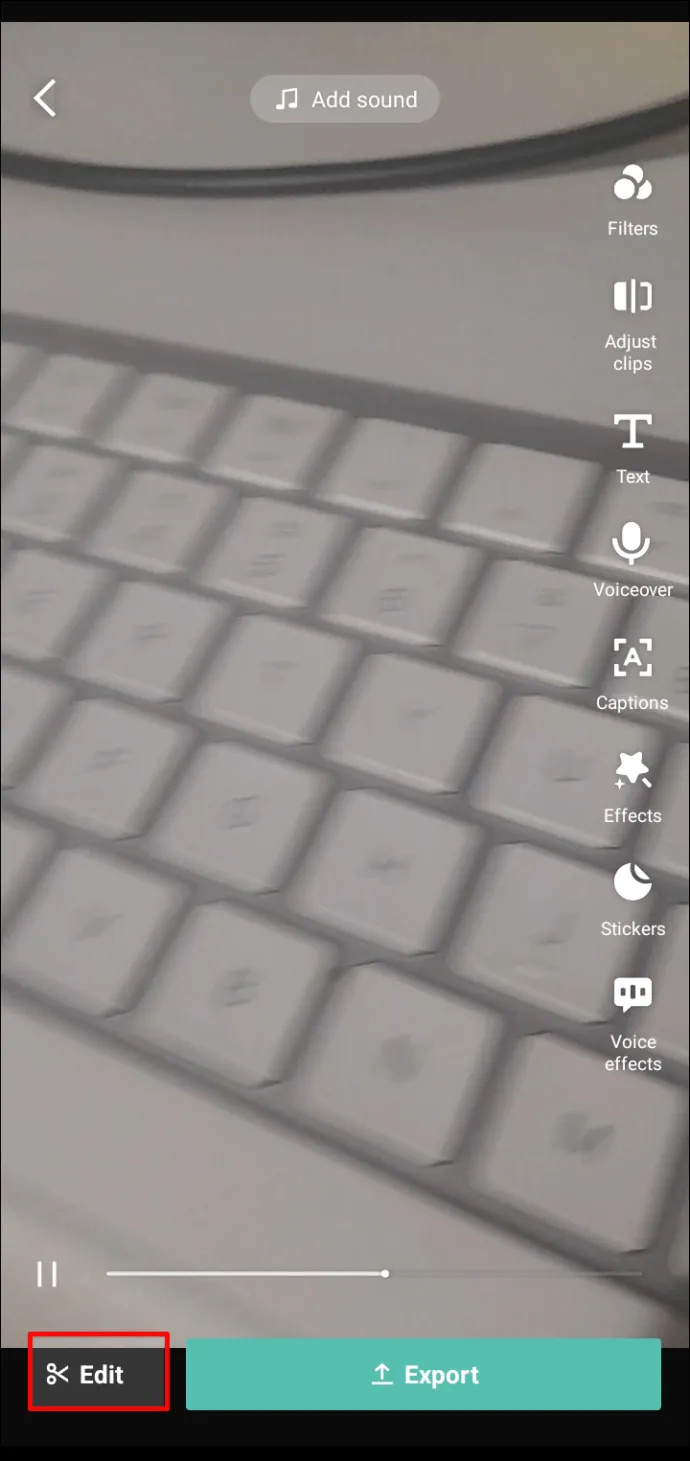
- Przesuń wideo w prawo i dotknij „Dodaj zakończenie”, aby uzyskać znak wodny CapCut.
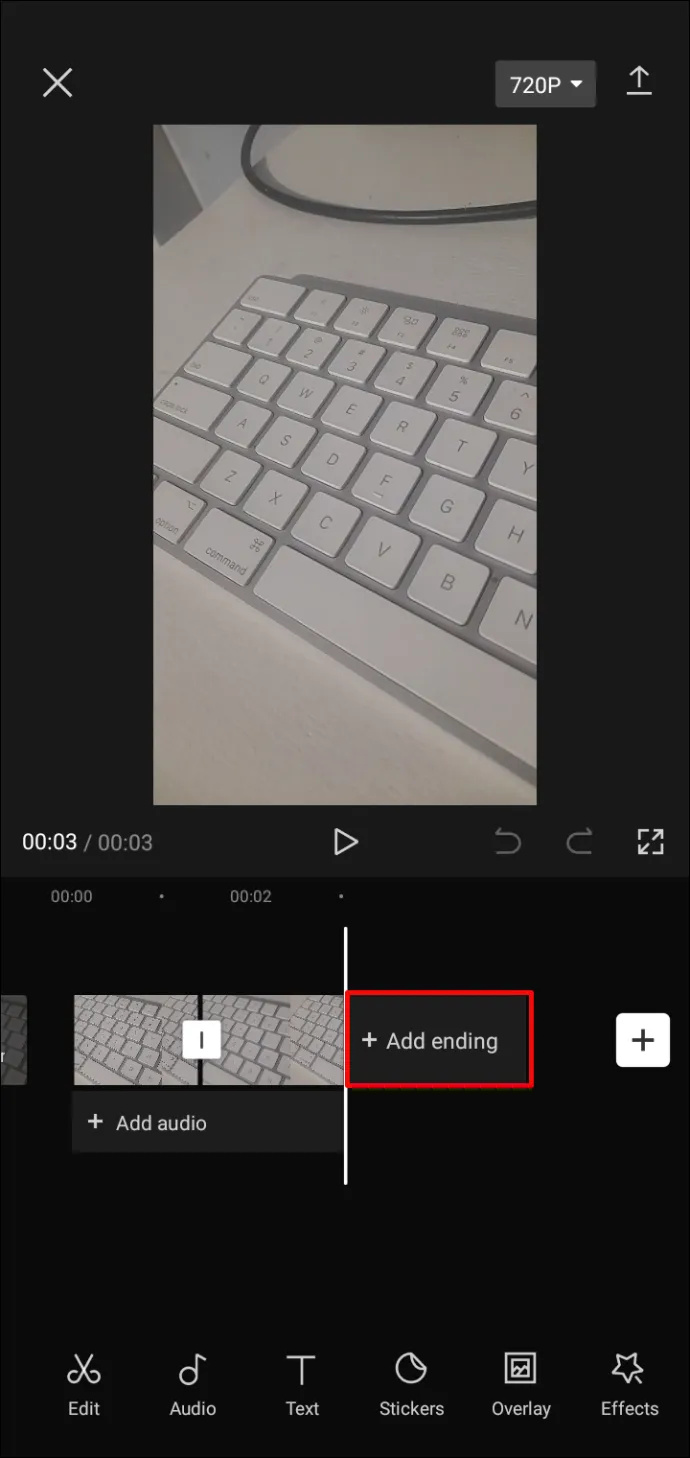
- Kontynuuj edycję wideo i na koniec wyeksportuj je na wybrane konto w mediach społecznościowych.
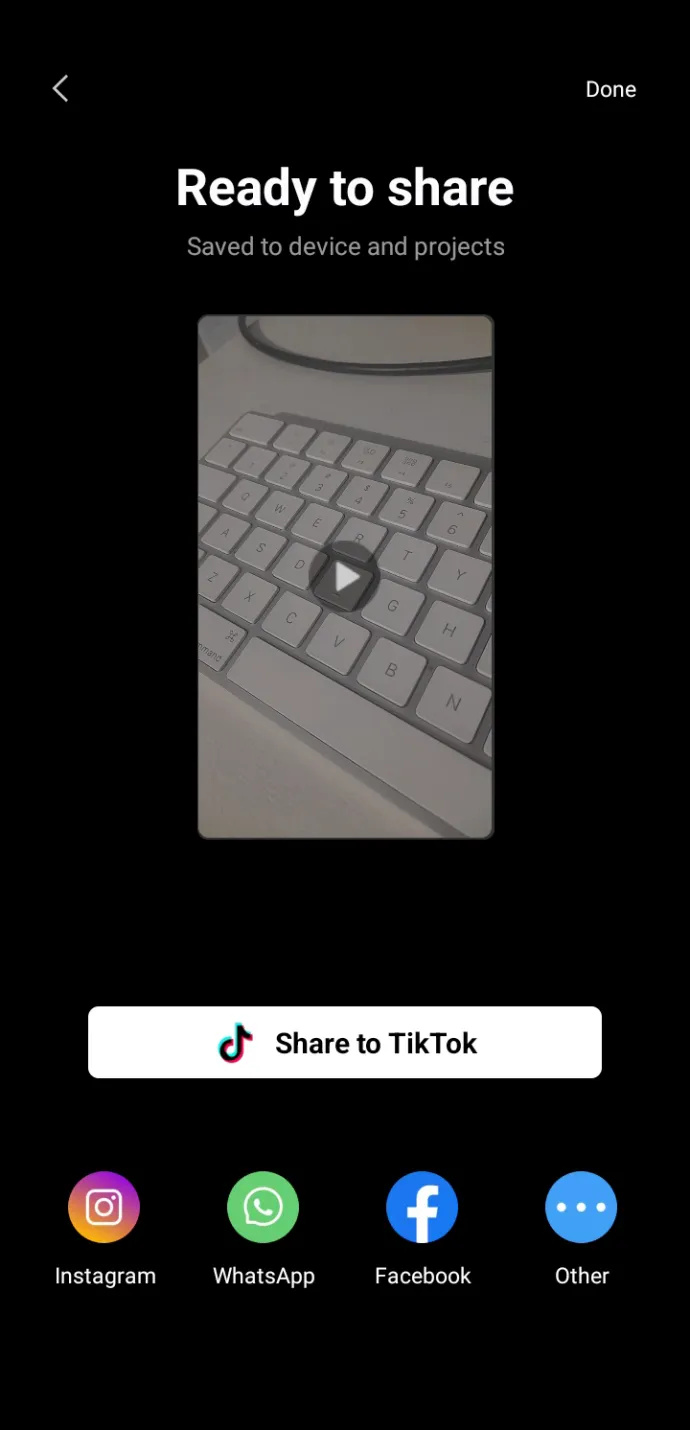
Jak usunąć znak wodny z szablonu w CapCut
Drugi rodzaj znaku wodnego to logo CapCut w rogu filmu, gdy używasz szablonu z aplikacji. Może to zrujnować estetykę Twojego filmu, więc zawsze dobrze jest wiedzieć, jak go usunąć.
Wykonaj poniższe czynności, aby usunąć znak wodny z szablonu.
- Otwórz aplikację CapCut na swoim telefonie.
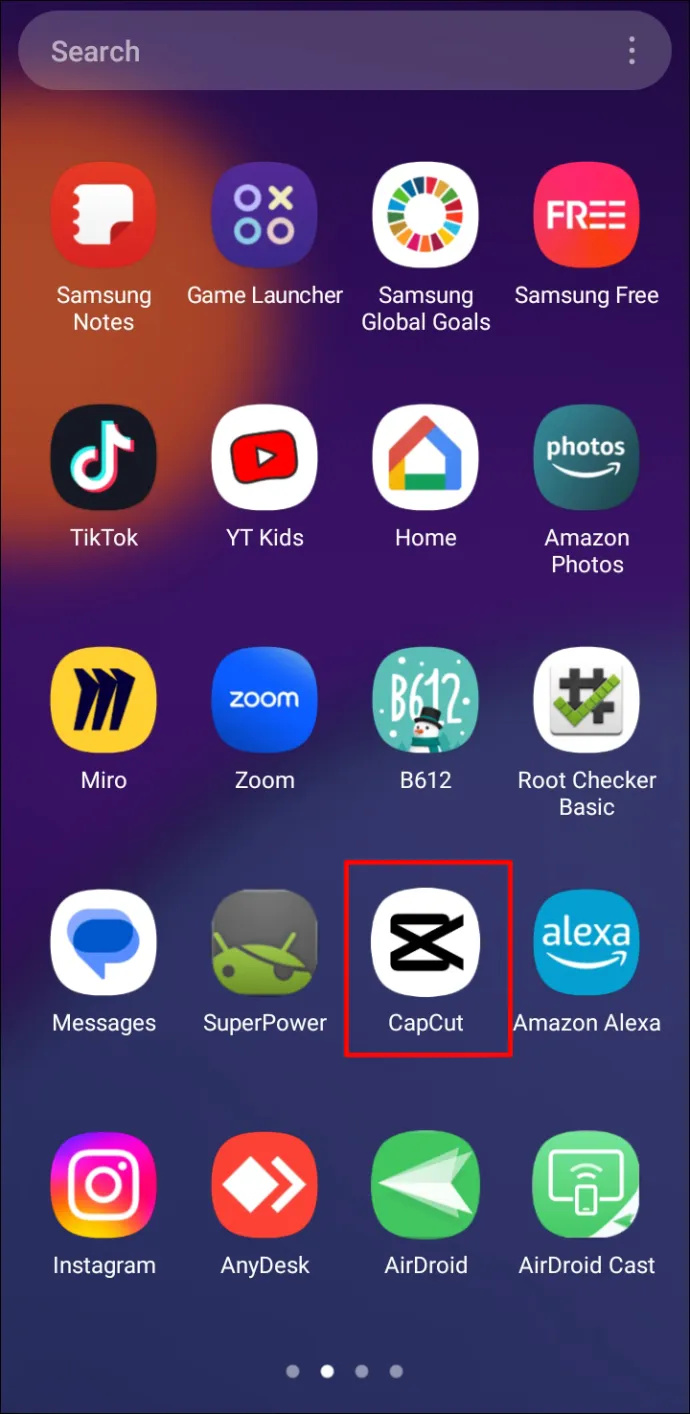
- Kliknij przycisk „Szablony”, który znajduje się między „Edytuj” a „Aparat” na środku ekranu telefonu.
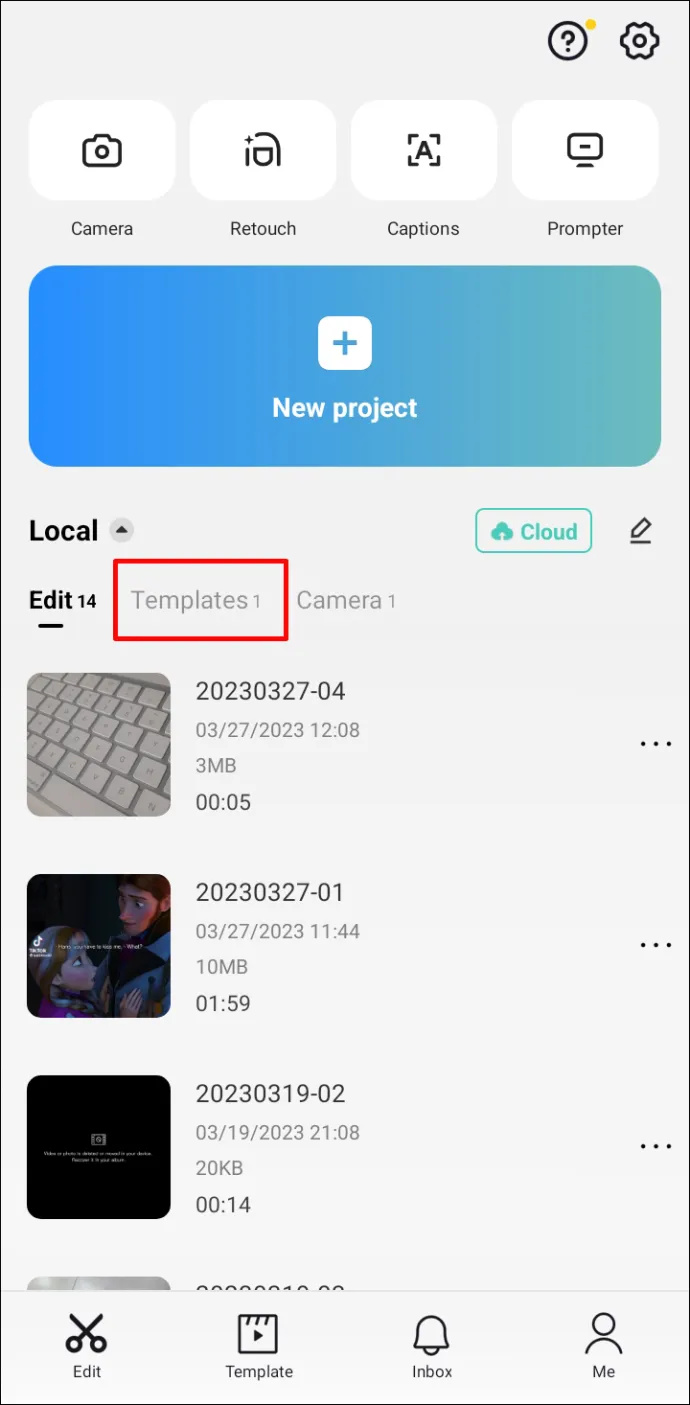
- Wybierz szablon.
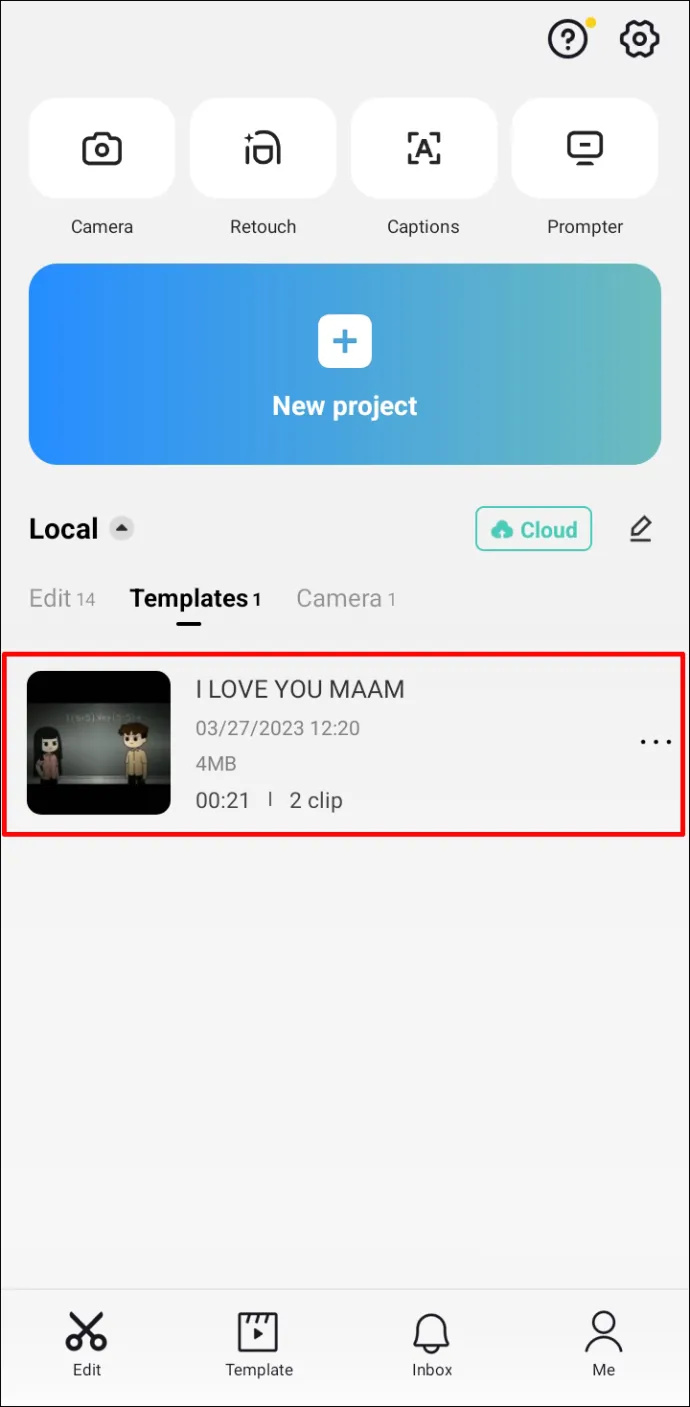
- Tutaj będziesz mieć film, który wybrałeś, kiedy po raz pierwszy zapisałeś go z TikTok. Aby dostosować, przyciąć lub zastąpić innym klipem, po prostu kliknij na niego. Możesz także kliknąć „Przejdź do projektu”, aby uzyskać dostęp do pozostałych funkcji edycji CapCut.
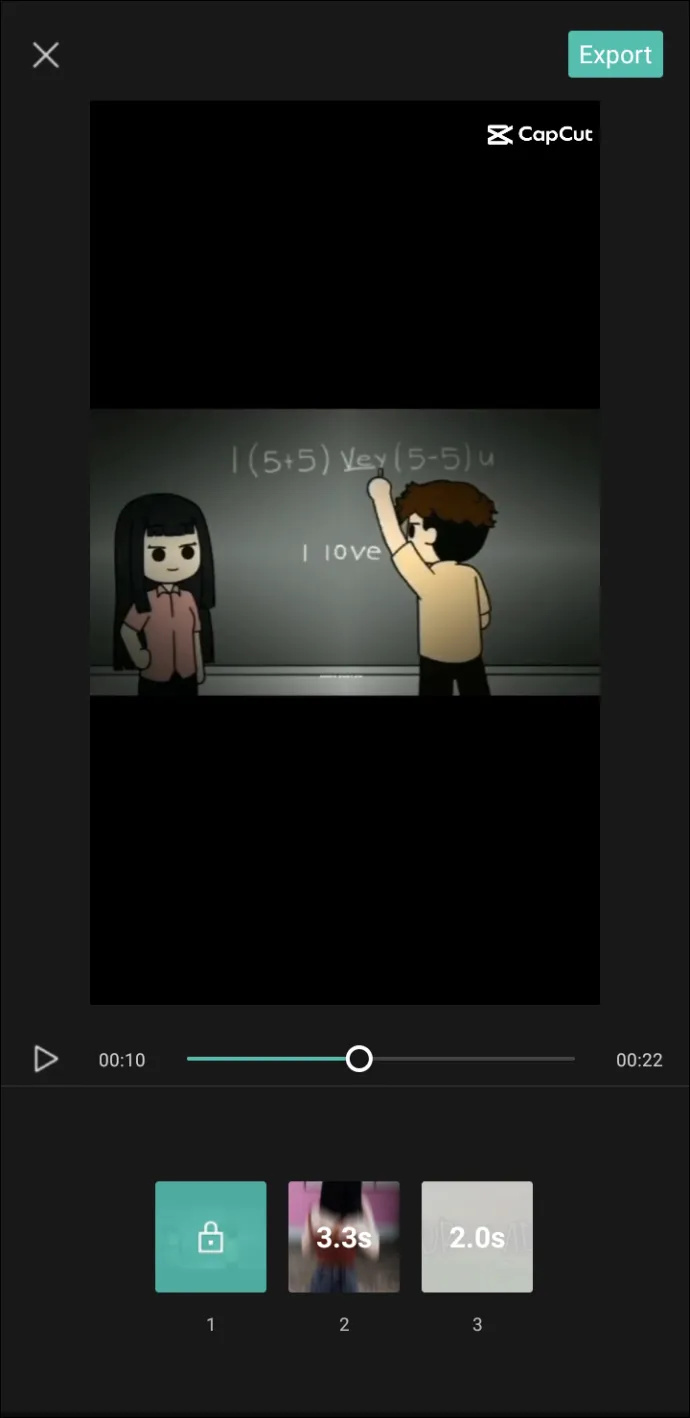
- Po zakończeniu edycji wideo kliknij „Eksportuj” w prawym górnym rogu.
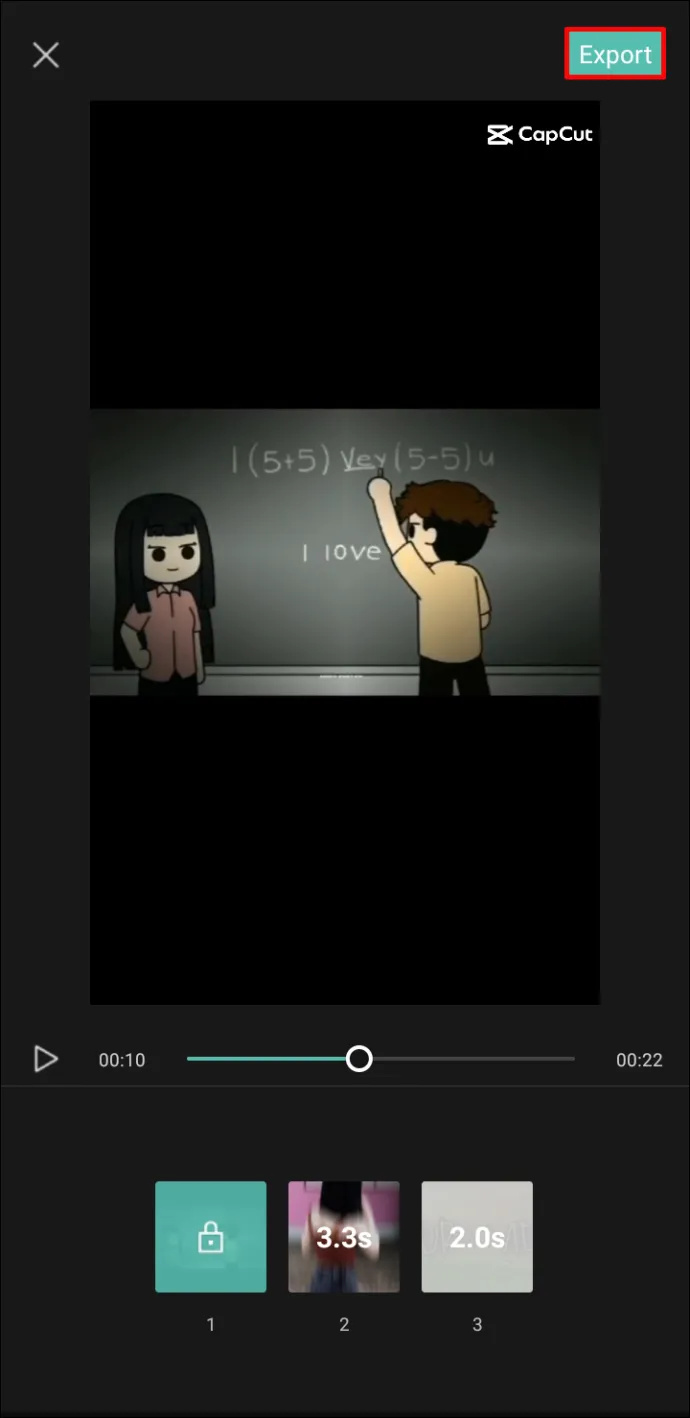
- Otrzymasz możliwość wyeksportowania wideo lub wyeksportowania go do TikTok bez znaku wodnego. Kliknij „Eksportuj bez znaku wodnego”.
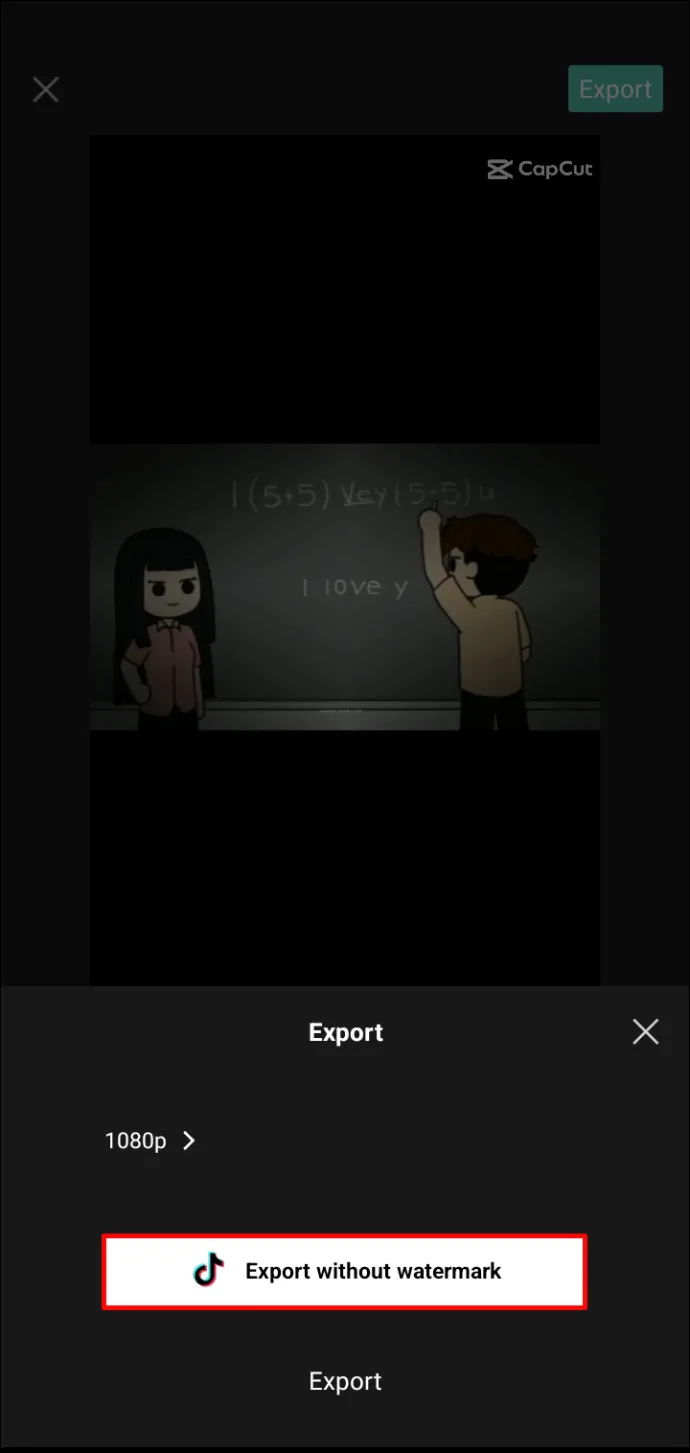
- Zostaniesz przekierowany na swoje konto TikTok i możesz kontynuować edycję wideo, jeśli to konieczne.
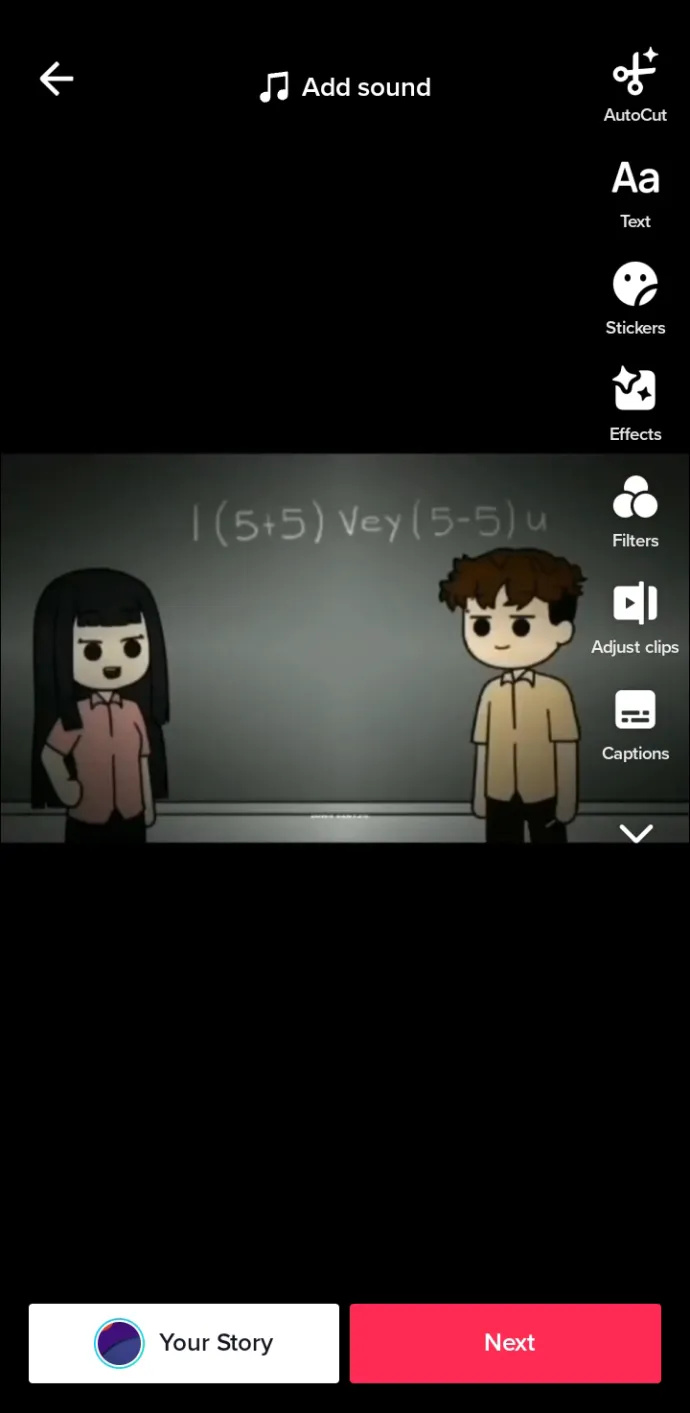
Uwaga: jeśli nie masz zainstalowanego TikToka na telefonie, film zostanie zapisany w Twojej galerii bez znaku wodnego.
Jak dodawać szablony z TikTok
Podczas pierwszej instalacji aplikacji CapCut prawdopodobnie zobaczysz, że sekcja „Szablony” jest pusta. Możesz znaleźć kilka prostych szablonów w sekcji „Standard”, ale nie będą one miały znaku wodnego. Jednak najlepszym sposobem na zwiększenie kolekcji szablonów jest przejście do TikTok i sprawdzenie, które z nich są popularne, lub znalezienie tych, które osobiście lubisz.
- Znajdź film na TikTok z napisem „CapCut” nad opisem filmu.
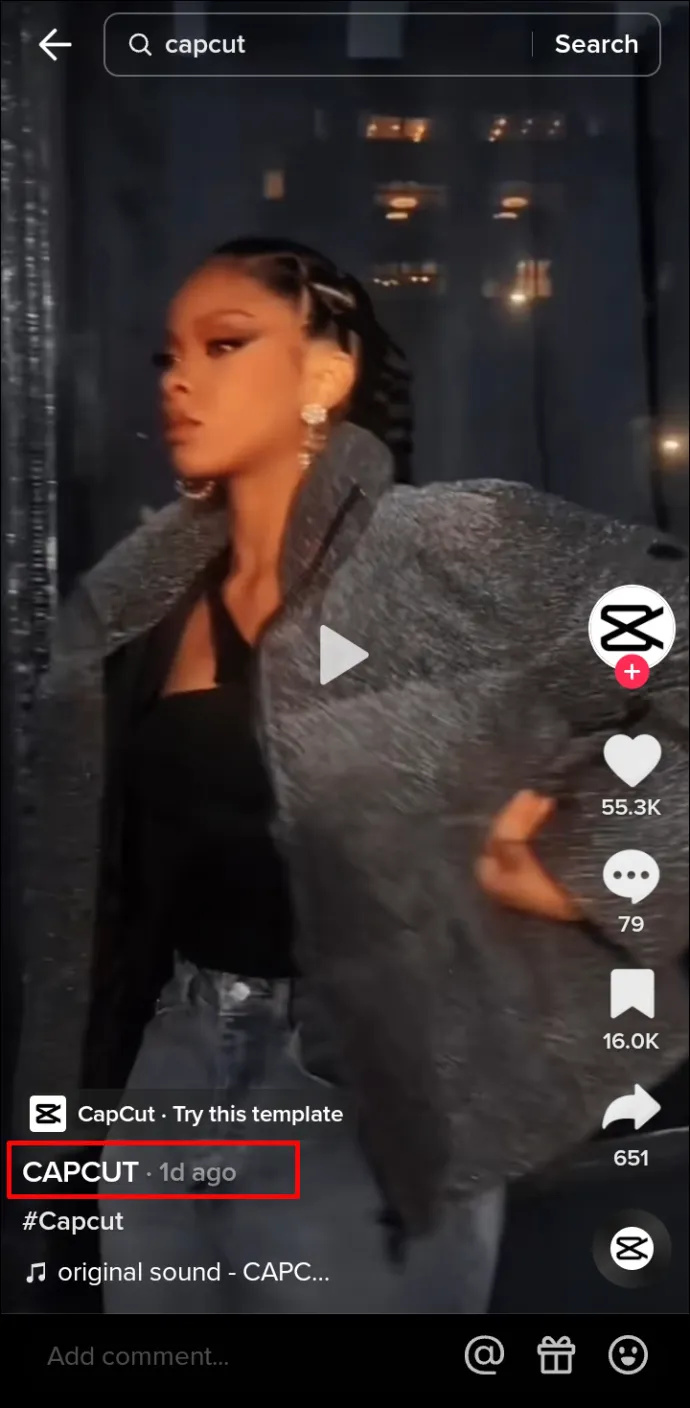
- Kliknij przycisk „Wypróbuj ten szablon”.
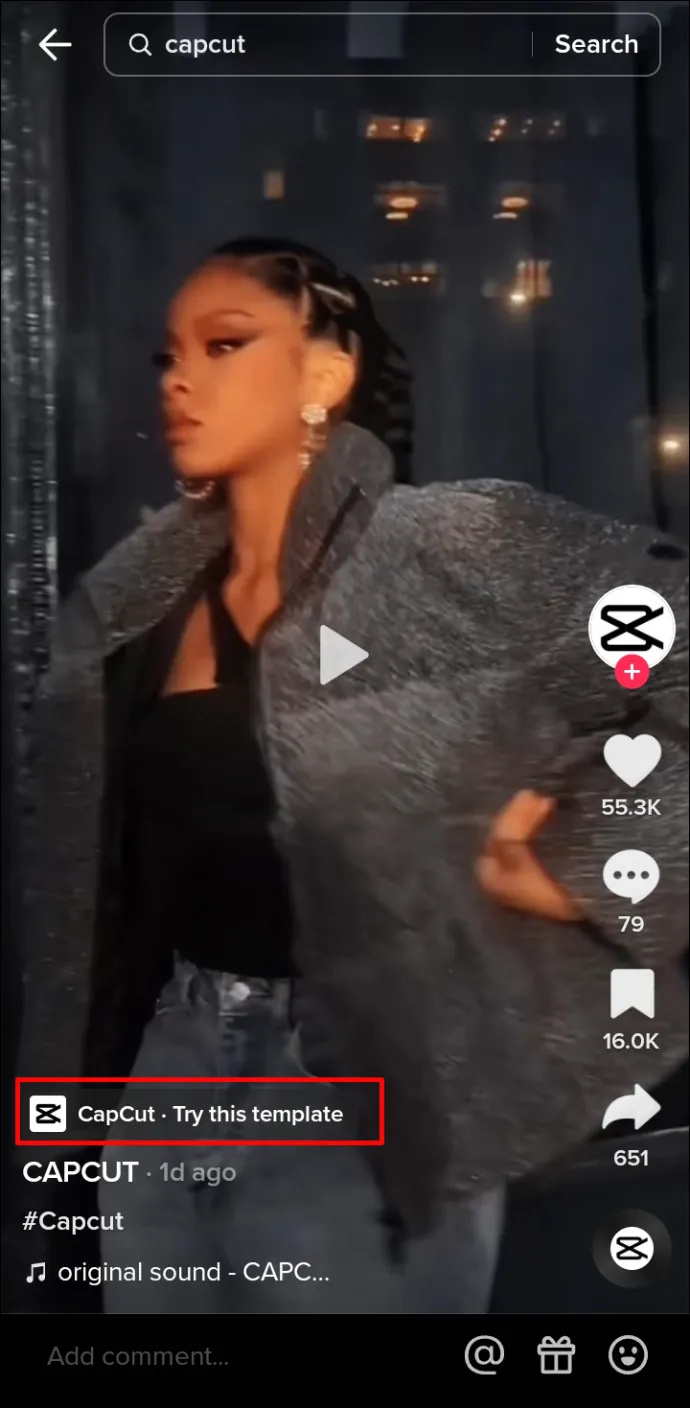
- Stuknij „Użyj szablonu w CapCut”.
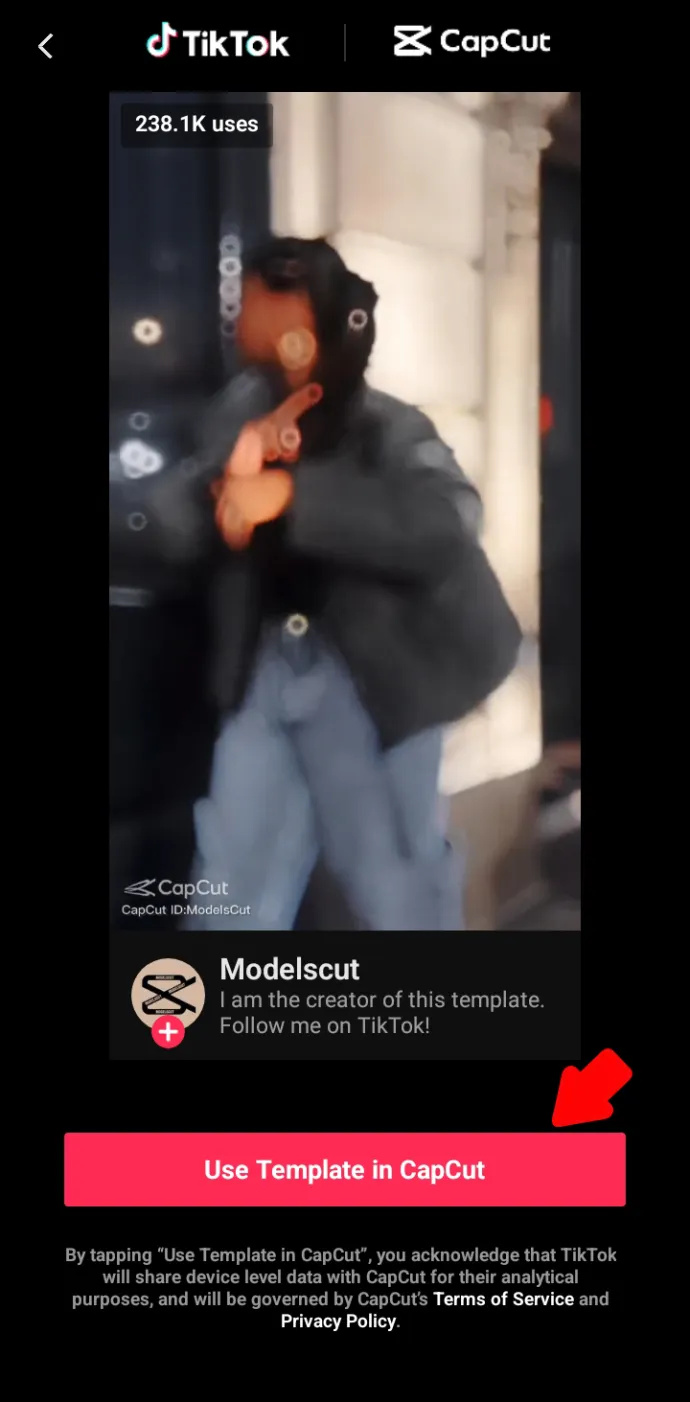
- Następnie kliknij „Użyj szablonu”.
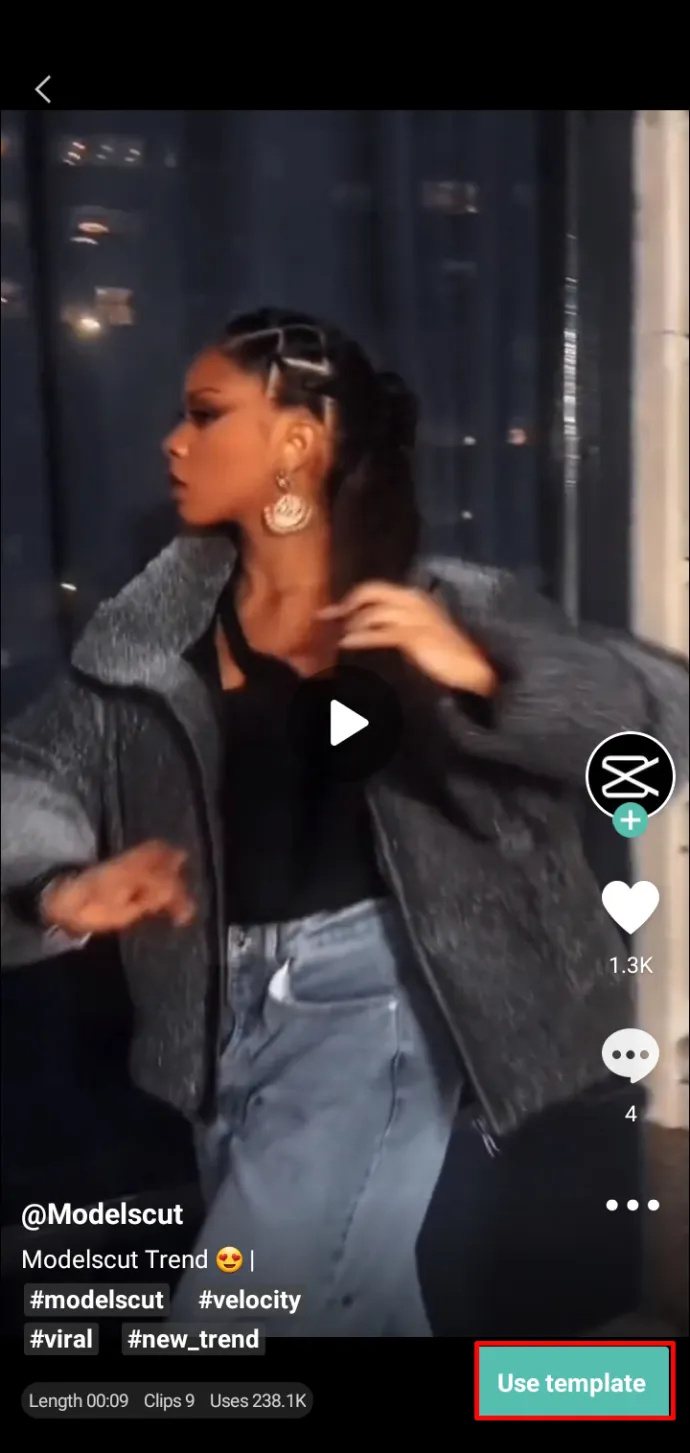
- Jeśli planujesz natychmiast nagrać film, możesz wybrać filmy, w których chcesz użyć wybranego szablonu. W przeciwnym razie, który film wybierzesz, nie jest ważny, ponieważ zawsze możesz go później zmienić.
- Kliknij „Podgląd” i poczekaj na załadowanie efektu.
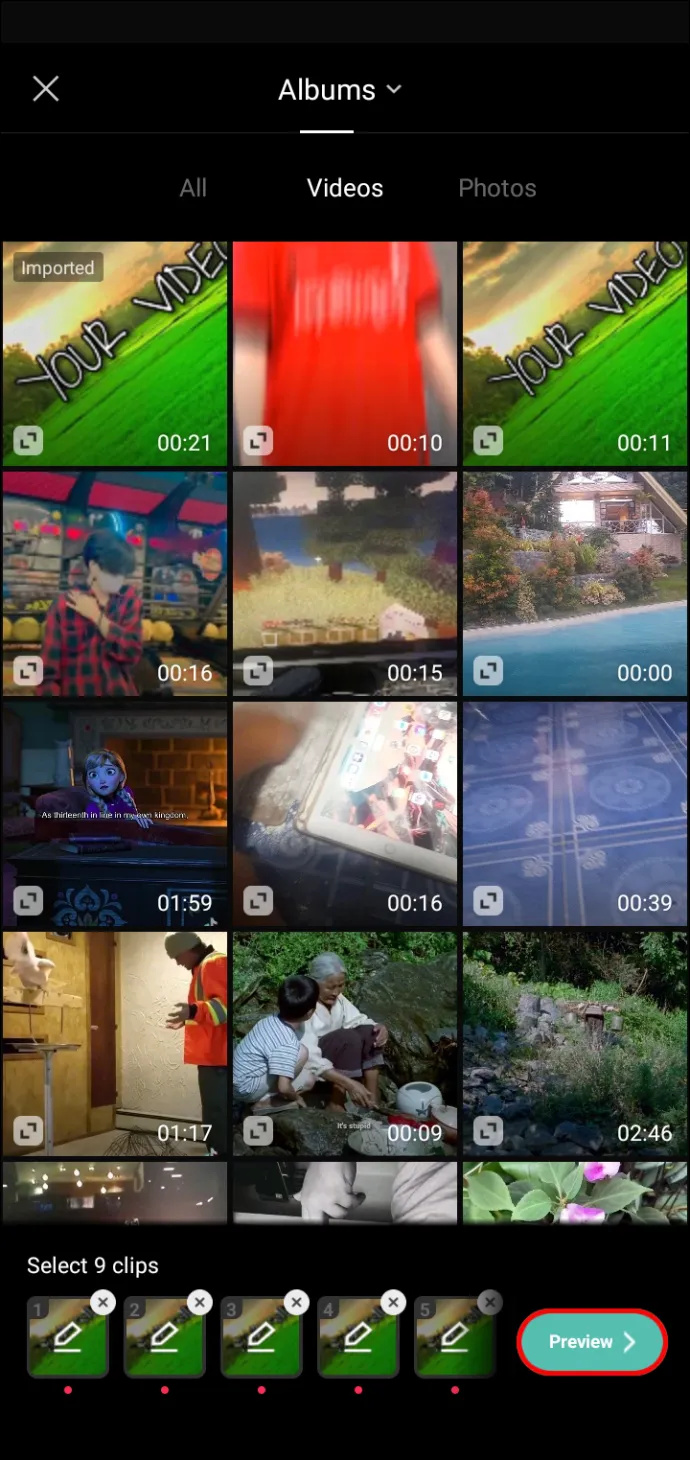
- Jeśli planujesz od razu opublikować film, możesz go dostosować, przyciąć lub zastąpić innym klipem lub przejść do projektu i uzyskać dostęp do wszystkich opcji edycji.
- Po zakończeniu edycji wideo kliknij „Eksportuj” w prawym górnym rogu.
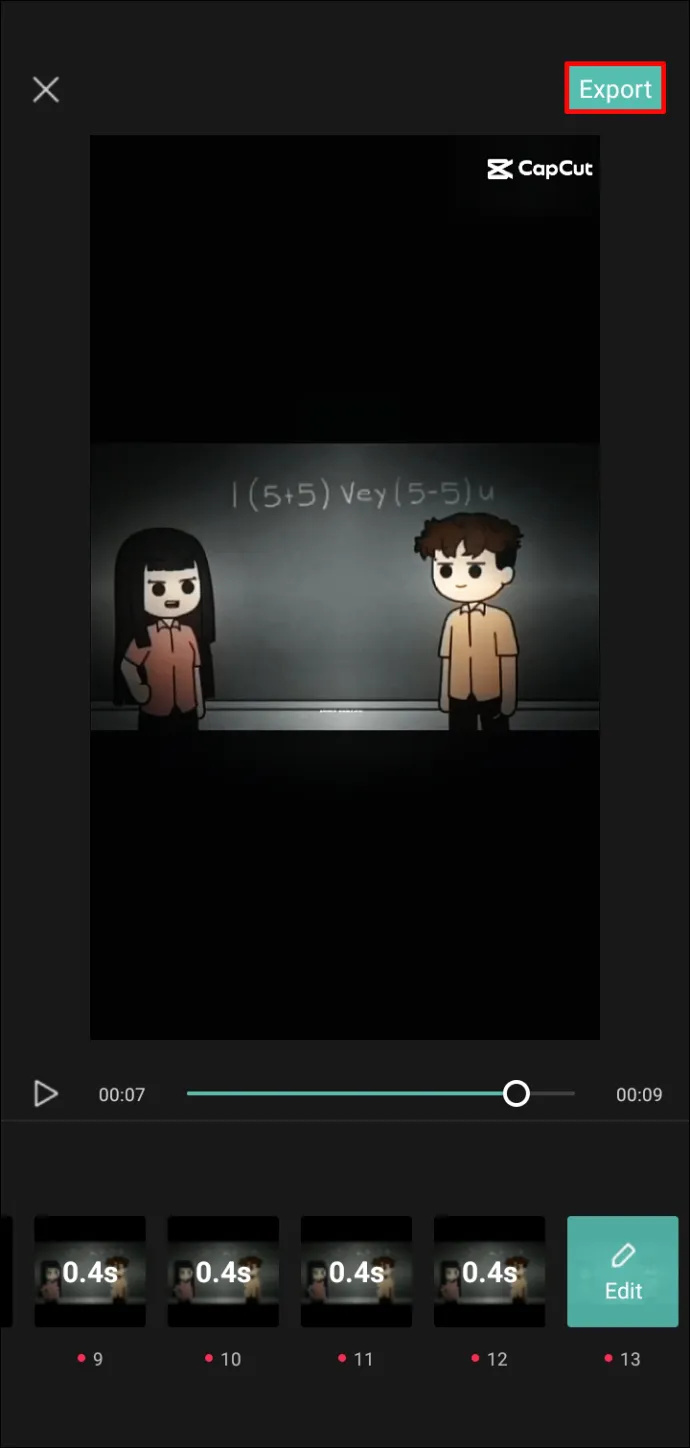
- Otrzymasz możliwość wyeksportowania wideo lub wyeksportowania go do TikTok bez znaku wodnego. Kliknij „Eksportuj bez znaku wodnego”.
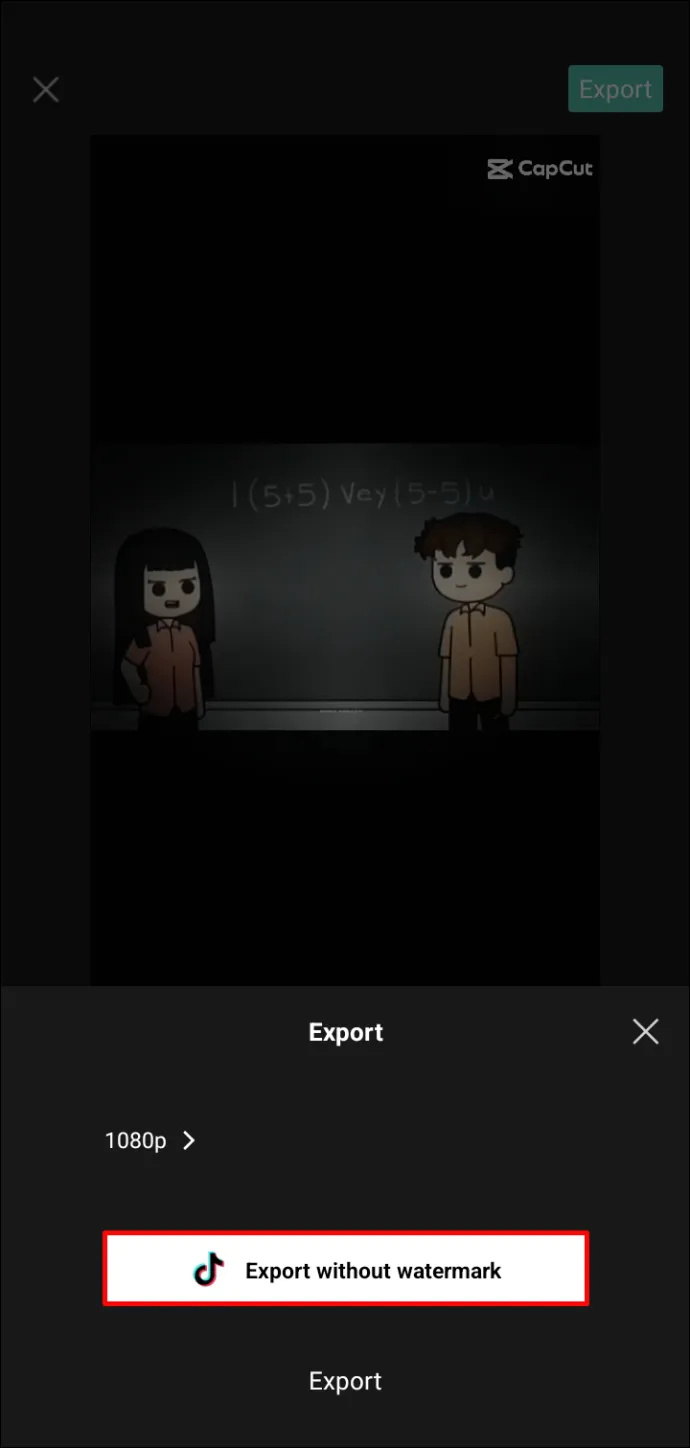
- Zostaniesz przeniesiony na swoje konto TikTok i będziesz mógł dalej edytować wideo, jeśli chcesz opublikować bieżące wideo.
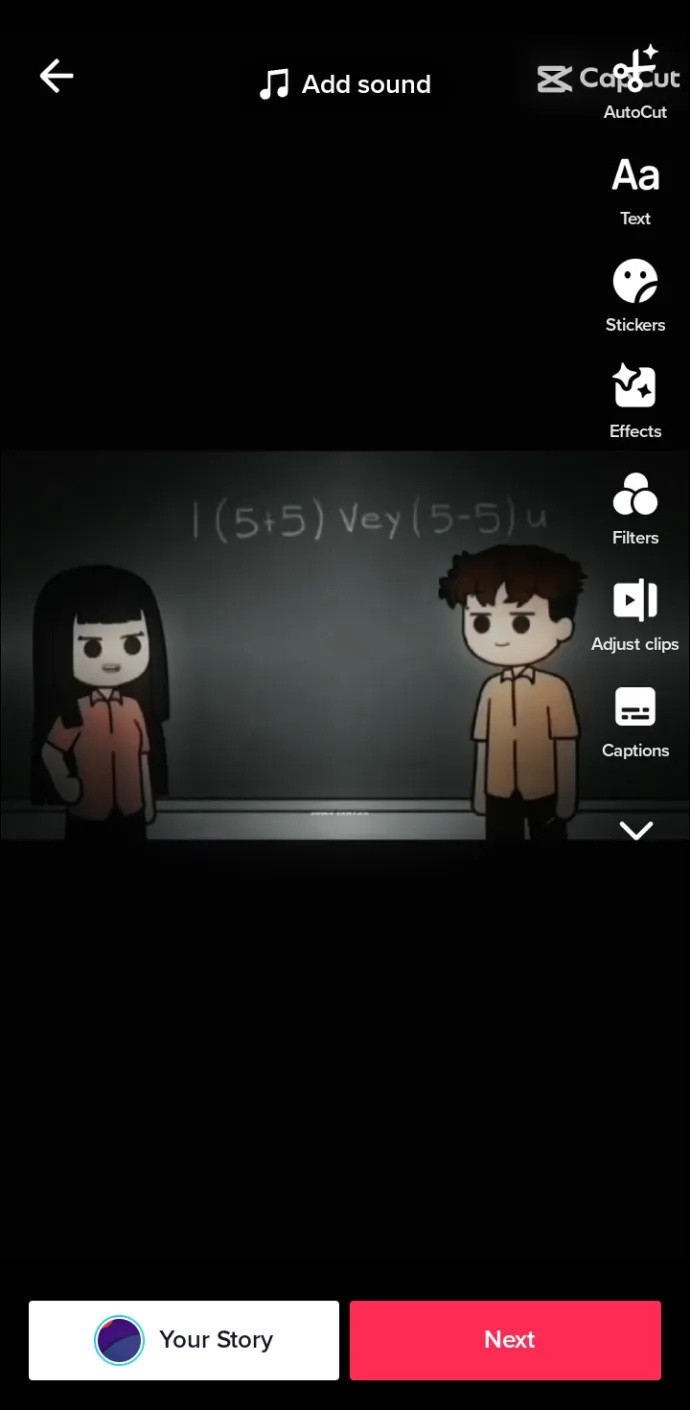
- Aby po prostu zapisać szablon w CapCut bez publikowania wideo, zamknij TikTok, a zostaniesz przekierowany z powrotem do CapCut.
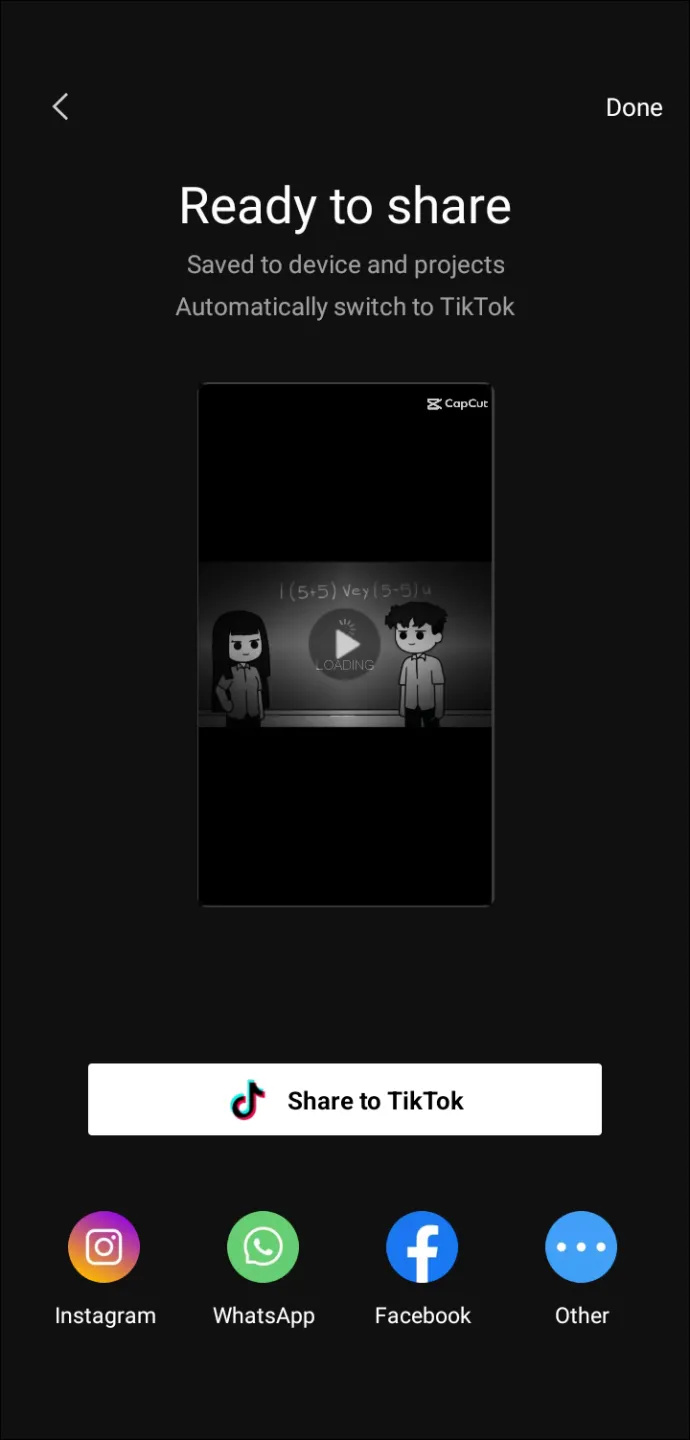
Możesz także uzyskać dostęp do niektórych popularnych szablonów, klikając „Autocut” u góry ekranu i wybierając wideo. CapCut przeanalizuje klip i sam doda szablon, ale zawsze możesz zmienić wideo, edytując projekt dalej.
Jak korzystać z szablonów Stock Video
Jak wspomniano, możesz także łączyć standardowe szablony wideo z własnymi klipami, które nie zawierają znaków wodnych. Opcji jest mniej, a zastosowanie ich może być trudne.
Wykonaj poniższe czynności, aby użyć szablonów filmów Stock w swoich filmach:
- Aby uzyskać dostęp do filmów stockowych w CapCut, najpierw kliknij „Nowy projekt”.
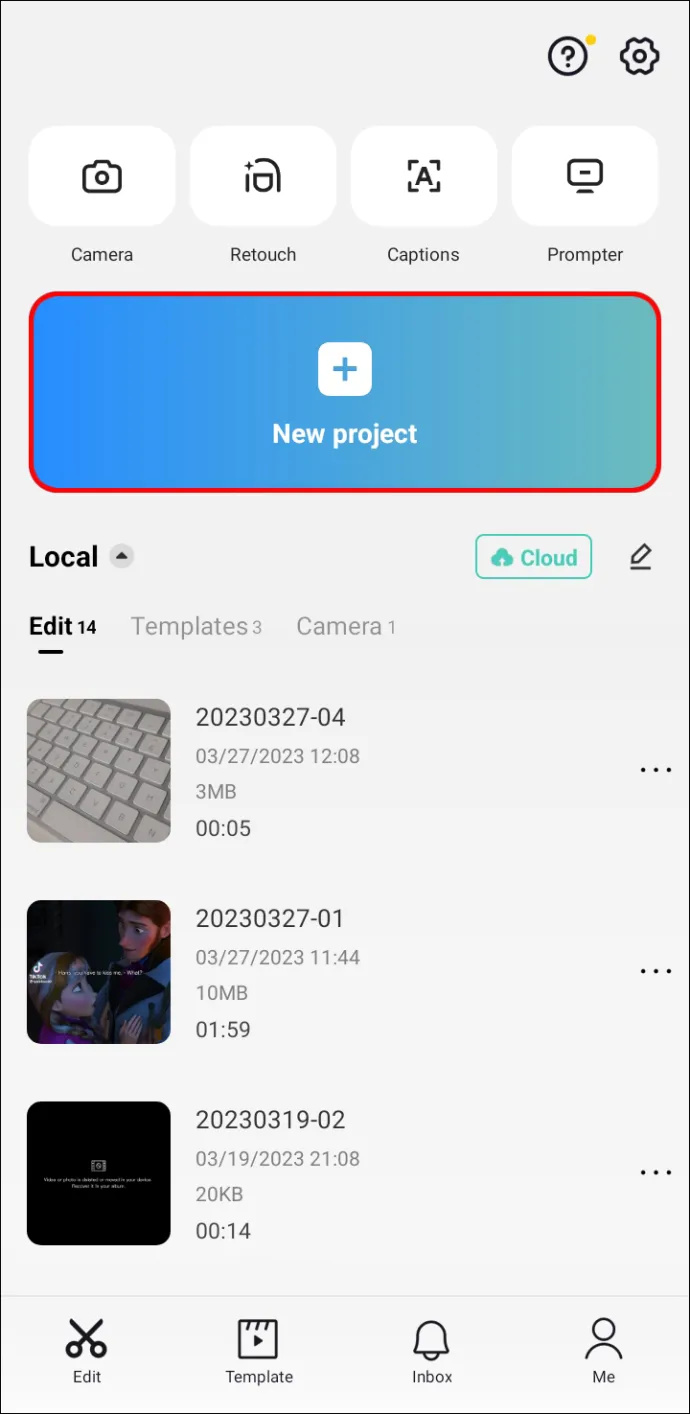
- Dodaj klip ze swojej Galerii, który będzie podstawą filmu.
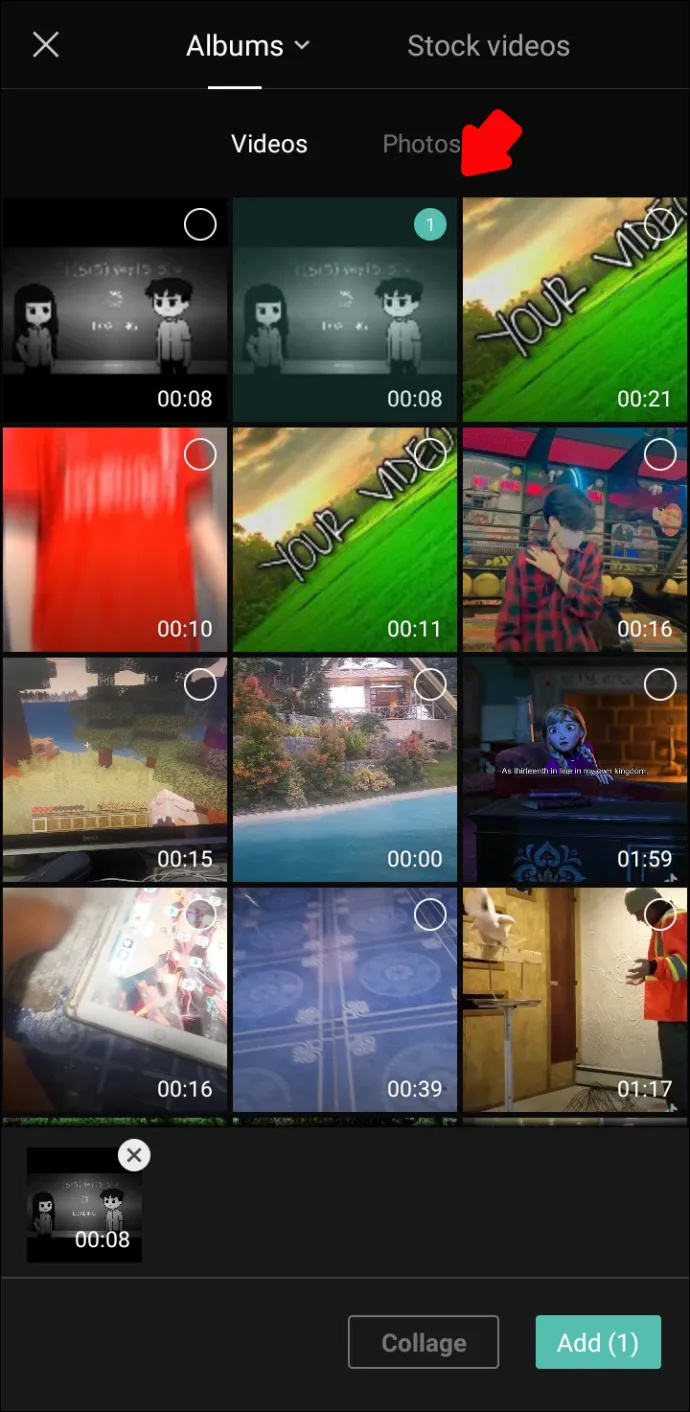
- Gdy znajdziesz się w sekcji edycji, kliknij „Nakładka”.
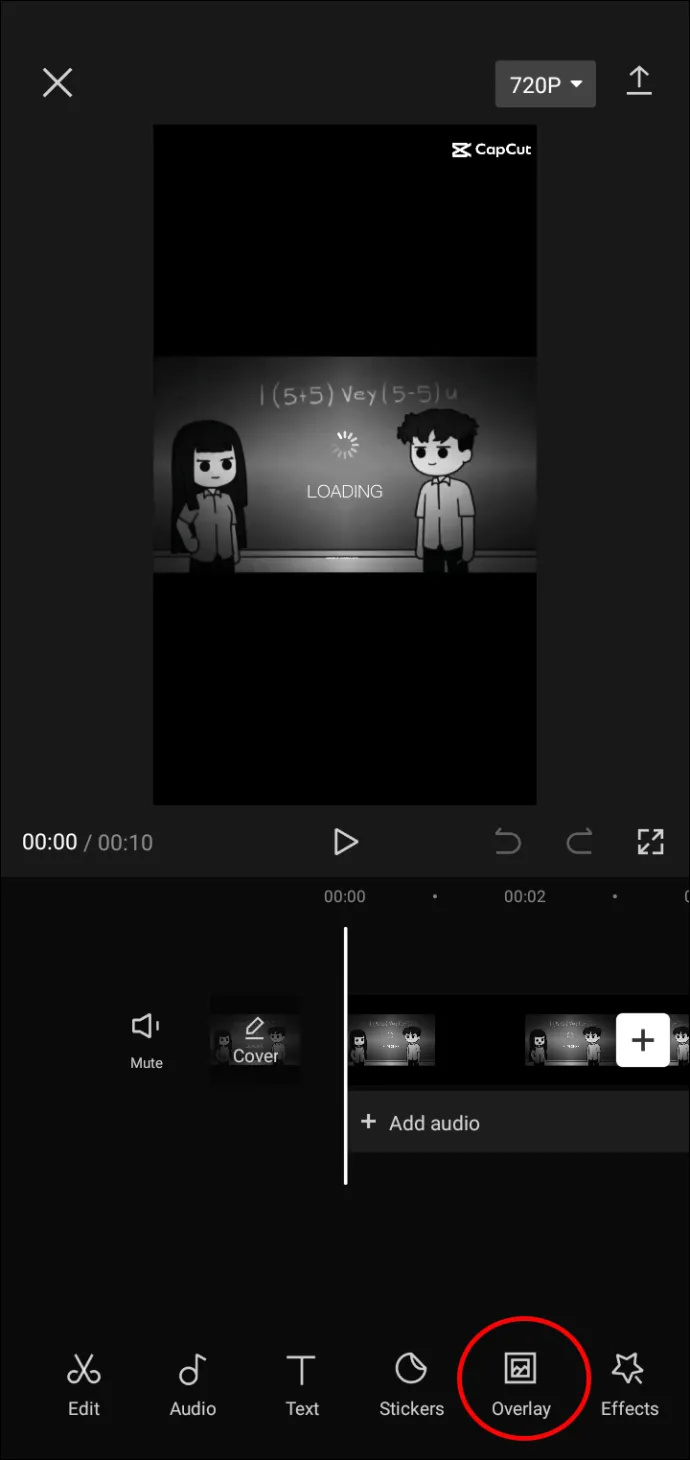
- Następnie wybierz „Dodaj nakładkę”.
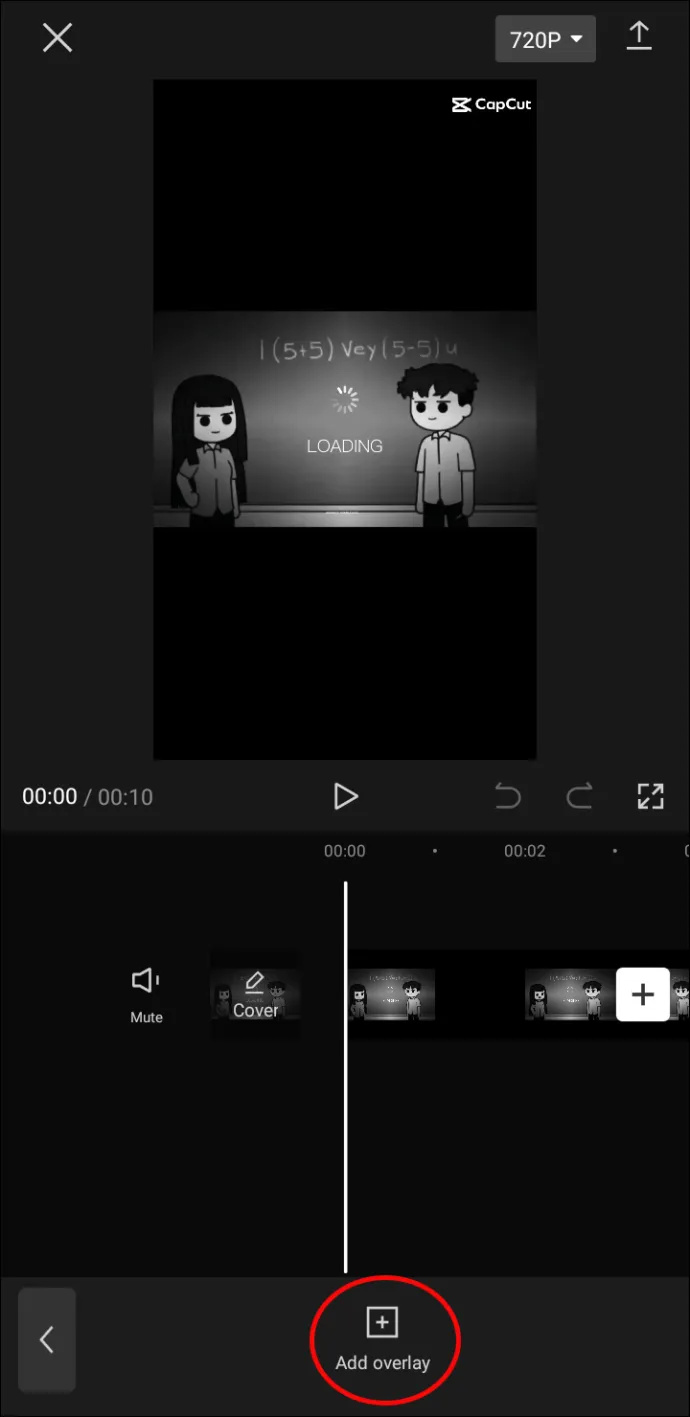
- Teraz możesz wybrać inny klip z własnego albumu lub kliknąć „Standardowe filmy” u góry ekranu.
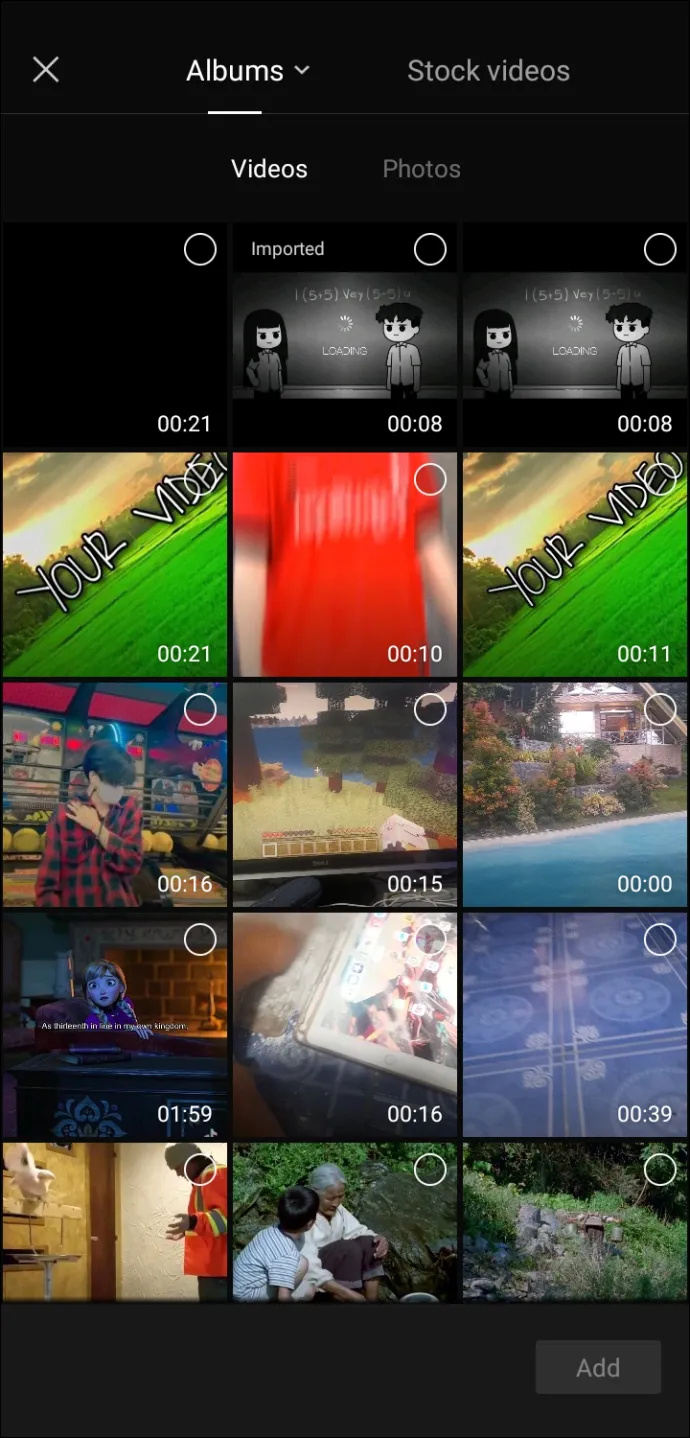
- Wybierz nakładkę wideo i kliknij „Dodaj”. Ponieważ większość z nich jest dostępna w wersji poziomej i pionowej, spróbuj wybrać tę, która pasuje do formatu Twojego filmu.
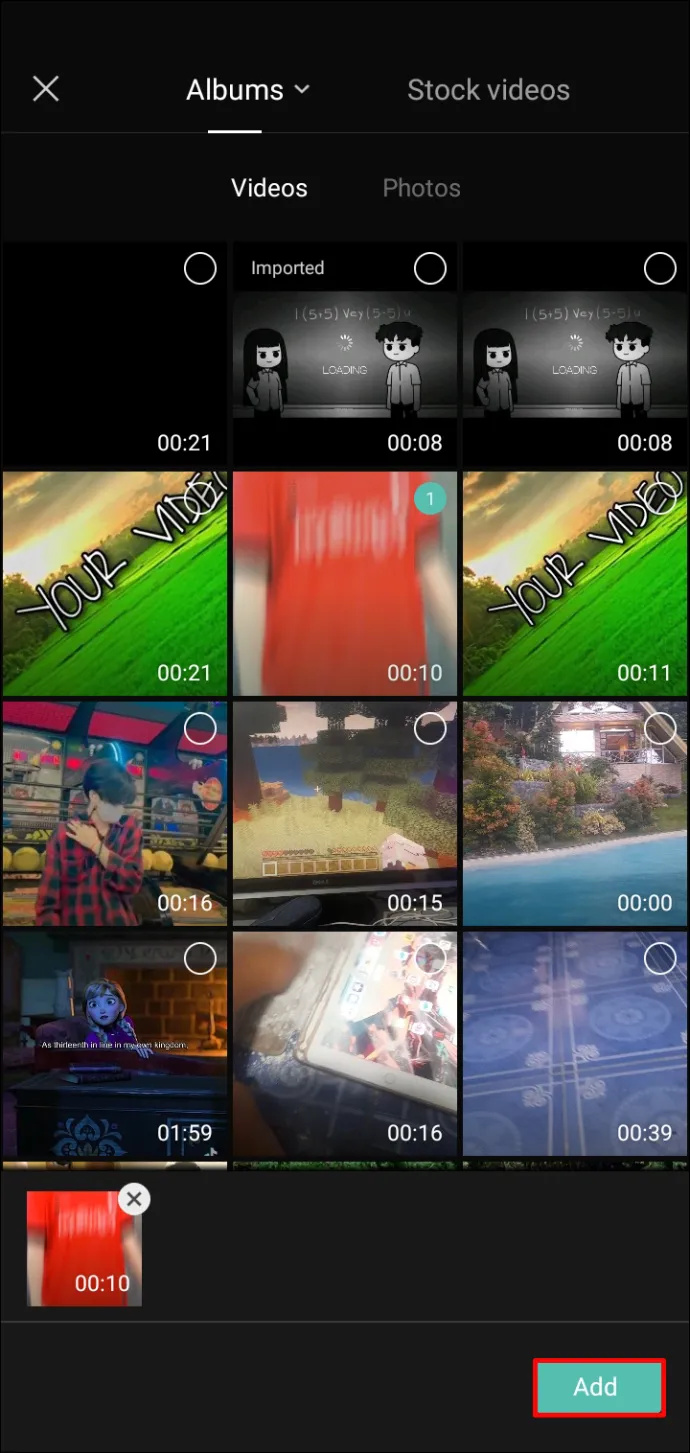
- Ustaw nakładkę wideo tak, jak chcesz i kliknij „Połącz”.
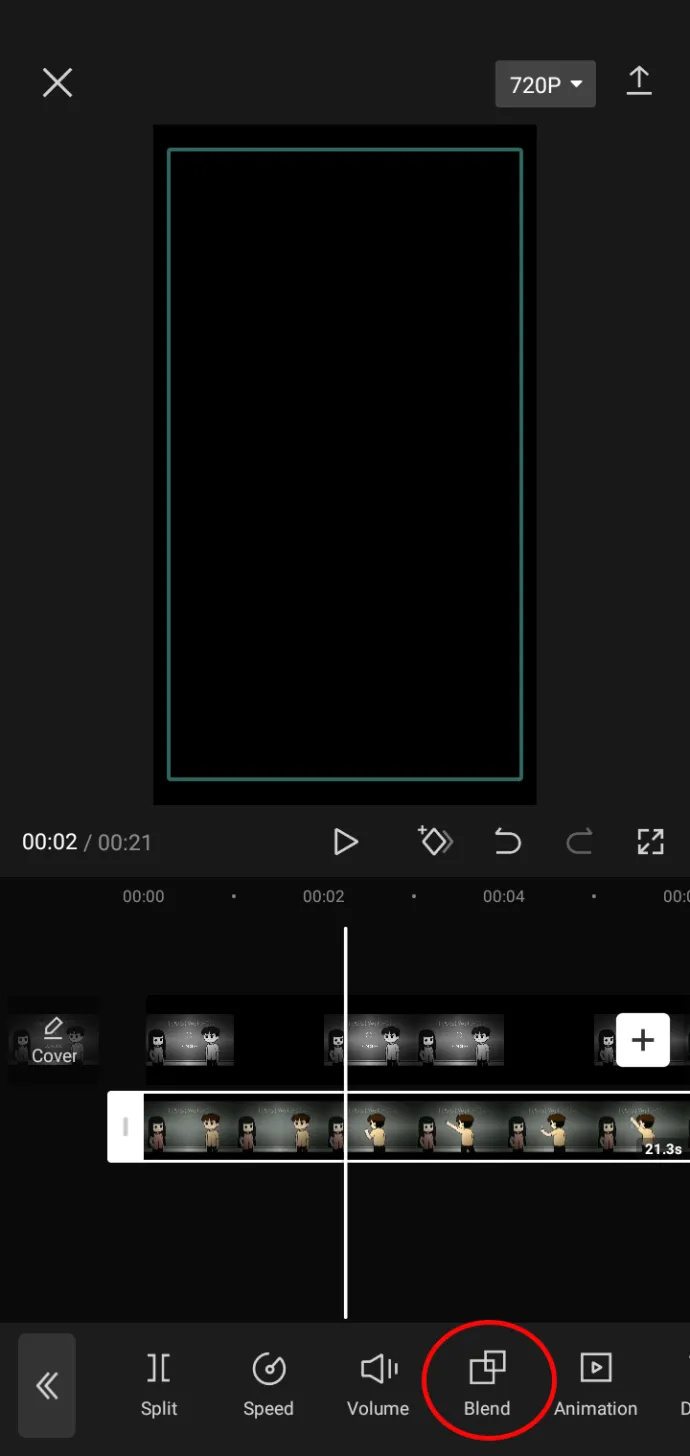
- Wybierz poziom przezroczystości klipu nakładki, chyba że chcesz, aby był całkowicie nieprzezroczysty.
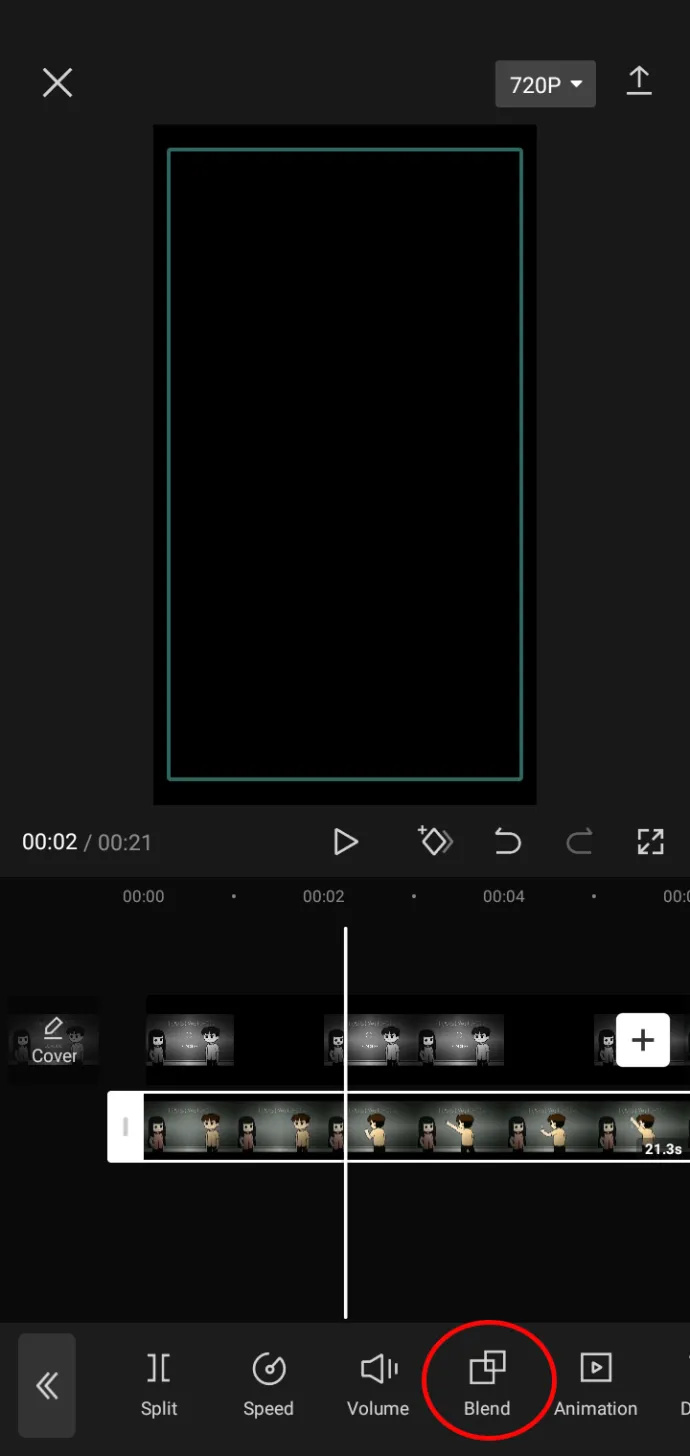
- Wyeksportuj wideo, klikając strzałkę skierowaną w górę w prawym górnym rogu.
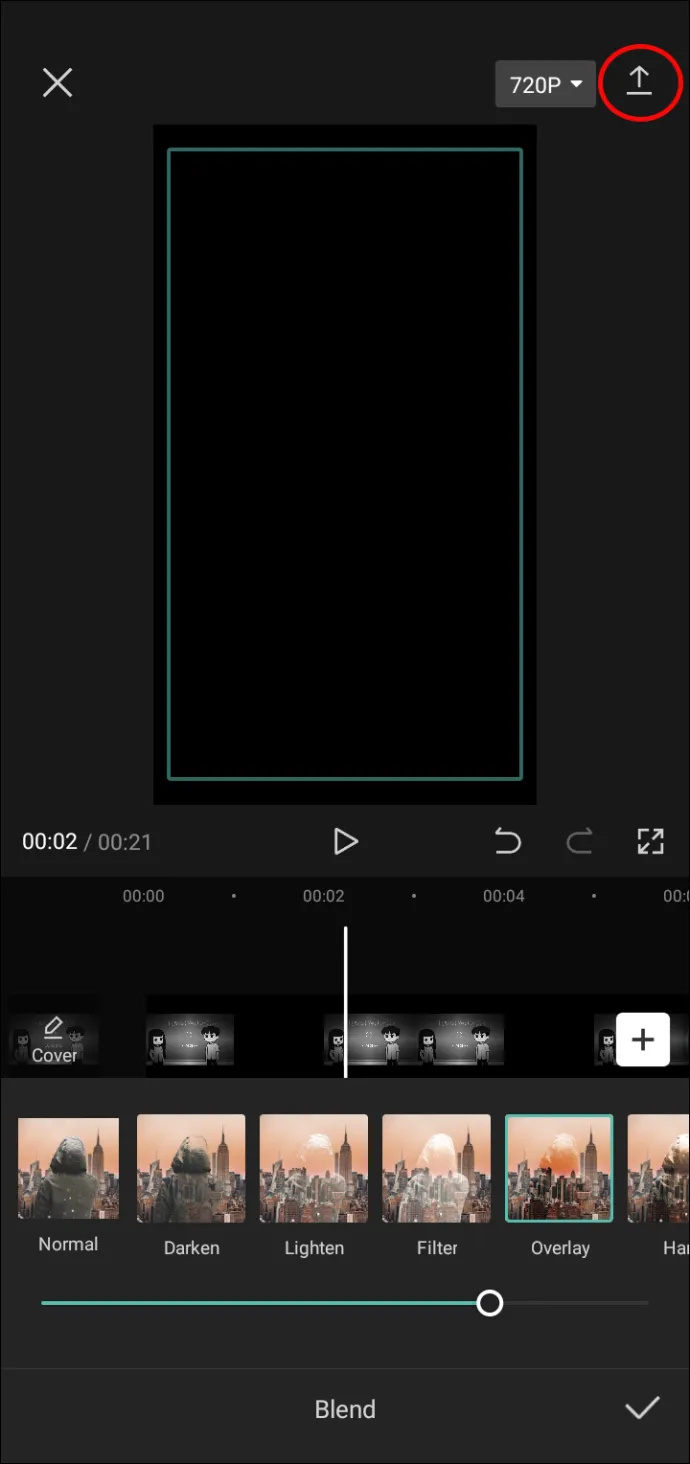
- Możesz udostępnić go na TikTok, innym koncie w mediach społecznościowych lub po prostu zapisać na swoim urządzeniu, klikając „Gotowe”.
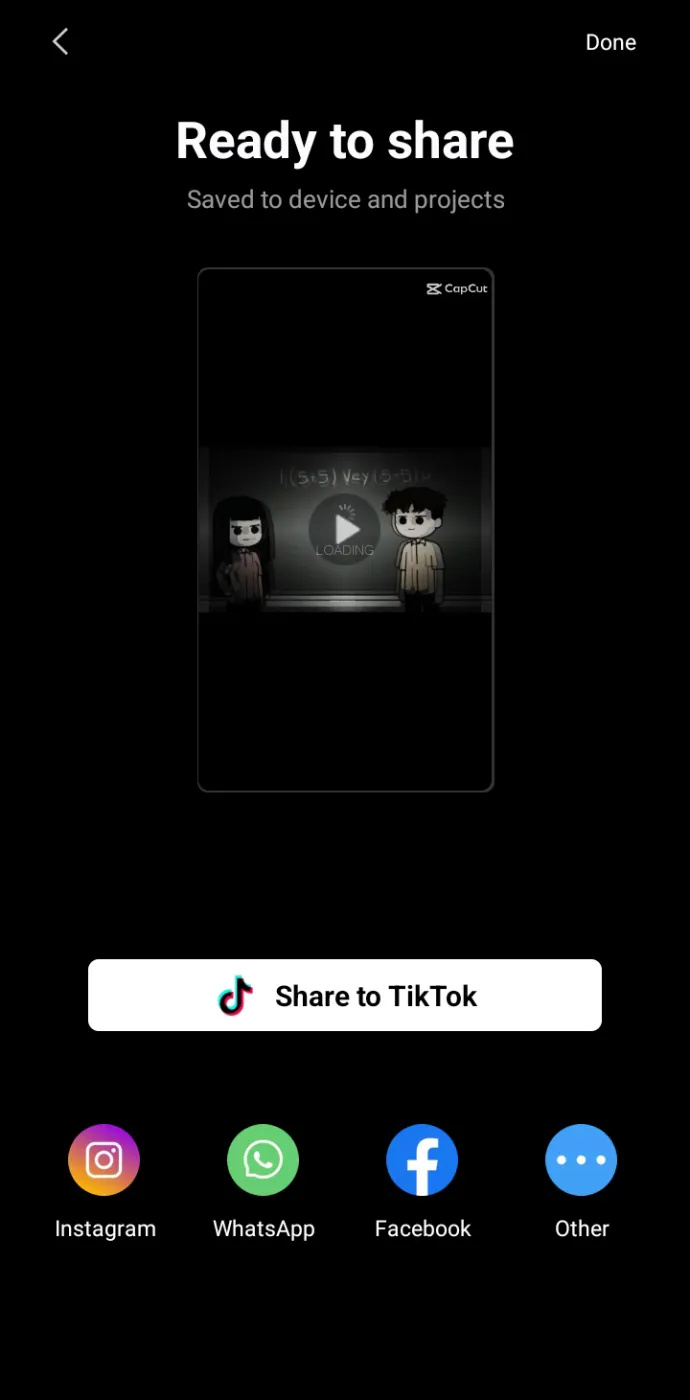
Dodatkowe często zadawane pytania
Czy usuwanie znaków wodnych z CapCut jest bezpłatne?
Usuwanie znaków wodnych w CapCut jest całkowicie bezpłatne i możesz je usunąć zarówno z zakończenia wideo, jak i szablonów wideo w zaledwie kilku krokach.
Dlaczego moje szablony CapCut są teraz wyświetlane?
jak wyświetlić ostatnio oglądane na netflixie
Istnieje kilka powodów, dla których szablony CapCut mogą się nie wyświetlać. Twoja aplikacja może nie zostać zaktualizowana do najnowszej wersji. Jeśli tak, przejdź do App Store lub Google Play, aby sprawdzić, czy jest dostępna aktualizacja. Możesz ponownie zainstalować aplikację, jeśli poprzednia metoda nie działa. System operacyjny telefonu może również nie zostać zaktualizowany. Pamiętaj, aby zaktualizować go w ustawieniach telefonu.
Jak dodać tekst do znaku wodnego CapCut?
Jeśli chcesz dodać znak wodny CapCut do końcowego klipu swoich filmów, przesuń do końca filmu, kliknij klip końcowy, a następnie kliknij „Dotknij, aby edytować tekst” pod logo CapCut na podglądzie wideo.
Nie bój się ciąć w CapCut
Znaki wodne mogą być prawdziwą przeszkodą w stworzeniu idealnego filmu do udostępnienia obserwującym. Na szczęście istnieją sposoby na ich usunięcie. Niezależnie od tego, czy jest to irytujący klip na końcu, czy nieprzyjemne logo w rogu ekranu, możesz sprawić, że Twój film CapCut będzie wolny od znaku wodnego, korzystając z metod opisanych w tym artykule.
Czy kiedykolwiek usuwałeś znaki wodne ze swoich filmów w CapCut? Jeśli tak, znak wodny usunąłeś? Daj nam znać w sekcji komentarzy poniżej.