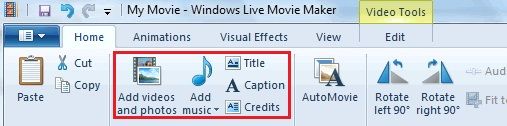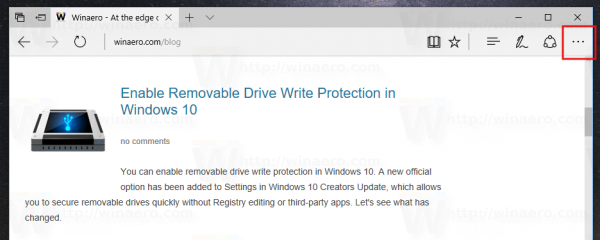Jako jeden z najlepszych programów do pisania na rynku, MS Word nie brakuje opcji formatowania. Wyrównanie tekstu należy do najważniejszych elementów i możesz być zaskoczony tym, co można zrobić z liniami w tym zakresie.

W szczególności możliwe jest wyrównanie linii w programie Word na kilka sposobów. Warto zauważyć, że jedną część można wyrównać do lewej, a drugą do prawej. Ten artykuł nauczy Cię, jak to zrobić i przyspieszyć grę w formatowanie w MS Word.
Wyrównywanie części linii w MS Word
Program Microsoft Word ma domyślne opcje wyrównania dla całych wierszy i akapitów. Wyrównanie tekstu można zmienić na lewe, prawe, wyśrodkowane i wyrównane.
Jednak oprogramowanie umożliwia również tworzenie podwójnego wyrównania dla pojedynczej linii, ale ta opcja nie jest tak oczywista, jak wspomniane standardy formatowania. Istnieją dwie metody tworzenia dwóch linii trasowania — lewej i prawej — w tej samej linii:
- Korzystanie z funkcji zatrzymywania prawego tabulatora
- Ustawienie funkcji Tab na wyrównanie do prawej
Istnieje również inna metoda, która może ostatecznie zapewnić pożądany rezultat, ale której absolutnie nie powinieneś używać, jeśli znasz właściwy sposób tworzenia podwójnego wyrównania. Później przejdziemy do tej alternatywnej metody. Na razie przyjrzyjmy się najlepszym sposobom wyrównania części wiersza do prawej w programie Word.
Podczas czytania wyjaśnień zwróć uwagę, że w tym przewodniku założono, że domyślne wyrównanie tekstu to Lewa strona.
Korzystanie z funkcji zatrzymania prawego tabulatora
Pierwsza metoda polega na włączeniu linijki w programie Word. Oto jak używać linijki do podwójnego wyrównania linii:
- Jeśli linijka się nie pojawia, włącz ją, zaznaczając pole 'Linijka' w menu 'Widok'.

- Znajdź symbol Tab po lewej stronie linijki – będzie on wyglądał jak baza baseballowa lub litera „L”.

- Klikaj symbol Tab, aż zobaczysz kształt przypominający literę „L” w lustrze. To jest prawy tabulator.

- Na górnej linijce kliknij prawą krawędź białej sekcji, aby umieścić znak tabulacji.

- Zacznij pisać, a następnie naciśnij „Tab” na klawiaturze. Kursor powinien przeskoczyć w prawo, a wpisany tekst powinien wypełnić się od prawej do lewej.

Ustawienie funkcji tabulatora na wyrównanie do prawej
Alternatywnie możesz ustawić wyrównanie tabulatorów za pomocą menu. Ta technika jest wygodniejsza, ponieważ nie polega na kliknięciu precyzyjnego punktu na linijce, jak w kroku 3 poprzedniej metody.
- Upewnij się, że znasz położenie prawego marginesu w dokumencie. Możesz zobaczyć dokładną liczbę po prawej stronie górnej linijki. Jeśli nie ma linijki, włącz ją, przechodząc do „Widok” i zaznaczając pole „Linijka”.

- Po umieszczeniu w pustym wierszu w dokumencie przejdź do zakładki „Strona główna”.

- Wejdź do menu „Akapit”.

- Przejdź do „Zakładek”. Zobaczysz tutaj kilka opcji dostosowywania kart.

- W sekcji „Pozycja tabulatora” wprowadź dokładną wartość położenia prawego marginesu, którą zapamiętałeś z kroku 1.

- W sekcji „Wyrównanie” wybierz „Do prawej”, a następnie kliknij „OK”.

Wyjaśnijmy, co się tutaj stało.
Wprowadzając położenie prawego marginesu, ustawiasz zakładkę tak, aby była automatycznie umieszczana przy prawej krawędzi dokumentu. Oznacza to, że po naciśnięciu „Tab” na klawiaturze kursor przeskoczy w prawo.
Wybranie wyrównania do prawej oznacza, że tekst będzie wypełniany od prawej do lewej. Zwróć uwagę, że rzeczywisty tekst będzie „płynął” poprawnie, od lewej do prawej, tj. Twoje litery nie pojawią się w odwrotnej kolejności.
Używanie tabulatorów i spacji na klawiaturze (czego nie robić)
Poniższa metoda jest gorsza od dwóch opisanych wcześniej, ale może służyć jako szybka jednorazowa poprawka dla mniej ważnego dokumentu. Jednak zdecydowanie odradzamy korzystanie z tej metody w biznesie lub innej oficjalnej korespondencji, ponieważ będzie to wyglądać nieprofesjonalnie.
- Zacznij pisać tekst z wyrównaniem do lewej.

- Wprowadź tekst, który ma być wyświetlany po prawej stronie bez dodatkowych czynności. Na ten moment będzie to wyglądało na zwykłą kontynuację linii.

- Umieść kursor przed pierwszą literą fragmentu tekstu, który chcesz przesunąć w prawo.

- Naciśnij „Tab” na klawiaturze. Być może będziesz musiał powtórzyć ten krok kilka razy, aż ostatnia litera znajdzie się jak najbliżej prawego marginesu.

- Użycie klawisza „Tab” prawdopodobnie nie zapewni idealnego pozycjonowania. Dostosuj wyrównanie tekstu za pomocą spacji.

Jeśli musisz często podwójnie wyrównać tekst w swoim dokumencie, ta metoda szybko okaże się nużąca. Ponadto może to powodować niepotrzebne komplikacje. Na przykład, jeśli chcesz edytować wiersz, prawdopodobnie tekst zostanie przekrzywiony po wprowadzeniu lub usunięciu słów, a nawet znaków.
Ale co najważniejsze, ta metoda stanie się przestarzała, gdy tylko nauczysz się prawidłowo ustawiać podwójnie. Dlatego zawsze powinieneś używać wcześniej opisanych technik zamiast tej.
Inne opcje kart w programie Word
Oprócz wyrównania do prawej możesz użyć funkcji tabulatora, aby inaczej pozycjonować i wyrównywać tekst w tym samym wierszu. Opcje zakładki obejmują:
- Lewy
- Centrum
- Prawidłowy
- Dziesiętny
- Bar
Pierwsze trzy opcje pełnią podobne funkcje, których znaczenie wynika z nazwy. Opcja Decimal jest inna, ponieważ służy do wyrównania liczb.
Jeśli chcesz napisać serię wierszy zawierających liczby z przecinkami dziesiętnymi, wybranie zakładki „Dziesiętne” spowoduje wyrównanie tych punktów. Ustawienie wyrównania zostanie zastosowane niezależnie od tego, jak duże są liczby. Na przykład, jeśli napiszesz „120,5” w jednym wierszu, a „3,4” w następnym, „0,5” i „0,4” będą idealnie wyrównane.
Wreszcie, tabulator „Bar” nie jest w ogóle związany z pozycjonowaniem tekstu. Zamiast tego ta funkcja utworzy pionowy pasek po wybraniu go i kliknięciu linijki. Zwróć uwagę, że wstawiony pasek jest prawdziwym symbolem, który pojawi się w druku.
Kliknięcie ikony karty spowoduje wyświetlenie dwóch dodatkowych opcji, które nie mają wpływu na karty. Zamiast tego funkcje te odnoszą się do wcięć wierszy.
jak szukać na amazon fire stick
Po pierwsze, masz wcięcie pierwszego wiersza. Ta opcja jest reprezentowana przez skierowaną do góry ikonę bazy baseballowej. Gdy umieścisz kursor w określonym wierszu i wybierzesz wcięcie pierwszego wiersza, pierwszy wiersz całego akapitu rozpocznie się w miejscu wybranym na linijce.
Po drugie, dostępna jest opcja Hanging Indent, pokazana jako skierowana w dół baza baseballowa. Ta opcja ustawi wcięcie reszty akapitu. Jednak nie wpłynie to na pierwszą linię, ponieważ ma dedykowane narzędzie do wcięć.
Na zakończenie tej sekcji przyjrzyjmy się innej ważnej czynności: usuwaniu tabulatorów z dokumentu programu Word. Na szczęście jest to bardzo łatwe do wykonania.
Jeśli przypadkowo umieściłeś tabulator lub zdecydowałeś, że nie potrzebujesz już alternatywnego wyrównania, możesz usunąć tabulator z linijki w trzech prostych krokach:
- Kliknij i przytrzymaj tabulator lewym przyciskiem myszy.

- Trzymając lewy przycisk, przesuń mysz pod linijkę i poczekaj, aż znak tabulacji zmieni kolor na szary.

- Zwolnij przycisk.
Zostań mistrzem wyrównywania tekstu w programie Word
Przy wszystkich opcjach formatowania, które zapewnia MS Word, szkoda byłoby nie używać przydatnych narzędzi, takich jak tabulatory. Teraz, gdy wiesz, jak częściowo wyrównać wiersze tekstu do prawej, Twoje dokumenty będą wyglądać o wiele bardziej uporządkowanie i profesjonalnie.
Czy udało ci się częściowo wyrównać linię w programie Word? Czy wypróbowałeś inne opcje tabulatora? Daj nam znać w komentarzach poniżej.

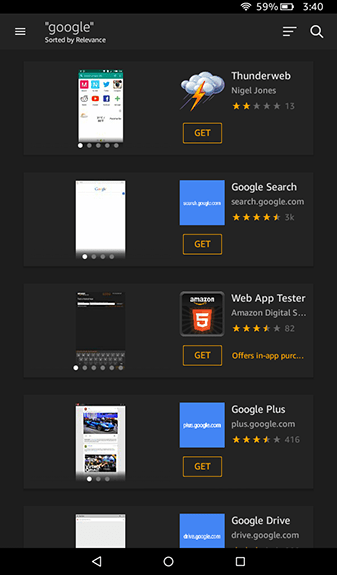
![Jak sprawdzić, czy ktoś zablokował Cię na Whatsapp [Styczeń 2021]](https://www.macspots.com/img/whatsapp/78/how-tell-if-someone-blocked-you-whatsapp.jpg)