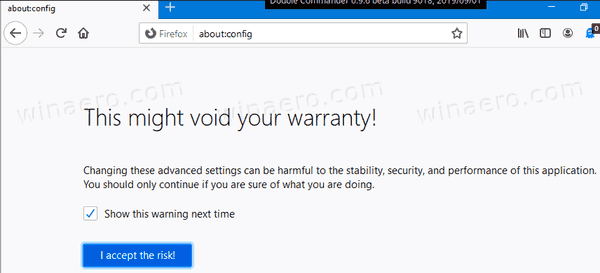jak usunąć wiadomości na mac

Chociaż może to nie wydawać się zbyt problematyczne, automatycznie odtwarzane filmy na stronach internetowych mogą z czasem stać się bardzo irytujące. Spowalniają przeglądanie, przeszkadzają i rozpraszają, gdy próbujesz je wielokrotnie zamykać lub zatrzymywać. Głośna reklama może wyskoczyć nagle i zaskoczyć Cię bez powodu. Co gorsza, możesz nie chcieć, aby ludzie wokół ciebie wiedzieli, że przeglądasz sieć, zwłaszcza o 3 nad ranem. lub gdy ktoś się uczy.
Ponadto strona internetowa może korzystać z autoodtwarzania nieodpowiednich treści, które mogą, ale nie muszą, być pod ich kontrolą. Jeśli to nie wystarczy, wiele automatycznie odtwarzanych filmów podąża za Tobą (w miniaturowej formie) podczas przewijania strony. Wreszcie, filmy z czasem zużywają przepustowość danych, a powolne połączenia pogarszają sytuację.
W tym artykule omówiono możliwość zatrzymania autoodtwarzania filmów w Chrome.
Czy można wyłączyć automatyczne odtwarzanie filmów w Chrome?
Aby przejść prosto do pościgu, obecnie nie można wyłączyć autoodtwarzania w witrynach korzystających z przeglądarki Chrome , przynajmniej nie przez wbudowane ustawienia. Odkąd Google usunął opcję autoodtwarzania, użytkownicy Chrome zostali bez rozwiązania. Wiele innych przeglądarek poszło w ich ślady i nie obsługuje wyłączania autoodtwarzania filmów.
Niezależnie od tego, dla każdego urządzenia dostępnych jest kilka opcji.
Pierwszy, możesz znaleźć aktualne rozszerzenie, które wyłączy automatyczne odtwarzanie filmów. Jednak są one stale porzucane przez programistów ze względu na stale zmieniający się projekt Chrome i aktualizacje, które blokują ich poprawne działanie.
Drugi, możesz wyciszyć dźwięk w wybranych witrynach, aby automatycznie odtwarzane filmy były mniej rozpraszające i denerwujące.
Jedyne, co użytkownicy Chrome mogą zrobić, to zmniejszyć wpływ tych irytujących filmów z autoodtwarzaniem podczas surfowania po Internecie, a dwie powyższe opcje pomagają w tym.
Oto zestawienie dwóch opcji kontrolowania automatycznego odtwarzania filmów w Chrome na różnych urządzeniach.
Jak wyłączyć autoodtwarzanie filmów Chrome w witrynach internetowych w systemie Windows 10

Nie możesz zatrzymać automatycznego odtwarzania filmów w Chrome za pomocą wbudowanych ustawień, ale możesz użyć rozszerzeń innych firm. Zakłada się, że go znajdziesz. Często są one porzucane lub usuwane przez twórcę/programistę z powodu aktualizacji Chrome i zmian, które konsekwentnie blokują prawidłowe działanie aplikacji. Upadek Flasha i przejście na HTML5 również odgrywają rolę w rozszerzeniach zapobiegających autoodtwarzaniu.
Dlaczego tak się dzieje? Być może dzieje się tak dlatego, że automatycznie odtwarzane filmy są doskonałym źródłem dochodu dla Google, ponieważ otrzymują swój udział w obniżce. To stwierdzenie jest tylko spekulacją, ale czym innym może być? Google Chrome miał tę funkcję i usunął ją, kierując tysiące ludzi do różnych przeglądarek, które oferują zatrzymanie autoodtwarzania na stronach internetowych.
Oto kilka aktualnych rozszerzeń, które zatrzymują automatyczne odtwarzanie filmów w Chrome w systemie Windows 10/11.
# 1. Użyj „AutoplayStopper”

AutoplayStopper to rozszerzenie przeglądarki Chrome, które automatycznie wstrzymuje wszystkie automatycznie odtwarzane filmy na stronie internetowej. Aplikacja została zaktualizowana 27 lipca 2021 r., co czyni ją najnowszym rozszerzeniem do wyboru. Ta aplikacja blokuje stare wideo Flash i nowsze tagi wideo HTML5. Opcje dostosowywania obejmują zezwalanie na automatyczne odtwarzanie niektórych stron internetowych przy jednoczesnym blokowaniu pozostałych, wyłączanie autoodtwarzania wszędzie i blokowanie wykrywania Flasha podczas ładowania stron. Możesz także zmienić ustawienie strony dla poszczególnych sesji, co oznacza, że zostanie ono przywrócone przy następnym otwarciu strony.
2. Użyj opcji „Wyłącz autoodtwarzanie HTML5 (załadowane ponownie)”

Rozszerzenie Disable HTML5 Autoplay (Reloaded) dla Chrome to aplikacja, która nie tylko blokuje autoodtwarzanie HTML5, ale także łączy się z interfejsem API JavaScript, aby kontrolować symulowane zachowania i zezwalać na ograniczenia kontroli multimediów. Aplikacja została ostatnio zaktualizowana 28 stycznia 2020 r., więc może, ale nie musi, działać zgodnie z Twoimi potrzebami.
3. Użyj „Blokowania autoodtwarzania HTML5”

HTML5 Autoplay Blocker to rozszerzenie Chrome, które koncentruje się na blokowaniu autoodtwarzania filmów korzystających z HTML5, zastępując stare opcje Flash. Pamiętaj, że ta aplikacja nie jest już zarządzana; ostatnia aktualizacja miała miejsce 24 grudnia 2019 r. Niezależnie od aktualnego stanu, możesz wypróbować tę, ale blokuje ona tylko tagi wideo HTML5. Dlatego starsze, nieaktualne strony internetowe mogą nadal automatycznie odtwarzać niektóre filmy, jeśli korzystają z Flasha i jest on aktualnie zainstalowany na komputerze.
Jak wyciszyć dźwięk w filmach z autoodtwarzaniem za pomocą Chrome na Androida
Ponieważ w przeglądarce Chrome na Androida nie można wyłączyć autoodtwarzania filmów ze wstępnie uwzględnionymi ustawieniami, Alternatywą jest wyciszenie dźwięku na nich. Aby to zrobić, wykonaj poniższe czynności.
Windows 10 kompilacja 10051 pobierz
- Otwórz przeglądarkę Chrome na telefonie lub tablecie z Androidem.

- Stuknij w ' Opcje ” w prawym górnym rogu (trzy pionowe kropki).

- W wyświetlonym menu dotknij „ Ustawienia ” blisko dna.

- Spowoduje to otwarcie nowej karty w „ Ustawienia ” strona. Uzyskiwać ' Ustawienia witryny ”.

- Uzyskiwać ' Dźwięk ”.

- Na przełączniku obok opcji „Zezwalaj stronom na odtwarzanie dźwięku” kliknij ikonę 'suwak' aby włączyć opcję „ wyłączony ”, aby wyłączyć wszystkie witryny lub „ NA ”, aby dodać wyjątki witryn, które zostaną wyłączone. Stuknij w „DODAJ WYJĄTEK WITRYNY” jeśli włączyłeś tę funkcję.

- Jeśli włączyłeś lub pozostawiłeś włączoną powyższą opcję, dodaj adres URL i stuknij 'Dodać.'

Teraz dźwięk nie będzie Ci przeszkadzał, gdy wideo zacznie się automatycznie odtwarzać na określonej stronie internetowej.
Jeśli garstka witryn okaże się irytująca, możesz szybko je wyciszyć, powtarzając powyższy proces.
Jak wyciszyć dźwięk w filmach z autoodtwarzaniem za pomocą Chrome na iOS / iPhone
Podobnie jak Android, nie możesz wyłączyć autoodtwarzania filmów z wbudowanymi funkcjami, ale możesz wyłączyć dźwięk. Oto jak.
- Uruchom aplikację Google Chrome na swoim iPhonie lub iPadzie.

- Stuknij trzy pionowe kropki, aby otworzyć „ Opcje ' menu.

- Teraz dotknij Ustawienia.

- Spowoduje to otwarcie strony Ustawienia; stuknij w ' Prywatność i ochrona ” w menu po lewej stronie.

- Uzyskiwać ' Ustawienia witryny ” na ekranie głównym.

- Teraz dotknij „ Dodatkowe ustawienia treści ”.

- Uzyskiwać ' Dźwięk ”.

- Obok ' Zezwól witrynom na odtwarzanie dźwięku ” to przełącznik dwustabilny. Obróć to” wyłączony ”, aby wyciszyć dźwięk autoodtwarzania wideo we wszystkich witrynach internetowych lub włączyć go „ NA ”, aby dodać wyjątki, które nie będą odtwarzać dźwięku.

A ' Niemy ” sekcja pod „ Dźwięk ” umożliwia wyciszenie tylko określonych stron internetowych. Na przykład możesz nie być przeciwny autoodtwarzaniu filmów, ale tylko jednej lub dwóm witrynom, które są dość agresywne w stosunku do tych filmów. W takim przypadku możesz wyciszyć tylko te witryny, pozostawiając resztę w spokoju.
Jak wyciszyć dźwięk w filmach z autoodtwarzaniem za pomocą przeglądarki Chrome w systemie Windows 10
Wyciszanie filmów z autoodtwarzaniem w Chrome dla Windows 10/11 jest niemożliwe, chyba że wypróbujesz jedno z dostępnych rozszerzeń Chrome. Mimo to możesz wyciszyć dźwięk, wykonując czynności podobne do wersji mobilnej.
- Otwórz Google Chrome na swoim komputerze.

- Kliknij ikonę trzech pionowych kropek w prawym górnym rogu Chrome.

- W wyświetlonym menu kliknij „ Ustawienia ' opcja.

- Strona Ustawienia zostanie teraz załadowana jako nowa karta w Chrome. W menu po lewej stronie kliknij „ Prywatność i ochrona. “

- W menu głównym kliknij „ Ustawienia witryny ' opcja.

- Teraz kliknij „ Dodatkowe ustawienia treści ”, powinien znajdować się na dole strony.

- Kliknij ' Dźwięk ”.

- Zostawić ' Zezwól witrynom na odtwarzanie dźwięku opcja ” włączona. Wycisz witryny odtwarzające dźwięk, klikając przycisk „ Dodać przycisk ” obok „ Niemy ' opcja.

Oczywiście możesz dodać wyjątki do listy Wycisz, co pozwala wyciszyć wybrane strony internetowe. Wszystkie inne witryny będą automatycznie odtwarzać filmy, tak jak poprzednio. Po prostu kliknij Dodaj w sekcji Wycisz i wprowadź adres strony.
Jak wyciszyć dźwięk w filmach z autoodtwarzaniem za pomocą Chrome na Macu
Po raz kolejny nie możesz wyłączyć automatycznego odtwarzania filmów na stronach internetowych Chrome za pomocą wbudowanych opcji, ale możesz wyciszyć dźwięk we wszystkich witrynach internetowych w Chrome na komputerze Mac, wykonując czynności opisane poniżej.
- Otwórz Chrome na komputerze Mac.

- Kliknij ikonę trzech kropek w prawym górnym rogu okna Chrome.

- Spowoduje to otwarcie wyskakującego menu Chrome. Szukać ' Ustawienia ” u dołu menu i kliknij go.

- Chrome otworzy teraz stronę Ustawienia w nowej karcie. Kliknij ' Prywatność i ochrona ” w menu po lewej stronie.

- Kliknij ' Ustawienia witryny ” na ekranie głównym.

- W dalszej części strony znajdziesz „ Dodatkowe ustawienia treści ”, kliknij to.

- Kliknij ' Dźwięk ”.

- Na koniec włącz „Wycisz witryny odtwarzające dźwięk…” funkcję, klikając znajdujący się obok przełącznik.

Włączenie opcji wyciszenia dla wybranych stron internetowych wyłącza cały dźwięk, aby pomóc w irytacji wymuszonych filmów, ale multimedia nadal są odtwarzane. Dla tych, którzy potrzebują dźwięku, dodaj je do listy Zezwól w menu Dźwięk.
Jeśli napotkasz tylko kilka witryn z automatycznie odtwarzanymi filmami, wyciszenie wszystkich witryn może Ci nie odpowiadać. W takim przypadku możesz wyciszyć niektóre strony internetowe, dodając je do listy Wycisz w menu Dźwięk.
Jak wyciszyć dźwięk w filmach z automatycznym odtwarzaniem za pomocą przeglądarki Chrome na Chromebooku
W porównaniu z innymi platformami wyłączenie dźwięku stron internetowych na Chromebookach jest prawie identyczne. Ponieważ nie można wyłączyć autoodtwarzania w Chrome za pomocą wbudowanych ustawień, wyciszenie dźwięku jest jedyną bezpośrednią opcją, chyba że działa rozszerzenie wyłączające autoodtwarzanie wideo. Oto jak wyciszyć dźwięk Chrome w automatycznie odtwarzanych filmach na Chromebooku.
- Otwórz Chrome na swoim Chromebooku.

- Kliknij menu z trzema kropkami w prawym górnym rogu, a następnie kliknij „ Ustawienia ”.

- W menu po lewej stronie kliknij „ Prywatność i ochrona ”.

- Teraz kliknij „ Ustawienia witryny ” na ekranie głównym.

- Uzyskiwać ' Dodatkowe ustawienia treści ”.

- Znaleźć ' Dźwięk ” i kliknij ją.

- Ostatnim krokiem jest włączenie opcji Wycisz strony, które odtwarzają dźwięk, klikając przełącznik.

W zależności od preferencji surfowania, prawdopodobnie będziesz potrzebować pewnych witryn internetowych, aby kontynuować odtwarzanie dźwięku. Dodaj je do listy „Zezwalaj”, aby zezwolić im na to. Zakłada się, że wyłączyłeś opcję dźwięku. Możesz go znaleźć tuż pod witrynami Mute, które odtwarzają opcje dźwięku.
Jeśli nie masz żadnych problemów z większością stron internetowych w tym zakresie, możesz zablokować te, które uważasz za nieodpowiednie.
—–
Mamy nadzieję, że teraz wiesz, jak złagodzić irytację autoodtwarzania filmów, niezależnie od tego, czy używasz rozszerzeń innych firm, czy wyłączasz dźwięk, ponieważ nie możesz ich wyeliminować. Chrome pozwala wyciszyć dźwięk na dowolnej stronie internetowej. Oczywiście wyłączenie autoodtwarzania filmów bezpośrednio w Chrome byłoby znacznie lepsze, ale wyciszenie to wszystko, co masz poza starymi rozszerzeniami. Załóżmy, że nie podoba Ci się sposób, w jaki Google radzi sobie z autoodtwarzaniem filmów na stronach internetowych. W takim przypadku zawsze możesz przełączyć się na Microsoft Edge, Mozilla Firefox, Opera lub inną przeglądarkę obsługującą tę funkcję.
jak usunąć ostatnio oglądane na amazon fire tv?
Czy udało Ci się wyciszyć strony internetowe w Chrome? Czy jest to dla Ciebie przyzwoite rozwiązanie w walce z autoodtwarzającymi się filmami? Podziel się swoimi doświadczeniami w sekcji komentarzy poniżej.