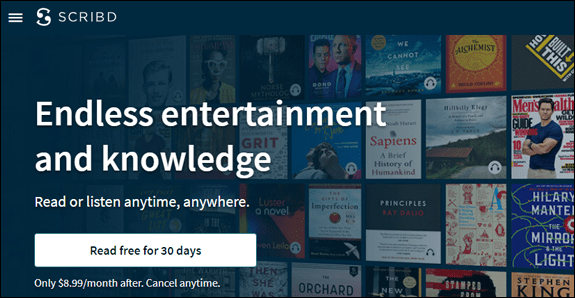Praca według napiętego harmonogramu może być bardzo przytłaczająca. Niektóre czynności mogą się nakładać, co utrudnia ustalanie priorytetów i sprawia, że utkniesz w biegu od jednego zadania do drugiego.

Na szczęście Kalendarz Google umożliwił oznaczanie czynności kolorami, co ułatwia poruszanie się po harmonogramie. Możesz przypisać kolor do różnych zadań, które są dla Ciebie kluczowe, na przykład oznaczając na żółto wszystkie czynności o dużym znaczeniu. Następnie, gdy otworzysz kalendarz, łatwo zobaczysz, na których zadaniach powinieneś skupić się w pierwszej kolejności.
Jeśli chcesz dowiedzieć się więcej o tym, jakie schematy kolorów są dostępne w Kalendarzu Google i jak się po nich poruszać, czytaj dalej.
Jak zmieniać kolory w Kalendarzu Google na komputerze
Możliwość oznaczania kluczowych działań i zadań do wykonania nigdy nie była łatwiejsza. Możesz oznaczać pilne zadania na czerwono, zabawne na różowo itp. Jest po to, aby pomóc Ci zobaczyć na pierwszy rzut oka, co masz w zanadrzu na dzień lub tydzień i na czym powinieneś się najpierw skoncentrować.
Kolorowanie ich jest oczywiście bardzo łatwe, podobnie jak większość czynności w Kalendarzu Google.
Po prostu wykonaj te proste kroki:
- Otwórz Kalendarz Google.

- W lewym dolnym rogu znajdź „Moje kalendarze”. Możesz tam zobaczyć swoje zadania, przypomnienia itp.

- Kliknij trzy kropki po prawej stronie kategorii, którą chcesz pokolorować.

- Wybierz kolor, który chcesz zastosować do zadania. Spowoduje to zastosowanie tego koloru do wszystkich wpisów w tej grupie.

Jeśli jednak chcesz zmienić kolor określonego wydarzenia/zadania/przypomnienia, możesz to zrobić w następujący sposób:
czy mogę zmienić moje imię twitch?
- Znajdź w kalendarzu zadanie/wydarzenie/przypomnienie, które chcesz zmienić.

- Kliknij prawym przyciskiem myszy i wybierz kolor.

Jak zmienić kolory w aplikacji Kalendarz Google na telefonie
Jeśli wolisz używać telefonu zamiast komputera, nie stanowi to problemu. Możesz robić te same rzeczy za pomocą tego urządzenia.
Jeśli więc chcesz, aby Twój Kalendarz Google był skoordynowany kolorystycznie i ułatwiał poruszanie się po dniach, możesz zmienić kolory zadań/wydarzeń/przypomnień w telefonie, wykonując następujące czynności:
- Otwórz aplikację Kalendarz Google.

- Przejdź do lewego górnego rogu i kliknij trzy linie.

- Wybierz „Ustawienia” z dolnej części menu.

- Wybierz rodzaj aktywności (wydarzenie, zadanie, urodziny itp.), której kolor chcesz zmienić i kliknij na nią.

- W górnej części menu zostanie wyświetlony jego aktualny kolor. Kliknij na niego, a zaoferowane zostaną inne kolory do wyboru.

- Wybrany kolor zostanie zastosowany do wszystkich wpisów w tej kategorii.
Możesz także zmienić kolorystykę poszczególnych wpisów. Ty po prostu musisz:
- Znajdź wpis, który chcesz zmienić w swoim kalendarzu.

- Otwórz to.

- Kliknij ikonę „ołówka” w prawym górnym rogu.

- Znajdź „Domyślny kolor” bliżej końca menu.

- Kliknij „Zapisz”.

- Jeśli wydarzenie jest wydarzeniem cyklicznym (jak urodziny), możesz pokolorować wydarzenie jednorazowe lub każde kolejne wystąpienie tych urodzin.
I voila, teraz Twój kalendarz może być tak kolorowy, jak Twoja osobowość!
Jak ustawić kalendarz Google na niestandardowy kolor do wyboru na pulpicie
Jak wyjaśniono wcześniej, Kalendarz Google pozwala wybrać indywidualne kolory dla różnych typów zadań i wydarzeń. Oferuje stały zestaw kolorów do wyboru, z góry określony przez Google.
Jednak niektórzy użytkownicy mogą chcieć, aby ich osobowości błyszczały, nawet jeśli chodzi o kolory w ich kalendarzach.
Tak więc, jeśli jesteś jednym z tych zdeterminowanych użytkowników, oto kilka prostych kroków, aby wybrać konkretny odcień, którego szukasz w swoim Kalendarzu Google:
- Otwórz Kalendarz Google.

- W lewym dolnym rogu znajdź „Moje kalendarze”.

- Kliknij trzy kropki, które pojawiają się po prawej stronie, gdy najedziesz myszką na żądany element.

- Pod oferowanym zestawem kolorów znajdź znak „plus”.

- Po kliknięciu zobaczysz pole z gradientami bieżącego koloru i suwakiem pod spodem.

- Dotknij pola, aby wybrać żądany odcień lub przesuń suwak pod spodem, aby uzyskać żądany kolor.

Teraz Twoje możliwości są nieograniczone – możesz wybrać dokładnie taki kolor, jaki chcesz.
Porady dotyczące wyboru schematu kolorów do kalendarza Google
Możesz po prostu być osobą, która kocha wszystko, co schludne, dopasowane kolorystycznie i niewątpliwie zorganizowane. A dzięki Kalendarzowi Google możesz to zrobić.
Kalendarz Google pozwala wybrać kolor wpisów, aby szybko zidentyfikować je według typu, niezależnie od tego, czy jest to przypomnienie, urodziny, zadanie czy wydarzenie. Pozwala nawet wybrać kolor dla pojedynczych wpisów, niezależnie od grupy, do której należą.
Jeśli korzystasz z Kalendarza Google na komputerze, a nie na telefonie, możesz nawet wybrać niestandardowy odcień swojego ulubionego koloru za pomocą selektora gradientu.
Ale jak nie skończyć w kolorowym bałaganie?
Jedna rada to próba użycia tylko kilku kolorów. Jeśli są cztery rodzaje wpisów, to trzymaj się czterech kolorów, po jednym dla każdego.
Innym byłoby stworzenie monochromatycznego kalendarza, który miałby wiele odcieni jednego wybranego koloru.
Mogą to być:
- Wszystkie odcienie niebieskiego
- Czarno-biały z odcieniami szarości
- Róże i fiołki
- Wszystkie odcienie zieleni, aby wnieść poczucie spokoju do Twojego bałaganu
- Odcienie pomarańczy
Jak widać, możliwości są nieograniczone. Naszą radą jest nie przesadzać, aby nie przytłoczyć się tyloma kolorami, że zapomnisz o ich zamierzonej kategorii.
Po co tyle kolorów w kalendarzu Google
Niektórzy mogą się zastanawiać, po co komplikować rzeczy i dodawać jeszcze więcej kolorów do bardzo prostego układu.
Chociaż może to być tylko kwestia preferencji, z pewnością jest wielu użytkowników, dla których wybór kolorów i schematu kolorów jest bardzo pomocny w korzystaniu z Kalendarza Google.
Może pomóc niektórym lepiej się zorganizować i uzyskać wyraźniejszy obraz ich dnia, po prostu rzucając okiem na kalendarz. Wiedzą już, który kolor reprezentuje jaki rodzaj obowiązku, więc mogą łatwo określić, jakie zadania jeszcze mają do wykonania.
Istnieje również aspekt estetyczny, w którym kalendarz wygląda po prostu zabawnie i uporządkowanie, a zadania wydają się mniej nudne.
Ostatecznie wszystko sprowadza się do osobistych preferencji i tego, czy kolor jest w ogóle czynnikiem przy wykonywaniu codziennych zadań i obowiązków.
Jak wprowadzać zmiany w wydarzeniu utworzonym w Kalendarzu Google
Wiesz już, jak zaimplementować kolory w Kalendarzu Google. Ale co, jeśli chcesz dokonać zmiany kategorii wpisu (a co za tym idzie, jego koloru)?
Oto jak to zrobić:
- Otwórz Kalendarz Google.

- Znajdź wydarzenie, które chcesz edytować i kliknij je.

- Kliknij „Edytuj”.

- Wprowadź zmiany, których pragniesz.

- Kliknij „Zapisz”.

Zmiany mogą obejmować czas, lokalizację itp.
Czy jesteś osobą z Kalendarza Google?
Dzięki Kalendarzowi Google możesz śledzić swoje wydarzenia i zobowiązania oraz oznaczać je kolorami, aby jeszcze szybciej zlokalizować i uzyskać do nich dostęp.
Witryna pomaga tworzyć wydarzenia, zadania, a nawet przypomnienia, aby być na bieżąco. A wszystko to można oznaczyć w wybranym kolorze. To dodatkowo pomaga w rozróżnianiu i ustalaniu priorytetów czasu i zadań.
Czy korzystasz z Kalendarza Google? Czy kodujesz zadania kolorami, czy wolisz prostotę? Powiedz nam w sekcji komentarzy poniżej.