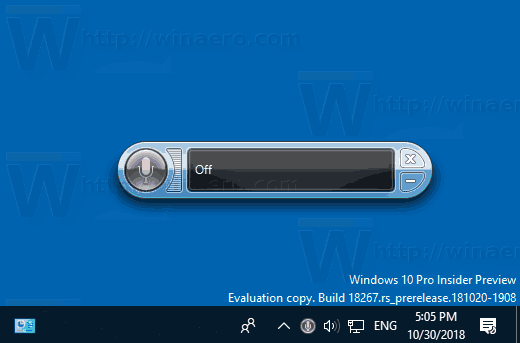Oto pełna lista funkcji Winaero Tweaker, które znajdziesz w aplikacji. Proszę przeczytaj FAQ przed użyciem Winaero Tweaker.
Reklama
Winaero Tweaker posiada następujące funkcje.
Zakładki

Znajduje się w: Home
Oto miejsce na poprawki, które można dodać za pomocą przycisku „Dodaj tę poprawkę do zakładek” na pasku narzędzi. Zachowaj tutaj poprawki, których będziesz często używać.
Informacja

Znajduje się w: Home
Wyświetl informacje o sprzęcie i systemie operacyjnym komputera.
Kolory Aero

Znajduje się w: Wygląd
Czy wiesz, że silnik Aero w Windows 7 działa jednocześnie w dwóch kolorach? Wypróbuj w akcji, korzystając z powyższych opcji!
Kolory Aero

Znajduje się w: Wygląd
Zmień kolor ramy okna i ustaw ten sam kolor na ekranie startowym. Zaznacz „Włącz koloryzację okien” i „Tryb wysokiego kontrastu” ukryte ustawienia Aero.
Kolory Aero

Znajduje się w: Wygląd
Zmień kolor ramki okna i paska zadań i ustaw ten sam kolor na ekranie startowym.
Aero Lite

Znajduje się w: Wygląd
Aktywuj ukryty motyw Aero Lite w Windows 10, Windows 8.1 i Windows 8.
Więcej szczegółów na temat tej poprawki można znaleźć TUTAJ .
Wygląd Alt + Tab

Znajduje się w: Wygląd
Istnieje kilka ukrytych tajnych opcji dostosowywania wyglądu i zachowania okna dialogowego Alt + Tab.
Przezroczystość tła Alt + Tab - pozwala dostosować przezroczystość okna dialogowego Alt + Tab. 0 - oznacza całkowicie przezroczyste tło okna dialogowego Alt + Tab. 100 - oznacza całkowicie nieprzezroczyste tło okna dialogowego Alt + Tab.
Przyciemnij pulpit - możliwość przyciemnienia tapety pulpitu i okien tła po otwarciu okna dialogowego Alt + Tab. 0 - oznacza pulpit bez przyciemnienia po naciśnięciu Alt + Tab. 100 - oznacza całkowicie wygaszony pulpit po otwarciu okna dialogowego Alt + Tab.
Ukryj otwarte okna - po włączeniu ta funkcja sprawia, że Alt + Tab wyświetla się na pustym pulpicie z ikonami, a żadne okno w tle nie jest otwarte, aby Cię rozpraszać.
Zmień te opcje i naciśnij Alt + Tab, aby natychmiast zobaczyć je w akcji.
Więcej szczegółów na temat tej poprawki można znaleźć TUTAJ .
Wygląd Alt + Tab

Znajduje się w: Wygląd
Istnieje kilka ukrytych tajnych opcji dostosowywania wyglądu i zachowania okna dialogowego Alt + Tab. Możesz zmienić:
-rozmiar miniaturek
-horyzontalne odstępy między miniaturami
-pionowe odstępy między miniaturami
-górny, lewy, prawy i dolny margines wokół miniatury.
Zmień te opcje, zapisz swoją pracę i uruchom ponownie Eksploratora po wyświetleniu monitu.
Więcej szczegółów na temat tej poprawki można znaleźć TUTAJ .
Kolorowe paski tytułu

Znajduje się w: Wygląd
Włącz lub wyłącz kolory pasków tytułu okien w systemie Windows 10.
Więcej szczegółów na temat tej poprawki można znaleźć TUTAJ .
Akcenty niestandardowe

Znajduje się w: Wygląd
Tutaj możesz zdefiniować do 8 niestandardowych kolorów w systemie Windows 10, które będą wyświetlane w dolnej części Ustawienia -> Personalizacja -> Kolor.
Więcej szczegółów na temat tej poprawki można znaleźć TUTAJ .
Schemat ciemnych kolorów

Znajduje się w: Wygląd
Tutaj możesz włączyć ciemny schemat kolorów dla ustawień i aplikacji systemu Windows 10. Odznacz pola wyboru, aby włączyć ciemny schemat kolorów.
Więcej szczegółów na temat tej poprawki można znaleźć TUTAJ .
Kolor nieaktywnych pasków tytułu

Znajduje się w: Wygląd
Zmień kolor nieaktywnych pasków tytułu w systemie Windows 10. Opcja „Pokaż kolor na pasku startowym, pasku zadań, centrum akcji i pasku tytułu” powinna być włączona, w przeciwnym razie nie zauważysz żadnej zmiany.
Uwaga: jeśli włączyłeś opcję „Automatycznie wybierz kolor akcentujący z mojego tła”, nieaktywny kolor tytułu nie będzie jej towarzyszył. Lepiej też to wyłączyć.
Więcej szczegółów na temat tej poprawki można znaleźć TUTAJ .
Animacje spowolnienia

Znajduje się w: Wygląd
Po włączeniu można spowolnić animacje okna, naciskając i przytrzymując klawisz Shift. To jest animacja, którą widzisz podczas minimalizowania, maksymalizowania lub zamykania okna.
Więcej szczegółów na temat tej poprawki można znaleźć TUTAJ .
Dźwięk uruchamiania

Znajduje się w: Wygląd
Tutaj możesz zastąpić dźwięk uruchamiania niestandardowym plikiem * .WAV. Kliknij „Odtwórz”, aby posłuchać aktualnego dźwięku startowego.
Synchronizuj kolory Metro / Aero

Znajduje się w: Wygląd
Zastosuj kolor ekranu startowego do obramowań okien i odwrotnie.
Więcej szczegółów na temat tej poprawki można znaleźć TUTAJ .
Zachowanie motywu

Znajduje się w: Wygląd
Tutaj możesz uniemożliwić motywom systemu Windows zmianę kursorów myszy i ikon na pulpicie.
Więcej szczegółów na temat tej poprawki można znaleźć TUTAJ .
Ikony

Znajduje się w: Zaawansowane ustawienia wyglądu
Tutaj możesz dostosować czcionkę i wygląd ikon pulpitu i Eksploratora.
Wskazówka: zmiana ustawień odstępów w pionie i poziomie wymaga wylogowania się i ponownego zalogowania na konto użytkownika. Aby tego uniknąć, możesz odznaczyć „Widok-> Wyrównaj ikony do siatki” w menu kontekstowym pulpitu, a następnie zaznaczyć je z powrotem.
Jeśli używasz systemu Windows 10, mimo wszystko musisz się wylogować i zalogować ponownie.
Więcej szczegółów na temat tej poprawki można znaleźć TUTAJ .
Menu

Znajduje się w: Zaawansowane ustawienia wyglądu
Tutaj możesz zmienić wysokość i czcionkę menu. Możesz go zmniejszyć lub powiększyć.
Więcej szczegółów na temat tej poprawki można znaleźć TUTAJ .
Czcionka wiadomości

Znajduje się w: Zaawansowane ustawienia wyglądu
W tym miejscu możesz zmienić czcionkę w niektórych oknach dialogowych komunikatów przypominających „OK-Anuluj”. Niestety wiele nowoczesnych aplikacji nie obsługuje tych ustawień, ale niektóre, takie jak OpenVPN i Firefox, nadal je obsługują.
Zresetuj wygląd zaawansowany

Znajduje się w: Zaawansowane ustawienia wyglądu
Kliknij przycisk, aby zresetować wszystkie opcje zaawansowanego wyglądu naraz. Jeśli wygląd okien i ikon jest pomieszany, wszystkie zmiany zostaną przywrócone do wartości domyślnych.
Paski przewijania

Znajduje się w: Zaawansowane ustawienia wyglądu
Tutaj możesz zmienić szerokość i wygląd pasków przewijania. Możesz go zmniejszyć lub powiększyć.
Więcej szczegółów na temat tej poprawki można znaleźć TUTAJ .
Czcionka paska stanu

Znajduje się w: Zaawansowane ustawienia wyglądu
Tutaj możesz zmienić czcionkę pasków statusu, np. czcionka paska stanu Notatnika. Zostanie również zastosowany do podpowiedzi w wielu aplikacjach. Pamiętaj, że wiele aplikacji po prostu nie obsługuje tej opcji. Na przykład Explorer zignoruje te ustawienia czcionek.
Czcionka systemowa

Znajduje się w: Zaawansowane ustawienia wyglądu
Domyślnie system Windows 10 używa czcionki o nazwie Segoe UI wszędzie w składnikach pulpitu. Jest używany w menu kontekstowych, ikonach Eksploratora i tak dalej. Tutaj możesz zmienić ją na dowolną zainstalowaną czcionkę.
Więcej szczegółów na temat tej poprawki można znaleźć TUTAJ .
Granice okien

Znajduje się w: Zaawansowane ustawienia wyglądu
Dostosuj rozmiar ramy okna. Możesz go zmniejszyć lub powiększyć. W systemie Windows 10 zastosuj motyw Aero Lite, aby obramowania działały. Nie działa z domyślnym motywem systemu Windows 10.
Więcej szczegółów na temat tej poprawki można znaleźć TUTAJ .
Paski tytułu okna

Znajduje się w: Zaawansowane ustawienia wyglądu
Tutaj możesz zmienić wysokość paska tytułu okna i jego czcionkę. Możesz go zmniejszyć lub powiększyć.
Więcej szczegółów na temat tej poprawki można znaleźć TUTAJ .
Limit czasu Chkdsk podczas rozruchu

Znajduje się w: Zachowanie
Jeśli partycja dysku twardego została oznaczona jako brudna z powodu nieprawidłowego zamknięcia lub z powodu uszkodzenia lub uszkodzonych sektorów, Chkdsk uruchamia się automatycznie podczas uruchamiania systemu Windows, aby naprawić wszelkie błędy dysku. Tutaj możesz ustawić limit czasu przed uruchomieniem Chkdsk, a tekst „Naciśnij dowolny klawisz, aby anulować ...” zniknie. Będziesz więc mieć trochę czasu na anulowanie sprawdzania dysku.
Więcej szczegółów na temat tej poprawki można znaleźć TUTAJ .
Wyłącz Aero Shake

Znajduje się w: Zachowanie
jak zobaczyć, co inni ludzie lubią na instagramie
Funkcja Aero Shake minimalizuje wszystkie inne okna w tle po potrząśnięciu aktywnym oknem. Tutaj możesz go wyłączyć lub włączyć.
Więcej szczegółów na temat tej poprawki można znaleźć TUTAJ .
Wyłącz Aero Snap

Znajduje się w: Zachowanie
Wyłącz funkcję przyciągania okna, to znaczy zmianę rozmiaru i położenia okna, które ma miejsce podczas przeciągania go i dotykania wskaźnika do lewej, górnej lub prawej krawędzi ekranu.
Więcej szczegółów na temat tej poprawki można znaleźć TUTAJ .
Wyłącz wyszukiwanie aplikacji w sklepie

Znajduje się w: Zachowanie
Wyłącz opcję „Szukaj aplikacji w sklepie”, gdy otwierany jest nieznany typ pliku. Po wyłączeniu system Windows wyświetli tylko okno dialogowe z aplikacjami zainstalowanymi na komputerze.
Więcej szczegółów na temat tej poprawki można znaleźć TUTAJ .
Wyłącz automatyczną konserwację

Znajduje się w: Zachowanie
Kiedy nie używasz komputera, system Windows przeprowadza automatyczną konserwację. Jest to codzienne zaplanowane zadanie, które działa po wyjęciu z pudełka. Po włączeniu wykonuje różne zadania, takie jak aktualizacje aplikacji, aktualizacje systemu Windows, skanowanie bezpieczeństwa i wiele innych rzeczy. Jeśli ta funkcja powoduje problemy, np. komputer zawiesza się w czasie bezczynności, możesz go wyłączyć w celu rozwiązywania problemów.
Więcej szczegółów na temat tej poprawki można znaleźć TUTAJ .
Wyłącz blokowanie pobierania

Znajduje się w: Zachowanie
Domyślnie system operacyjny Windows dodaje specjalne metadane do wszystkich plików pobieranych z Internetu na dysk NTFS. Podczas próby otwarcia lub wykonania pobranego pliku system Windows uniemożliwia bezpośrednie otwarcie go i wyświetla ostrzeżenie dotyczące bezpieczeństwa, że plik pochodzi z innego miejsca i może być niezabezpieczony. Możesz wyłączyć to zachowanie, korzystając z opcji powyżej.
Więcej szczegółów na temat tej poprawki można znaleźć TUTAJ .
Wyłącz aktualizacje sterowników

Znajduje się w: Zachowanie
Istnieje możliwość zatrzymania aktualizacji sterowników przez system Windows 10. Domyślnie system Windows 10 automatycznie instaluje sterowniki z witryny Windows Update, gdy stają się dostępne, wraz z poprawkami zabezpieczeń. Zaznacz powyższe pole wyboru, aby wyłączyć aktualizacje sterowników w usłudze Windows Update w systemie Windows 10.
Więcej szczegółów na temat tej poprawki można znaleźć TUTAJ .
Wyłącz ponowne uruchomienie po aktualizacjach

Znajduje się w: Zachowanie
Wiadomo, że system Windows 10 automatycznie uruchamia ponownie komputer po zainstalowaniu aktualizacji. Ostatecznie uruchamia go ponownie, nawet jeśli użytkownik jest w trakcie ważnego wydarzenia. Włącz powyższą opcję, aby ją zatrzymać.
Bonus: po włączeniu tej opcji nie obudzi również komputera w celu zainstalowania aktualizacji.
Więcej szczegółów na temat tej poprawki można znaleźć TUTAJ .
Włącz awarię na Ctrl + Scroll Lock

Znajduje się w: Zachowanie
W systemie Windows istnieje tajna ukryta funkcja, która pozwala użytkownikowi zainicjować niebieski ekran śmierci (BSoD). Ta opcja jest obecna dla celów debugowania i domyślnie nie jest włączona. Aby włączyć tę opcję, zaznacz pole wyboru i uruchom ponownie komputer.
Po ponownym uruchomieniu użyj następującej sekwencji klawiszy skrótu: Przytrzymaj prawy klawisz CTRL i dwukrotnie naciśnij klawisz SCROLL LOCK. Spowoduje to zainicjowany przez użytkownika BSOD.
Więcej szczegółów na temat tej poprawki można znaleźć TUTAJ .
Menu Pokaż opóźnienie

Znajduje się w: Zachowanie
Tutaj możesz przyspieszyć lub spowolnić menu, dostosowując parametr opóźnienia wyświetlania menu.
Więcej szczegółów na temat tej poprawki można znaleźć TUTAJ .
Powiadomienie o nowych aplikacjach

Znajduje się w: Zachowanie
Włącz lub wyłącz powiadomienie „Masz nowe aplikacje, które mogą otwierać plik tego typu” dla nowo zainstalowanych aplikacji.
Więcej szczegółów na temat tej poprawki można znaleźć TUTAJ .
Wymagaj hasła przy wznowieniu

Znajduje się w: Zachowanie
W systemie Windows 10 można dodać opcję „Wymagaj hasła przy wznowieniu” do opcji zasilania w klasycznym Panelu sterowania. Pozwoli Ci to zarządzać ochroną bezpieczeństwa konta użytkownika w znany sposób, do którego jesteś przyzwyczajony w systemach Windows 7 i Windows 8.1.
Opcja Wymagaj hasła przy wznowieniu była obecna w aplecie Opcje zasilania Panelu sterowania w systemie Windows 7 i Windows 8. Firma Microsoft zdecydowała się jednak usunąć ją w systemie Windows 10. Zaznacz pole wyboru, aby przywrócić funkcję Wymagaj hasła przy wznowieniu. Po włączeniu otwórz zaawansowane ustawienia planu zasilania. Możesz użyć dostarczonego przycisku.
Więcej szczegółów na temat tej poprawki można znaleźć TUTAJ .
Pokaż BSOD, wyłącz buźkę

Znajduje się w: Zachowanie
Microsoft zmienił projekt ekranu zatrzymania (zwanego również BSOD lub Blue Screen Of Death). Zamiast wyświetlać informacje techniczne z białymi literami na niebieskim tle, Windows 10 wyświetla smutną buźkę i tylko kod błędu. Jeśli chcesz włączyć stary styl BSOD i wyłączyć smutną emotikonę, zaznacz pole wyboru.
Więcej szczegółów na temat tej poprawki można znaleźć TUTAJ .
Przyspiesz uruchamianie aplikacji komputerowych

Znajduje się w: Zachowanie
Windows 8 / 8.1 opóźnia uruchomienie wszystkich aplikacji komputerowych. Skróty znajdujące się w folderze Autostart w menu Start, a także elementy uruchamiane z różnych lokalizacji Rejestru zostaną uruchomione po kilku sekundach. Użyj powyższego pola wyboru, aby zmniejszyć opóźnienie.
Więcej szczegółów na temat tej poprawki można znaleźć TUTAJ .
Ochrona przed zapisem USB

Znajduje się w: Zachowanie
Możliwe jest włączenie ochrony przed zapisem na urządzeniach pamięci masowej USB. Po włączeniu ograniczy dostęp do zapisu na zewnętrznych dyskach USB. Może to być przydatne jako dodatkowa opcja bezpieczeństwa. Użyj powyższej opcji, aby włączyć ochronę przed zapisem USB.
Po włączeniu musisz ponownie podłączyć wszystkie dyski USB, jeśli podłączyłeś je do komputera. Wszystkie nowo podłączone dyski USB staną się tylko do odczytu.
Więcej szczegółów na temat tej poprawki można znaleźć TUTAJ .
Ustawienia Windows Update

Znajduje się w: Zachowanie
Zmień zachowanie Windows Update, które jest zablokowane na „Instaluj aktualizacje automatycznie” w systemie Windows 10. Dostępne są dwie metody:
Metoda nr 1 to poprawka, która skonfiguruje Aktualizacje automatyczne i ustawi ją na „Powiadom o pobraniu i powiadom o instalacji”. Otworzy się strona Windows Update w aplikacji Ustawienia. Tam musisz kliknąć przycisk „Sprawdź aktualizacje”. Nie pomijaj tego kroku, bo modyfikacja nie zadziała.
Metoda nr 2 wyłączy usługę „Windows Update”, więc system Windows 10 nie pobierze ani nie zainstaluje żadnych aktualizacji.
Niezależnie od wybranej metody uruchom ponownie komputer.
Więcej szczegółów na temat tej poprawki można znaleźć TUTAJ .
Opcje XMouse

Znajduje się w: Zachowanie
Tutaj możesz kontrolować opcje XMouse w locie i zmieniać jego ustawienia. Możesz zmienić następujące opcje:
- włącz lub wyłącz opcję aktywacji okna przez najechanie myszą.
- zmień limit czasu aktywacji okna, gdy wskaźnik myszy znajdzie się nad nim.
- włącz lub wyłącz podnoszenie okna, gdy jest najechane.
Więcej szczegółów na temat tej poprawki można znaleźć TUTAJ .
Opcje rozruchu

Znajduje się w: Boot and Logon
Tutaj możesz zmienić różne opcje nowego menedżera rozruchu systemu Windows 8, Windows 8.1 i Windows 10. Wszystkie te opcje są niedostępne w zwykłych ustawieniach systemu Windows. Opcja „Wyłącz wiadomości tekstowe” usunie wiadomości typu „Aktualizowanie rejestru - 10%”. Są przydatne, więc nie wyłączaj ich, chyba że wiesz, co robisz.
Więcej szczegółów na temat tej poprawki można znaleźć TUTAJ .
Domyślne tło ekranu blokady

Znajduje się w: Boot and Logon
W systemie Windows 10 obraz ekranu blokady jest wyświetlany w wielu przypadkach. Na przykład, jeśli zablokowałeś sesję użytkownika za pomocą Win + L lub klikając obraz użytkownika w menu Start, pojawi się obraz ekranu blokady i pokaże obraz ustawiony w Ustawieniach -> Personalizacja -> Ekran blokady. Ale jeśli wylogujesz się lub ekran zostanie zablokowany na ekranie listy użytkowników, system Windows 10 wyświetli inny obraz. To jest domyślny ekran blokady. Tak więc w systemie Windows 10 są dwa całkowicie oddzielne ekrany blokady. Tutaj możesz ustawić DOMYŚLNY obraz ekranu blokady w systemie Windows 10.
Więcej szczegółów na temat tej poprawki można znaleźć TUTAJ .
Wyłącz ekran blokady

Znajduje się w: Boot and Logon
Tutaj możesz wyłączyć ekran blokady, jeśli go nie chcesz lub potrzebujesz.
Więcej szczegółów na temat tej poprawki można znaleźć TUTAJ .
Włącz CTRL + ALT + DEL

Znajduje się w: Boot and Logon
Włącz lub wyłącz sekwencję CTRL + ALT + DELETE do logowania się w systemie Windows. Może to wymagać od użytkowników naciśnięcia klawiszy CTRL + ALT + DELETE przed zalogowaniem.
Więcej szczegółów na temat tej poprawki można znaleźć TUTAJ .
Znajdź obrazy ekranu blokady

Znajduje się w: Boot and Logon
Windows 10 jest wyposażony w fajną funkcję, która pozwala wyświetlać losowy obraz na ekranie blokady za każdym razem, gdy go zobaczysz. Pobiera piękne obrazy z Internetu i wyświetla je na ekranie blokady. Tak więc za każdym razem, gdy uruchamiasz lub blokujesz system Windows 10, zobaczysz nowy piękny obraz.
Aby pobrać aktualnie wyświetlany plik obrazu blokady ekranu na dysk twardy, kliknij przycisk pod odpowiednim obrazkiem.
Aby pobrać wszystkie obrazy blokady ekranu zapisane na komputerze, kliknij przycisk „Pobierz wszystkie obrazy przechowywane na tym komputerze”.
Więcej szczegółów na temat tej poprawki można znaleźć TUTAJ .
Ukryj ostatnią nazwę użytkownika

Znajduje się w: Boot and Logon
Po włączeniu system Windows nie wyświetli ostatniego użytkownika, któremu udało się zalogować, na ekranie logowania. Możesz także ukryć swoją nazwę użytkownika na ekranie blokady.
Więcej szczegółów na temat tej poprawki można znaleźć TUTAJ .
Obraz ekranu logowania

Znajduje się w: Boot and Logon
Zaznacz powyższe pole wyboru, aby wyłączyć tło na ekranie logowania w systemie Windows 10. Spowoduje to ustawienie zwykłego koloru.
Więcej szczegółów na temat tej poprawki można znaleźć TUTAJ .
Ikona sieci na ekranie blokady

Znajduje się w: Boot and Logon
Ikona sieci pojawia się zarówno na ekranie blokady, jak i na ekranie logowania. Chociaż nie oferuje żadnych funkcji na ekranie blokady, umożliwia użytkownikowi odłączenie urządzenia od sieci lub podłączenie go do innej sieci zamiast bieżącej. Po wyłączeniu ikony zniknie ona zarówno z ekranu blokady, jak i ekranu logowania. Pamiętaj o tym przed kontynuowaniem. Użytkownicy, którzy nie znajdują zastosowania dla tej funkcji, mogą wyłączyć wspomnianą ikonę za pomocą powyższego pola wyboru.
Więcej szczegółów na temat tej poprawki można znaleźć TUTAJ .
Przycisk zasilania na ekranie logowania

Znajduje się w: Boot and Logon
Przycisk zasilania pojawia się na ekranie logowania i umożliwia użytkownikowi wyłączenie i ponowne uruchomienie komputera. Jeśli jest obsługiwane przez sprzęt, menu przycisku zasilania zawiera również polecenia „Uśpij” i „Hibernuj”. Możesz więc wyłączyć komputer bezpośrednio z ekranu logowania, bez konieczności logowania się.
Możesz chcieć ukryć ten przycisk, aby poprawić bezpieczeństwo swojego komputera, aby tylko autoryzowani użytkownicy mieli dostęp do polecenia zamknięcia. Po wyłączeniu przycisku Ty lub ktokolwiek inny będzie musiał się zalogować, zanim go wyłączysz. Pamiętaj o tym przed kontynuowaniem.
Włącz powyższą opcję, aby ją wyłączyć.
Więcej szczegółów na temat tej poprawki można znaleźć TUTAJ .
Pokaż informacje o ostatnim logowaniu

Znajduje się w: Boot and Logon
Po włączeniu za każdym razem, gdy się logujesz, zobaczysz ekran informacyjny z datą i godziną ostatniego udanego logowania. Te same informacje zostaną wyświetlone, nawet jeśli poprzednie logowanie nie powiodło się.
Więcej szczegółów na temat tej poprawki można znaleźć TUTAJ .
Pełne komunikaty logowania

Znajduje się w: Boot and Logon
Włącz lub wyłącz szczegółowe komunikaty o stanie logowania. Pełne komunikaty o stanie mogą być pomocne podczas rozwiązywania problemów z powolnym uruchamianiem, zamykaniem, logowaniem lub wylogowywaniem.
Więcej szczegółów na temat tej poprawki można znaleźć TUTAJ .
Centrum akcji zawsze otwarte

Znajduje się w: Pulpicie i pasku zadań
Centrum akcji przechowuje powiadomienia z aplikacji komputerowych, powiadomień systemowych i aplikacji uniwersalnych. Okienko Centrum akcji zamyka się automatycznie po kliknięciu innego okna, Pulpitu lub dowolnego innego miejsca, to znaczy, gdy traci fokus. Możesz zmienić to zachowanie i sprawić, by Centrum akcji było zawsze otwarte. Okienko Centrum akcji nie zniknie automatycznie. Zamiast tego będziesz musiał sam go zamknąć. Włącz powyższą opcję, aby wypróbować to w akcji.
Więcej szczegółów na temat tej poprawki można znaleźć TUTAJ .
Etykietki dymków

Znajduje się w: Pulpicie i pasku zadań
Windows 10 wyświetla wszystkie powiadomienia aplikacji i systemu jako grzanki. Zniknęły powiadomienia w dymkach, które istniały od czasu Windows 2000. Zamiast tego zobaczysz powiadomienie wyskakujące w stylu Windows 8. Włącz tę opcję, aby odzyskać podpowiedzi w dymkach w systemie Windows 10.
Uwaga: w systemie Windows 10 występuje błąd, który powoduje, że wskazówki w dymkach czasami wyświetlają się u góry ekranu, mimo że pasek zadań znajduje się na dole. Nic nie można zrobić z tym błędem.
Więcej szczegółów na temat tej poprawki można znaleźć TUTAJ .
Bateria wysuwana

Znajduje się w: Pulpicie i pasku zadań
Tutaj możesz wyłączyć menu wysuwane Bateria, które jest domyślnie włączone w systemie Windows 10. Odznacz powyższe pole wyboru, aby je wyłączyć. Po wyłączeniu w zasobniku systemowym pojawi się stary interfejs zarządzania baterią i energią.
Więcej szczegółów na temat tej poprawki można znaleźć TUTAJ .
Zmień tekst pola wyszukiwania

Znajduje się w: Pulpicie i pasku zadań
Domyślnie pole wyszukiwania ma następujący tekst widoczny na pasku zadań: „Zapytaj mnie o cokolwiek”. Możesz zmienić ten tekst na cokolwiek chcesz. Użyj dostarczonego interfejsu, aby zmienić tekst Cortany.
Więcej szczegółów na temat tej poprawki można znaleźć TUTAJ .
Pole wyszukiwania Cortany na górze
Znajduje się w: Pulpicie i pasku zadań
Gdy ta funkcja jest włączona, pole wyszukiwania pojawia się u góry okienka wyszukiwania, gdy tylko coś wpiszesz.
Więcej szczegółów na temat tej poprawki można znaleźć TUTAJ .
Okienko daty i godziny

Znajduje się w: Pulpicie i pasku zadań
Tutaj możesz wyłączyć okienko Data i czas, które jest domyślnie włączone w systemie Windows 10. Odznacz powyższe pole wyboru, aby je wyłączyć. Po wyłączeniu w zasobniku systemowym pojawi się stary panel kalendarza i czasu.
Więcej szczegółów na temat tej poprawki można znaleźć TUTAJ .
Wyłącz Centrum akcji

Znajduje się w: Pulpicie i pasku zadań
Zaznacz opcję wyłączenia funkcji Centrum akcji. Centrum akcji zostanie całkowicie wyłączone. Jego ikona zniknie, nie będziesz otrzymywać powiadomień, a nawet skrót klawiaturowy Win + A zostanie wyłączony.
Więcej szczegółów na temat tej poprawki można znaleźć TUTAJ .
Wyłącz dynamiczne kafelki

Znajduje się w: Pulpicie i pasku zadań
Jeśli chcesz pozbyć się aktywnych kafelków dla wszystkich przypiętych aplikacji jednocześnie i uniemożliwić nowym przypiętym aplikacjom wyświetlanie aktywnych kafelków, zaznacz powyższą opcję.
Więcej szczegółów na temat tej poprawki można znaleźć TUTAJ .
Wyłącz przyciski szybkiej akcji

Znajduje się w: Pulpicie i pasku zadań
Jeśli wolisz pozostawić Centrum akcji tylko dla powiadomień i usunąć Szybkie akcje z Centrum akcji w systemie Windows 10, włącz tę opcję.
Więcej szczegółów na temat tej poprawki można znaleźć TUTAJ .
Wyłącz wyszukiwanie w Internecie

Znajduje się w: Pulpicie i pasku zadań
Windows 10 ma pole wyszukiwania na pasku zadań, którego można użyć do uruchomienia Cortany i wykonania wyszukiwania za pomocą klawiatury lub głosu. Po wpisaniu czegoś w polu wyszukiwania na pasku zadań systemu Windows 10 wyniki wyszukiwania są wyświetlane, ale wyniki wyszukiwania w Internecie są mieszane z lokalnymi wynikami wyszukiwania, aplikacjami Sklepu i zawartością z Bing. Jeśli chcesz wyłączyć przeszukiwanie aplikacji internetowych i sklepowych z paska zadań, włącz powyższą opcję.
Więcej szczegółów na temat tej poprawki można znaleźć TUTAJ .
Najedź kursorem, aby wybrać dla pulpitu wirtualnego

Znajduje się w: Pulpicie i pasku zadań
W interfejsie użytkownika widoku zadań po najechaniu kursorem na miniaturę pulpitu wirtualnego następuje automatyczne przełączenie na pulpit, na który ma się włączać. Możesz wyłączyć tę funkcję za pomocą powyższego pola wyboru. Po wyłączeniu przełączanie wirtualnych pulpitów w widoku zadań będzie wymagało kliknięcia myszą miniatury pulpitu.
Więcej szczegółów na temat tej poprawki można znaleźć TUTAJ .
Zwiększ poziom przezroczystości paska zadań

Znajduje się w: Pulpicie i pasku zadań
W systemie Windows 10 istnieje prosta sztuczka, która pozwoli ci uczynić pasek zadań bardziej przejrzystym i przejrzystym niż jego domyślny wygląd. Jeśli chcesz mieć bardziej szklisty pasek zadań, włącz tę opcję.
Więcej szczegółów na temat tej poprawki można znaleźć TUTAJ .
Ustaw nieprzezroczysty pasek zadań

Znajduje się w: Pulpicie i pasku zadań
Wyłącz przezroczystość paska zadań i spraw, aby był całkowicie nieprzezroczysty.
Więcej szczegółów na temat tej poprawki można znaleźć TUTAJ .
Sieć wysuwana

Znajduje się w: Pulpicie i pasku zadań
Menu rozwijane Sieć jest wyświetlane po kliknięciu ikony sieci na pasku zadań w systemie Windows 10. Tutaj możesz zmienić akcję kliknięcia ikony sieci i zmienić menu wysuwane Sieć na okienko Sieć w systemie Windows 8 lub nawet otworzyć aplikację Ustawienia.
Więcej szczegółów na temat tej poprawki można znaleźć TUTAJ .
Nowe okienko udostępniania

Znajduje się w: Pulpicie i pasku zadań
Od wersji 14971 system Windows 10 jest wyposażony w nowy interfejs udostępniania, który wygląda stylowo i pasuje do nowoczesnego wyglądu systemu operacyjnego. Zaznacz pole wyboru powyżej, aby je włączyć. Następnie wybierz plik w Eksploratorze plików i kliknij przycisk Udostępnij na karcie Udostępnij wstążkę. Pojawi się nowe okienko udostępniania.
Więcej szczegółów na temat tej poprawki można znaleźć TUTAJ .
Stara regulacja głośności

Znajduje się w: Pulpicie i pasku zadań
Włącz starą regulację głośności w systemie Windows 10 zamiast nowocześnie wyglądającego apletu dźwięku.
Więcej szczegółów na temat tej poprawki można znaleźć TUTAJ .
Styl wysuwany OneDrive

Znajduje się w: Pulpicie i pasku zadań
Od wersji 14986 system Windows 10 jest wyposażony w nowe wysuwane powiadomienie OneDrive, które wygląda stylowo i pasuje do nowoczesnego wyglądu systemu operacyjnego. Dla niektórych użytkowników jest on włączony po wyjęciu z pudełka, dla innych domyślnie nie jest włączony. Tutaj możesz zmienić styl menu rozwijanego OneDrive za pomocą powyższych opcji.
Więcej szczegółów na temat tej poprawki można znaleźć TUTAJ .
Otwórz ostatnie aktywne okno

Znajduje się w: Pulpicie i pasku zadań
Gdy grupowanie (łączenie) za pomocą przycisków paska zadań jest włączone, jednym kliknięciem można przełączyć pasek zadań do ostatniego aktywnego okna programu w grupie. Włącz tę opcję, aby zamiast wyświetlać listę miniatur do wyboru, przełączało się do ostatniego aktywnego okna w grupie.
Warto wspomnieć, że to samo zachowanie można osiągnąć przytrzymując klawisz CTRL podczas klikania przycisku paska zadań z grupą aplikacji. Gdy przytrzymasz wciśnięty klawisz CTRL, miniatury okien nie są wyświetlane, zamiast tego fokus zostanie ustawiony na ostatnim aktywnym oknie.
Więcej szczegółów na temat tej poprawki można znaleźć TUTAJ .
Pokaż sekundy na zegarze paska zadań

Znajduje się w: Pulpicie i pasku zadań
W systemie Windows 10 można ustawić zegar paska zadań tak, aby pokazywał sekundy. Domyślnie pasek zadań pokazuje czas tylko w godzinach i minutach. Włącz tę opcję, aby wyświetlać sekundy na zegarze paska zadań.
Więcej szczegółów na temat tej poprawki można znaleźć TUTAJ .
Liczba błysków przycisku paska zadań

Znajduje się w: Pulpicie i pasku zadań
Gdy jakaś aplikacja w systemie Windows wymaga od Ciebie jakiejś czynności, jej przycisk na pasku zadań miga, aby zwrócić Twoją uwagę. Zmień wartość na liczbę z zakresu od 0 do 7. 0 oznacza, że będzie migać nieskończoną liczbę razy, dopóki nie klikniesz, aby aktywować tę aplikację. Wartości mniejsze niż 7 zmniejszą miganie. Domyślnie przycisk paska zadań dla takiej aplikacji miga 7 razy.
Więcej szczegółów na temat tej poprawki można znaleźć TUTAJ .
Miniatury na pasku zadań

Znajduje się w: Pulpicie i pasku zadań
Tutaj możesz zmodyfikować kilka ustawień miniatur paska zadań. Możesz dostosować marginesy, rozmiar miniatur, opóźnienie zanikania, a także inne opcje niedostępne w domyślnych ustawieniach systemu Windows.
Jakość tapety

Znajduje się w: Pulpicie i pasku zadań
Gdy ustawiasz obraz JPEG jako tło pulpitu, system Windows obniża jego jakość do 85%. Firma Microsoft uważa tę wartość za kompromis między jakością obrazu a rozmiarem pliku. Jeśli nie jesteś zadowolony z tego zachowania, możesz to zmienić. Przesuń suwak w lewo, aby zmniejszyć jakość tapety pulpitu, lub przesuń go w prawo, aby zmniejszyć kompresję obrazu. Wartość 100 ustawi jakość obrazu JPEG na 100, aby był nieskompresowany.
Więcej szczegółów na temat tej poprawki można znaleźć TUTAJ .
Białe pole wyszukiwania

Znajduje się w: Pulpicie i pasku zadań
Gdy ta funkcja jest włączona, pole wyszukiwania na pasku zadań (Cortana) ma białe tło.
Więcej szczegółów na temat tej poprawki można znaleźć TUTAJ .
Wersja systemu Windows na pulpicie

Znajduje się w: Pulpicie i pasku zadań
Tutaj możesz sprawić, by system Windows wyświetlał wersję systemu operacyjnego i numer kompilacji na pulpicie, dzięki czemu można go zobaczyć bez otwierania Właściwości systemu.
Więcej szczegółów na temat tej poprawki można znaleźć TUTAJ .
Polecenie „Instaluj” dla plików CAB

Znajduje się w: Menu kontekstowe
Niektóre aktualizacje systemu Windows są ponownie dystrybuowane w formacie archiwum CAB. Na przykład aktualizacje zbiorcze wydane dla systemu Windows 10 to pliki CAB. Włącz tę opcję, aby dodać polecenie „Zainstaluj tę aktualizację” do menu kontekstowego plików CAB. Użyj tego polecenia, aby zainstalować te aktualizacje bezpośrednio jednym kliknięciem.
Więcej szczegółów na temat tej poprawki można znaleźć TUTAJ .
Menu „Nowe” w Eksploratorze plików

Znajduje się w: Menu kontekstowe
System Windows nie zapewnia możliwości tworzenia nowych plików powszechnie używanych typów. Takie pliki to * .cmd, * .bat, * .vbs itp. Korzystając z powyższych opcji, możesz dodać te pliki do menu kontekstowego Eksploratora plików. Gdy to zrobisz, możesz kliknąć prawym przyciskiem myszy w dowolnym folderze lub na pulpicie i wybrać polecenie Nowy -> Plik wsadowy systemu Windows. Podobnie możesz tworzyć pliki cmd lub vbs. Zaznacz pliki, które chcesz mieć w menu Nowy.
Więcej szczegółów na temat tej poprawki można znaleźć TUTAJ .
Dodaj wiersz polecenia do menu kontekstowego

Znajduje się w: Menu kontekstowe
Począwszy od wersji 14986 systemu Windows 10, element menu kontekstowego „Otwórz tutaj okno poleceń” został domyślnie usunięty i zastąpiony elementem menu kontekstowego „Otwórz okno programu PowerShell tutaj”. Użyj podanej opcji, aby dodać element wiersza polecenia z powrotem do menu kontekstowego w systemie Windows 10. Otworzy się wiersz polecenia przy użyciu tego samego katalogu roboczego, który został kliknięty prawym przyciskiem myszy.
Więcej szczegółów na temat tej poprawki można znaleźć TUTAJ .
Dodaj tutaj Open Bash

Znajduje się w: Menu kontekstowe
„Rocznicowa aktualizacja” systemu Windows 10 w wersji 1607 zawiera nową funkcję o nazwie „Bash on Ubuntu”. Jeśli często go używasz, przydatne może być specjalne polecenie menu kontekstowego „Otwórz Bash tutaj”, które otwiera konsolę Bash w wybranym folderze za pomocą jednego kliknięcia. Zaznacz opcję powyżej, aby dodać menu.
Uwaga: powinieneś mieć Bash na Ubuntu zainstalowany i skonfigurowany w Windows 10.
Więcej szczegółów na temat tej poprawki można znaleźć TUTAJ .
Menu kontekstowe dla więcej niż 15 plików

Znajduje się w: Menu kontekstowe
jak anulować dostęp cbs na rok
Jeśli wybrałeś więcej niż 15 plików w Eksploratorze plików, możesz być zaskoczony, że polecenia takie jak Otwórz, Drukuj i Edytuj znikają z menu kontekstowego. Po wybraniu więcej niż 15 plików Eksplorator plików wyłącza niektóre polecenia menu kontekstowego. Jeśli chcesz, aby wpisy menu kontekstowego działały dla więcej niż 15 plików, dostosuj tę opcję.
Więcej szczegółów na temat tej poprawki można znaleźć TUTAJ .
Menu kontekstowe szyfrowania

Znajduje się w: Menu kontekstowe
Po włączeniu polecenia Szyfruj i Odszyfruj będą widoczne w menu po kliknięciu prawym przyciskiem myszy (menu kontekstowe) w Eksploratorze plików. Po wybraniu dowolnego pliku lub folderu, kliknij go prawym przyciskiem myszy i wybierz opcję Szyfruj, zostaną one zaszyfrowane za pomocą wbudowanej funkcji EFS (system szyfrowania plików), a czasownik zmieni się na Odszyfruj, gdy następnym razem klikniesz prawym przyciskiem myszy zaszyfrowany plik.
Więcej szczegółów na temat tej poprawki można znaleźć TUTAJ .
Wyodrębnij polecenie dla plików MSI

Znajduje się w: Menu kontekstowe
Jeśli masz pakiet MSI, możesz być zainteresowany wyodrębnieniem jego zawartości bez instalowania aplikacji. Możesz dodać przydatne polecenie „Wypakuj zawartość” do menu kontekstowego pliku MSI. Użyj tej opcji, aby go dodać. Jeśli go wykonasz, utworzy on nowy katalog „nazwa_pakietu.msi Contents” w bieżącym folderze i wyodrębni tam zawartość pakietu.
Więcej szczegółów na temat tej poprawki można znaleźć TUTAJ .
Menu personalizacji

Znajduje się w: Menu kontekstowe
Włącz tę opcję, aby dodać podmenu „Wygląd” do menu kontekstowego pulpitu, które zawiera ustawienia, takie jak tło pulpitu, ikony pulpitu, kolor, wygaszacz ekranu i dźwięki. W systemie Windows 10 i Windows 8 / Windows 8.1 wszystkie elementy w tym menu będą otwierać opcje klasycznego wyglądu.
Więcej szczegółów na temat tej poprawki można znaleźć TUTAJ .
Przypnij do ekranu startowego

Znajduje się w: Menu kontekstowe
Włącz lub wyłącz polecenie menu kontekstowego „Przypnij do początku” dla wszystkich plików i folderów.
Więcej szczegółów na temat tej poprawki można znaleźć TUTAJ .
Menu planu zasilania

Znajduje się w: Menu kontekstowe
Włącz tę opcję, aby dodać podmenu „Plan zasilania” do menu kontekstowego pulpitu, które zapewni możliwość przełączania planu zasilania jednym kliknięciem.
Więcej szczegółów na temat tej poprawki można znaleźć TUTAJ .
Usuń wpisy domyślne

Znajduje się w: Menu kontekstowe
Tutaj możesz usunąć szereg poleceń menu kontekstowego, które są domyślnie widoczne w Eksploratorze plików. Zaznacz odpowiednią opcję, aby usunąć polecenie z menu kontekstowego.
Więcej szczegółów na temat tej poprawki można znaleźć TUTAJ .
Uruchom jako administrator

Znajduje się w: Menu kontekstowe
Zaznacz opcje powyżej, aby dodać element menu kontekstowego „Uruchom jako administrator” do żądanych typów plików. Te pliki domyślnie nie mają takiego polecenia menu kontekstowego. Jest to bardzo przydatne, aby mieć możliwość uruchamiania tych plików jako Administrator. Możesz zaoszczędzić dużo czasu.
Więcej szczegółów na temat tej poprawki można znaleźć TUTAJ .
Szerokie menu kontekstowe

Znajduje się w: Menu kontekstowe
W systemie Windows 10 firma Microsoft zmieniła wygląd menu kontekstowych dla Eksploratora plików, pulpitu i paska zadań. Zarówno Pulpit, jak i Eksplorator plików mają szerokie elementy menu kontekstowego, z dużą ilością miejsca między elementami menu kontekstowego.
Zaznacz pole wyboru, aby przywrócić wygląd menu kontekstowych pulpitu i Eksploratora plików do ich klasycznego wyglądu, jak w systemie Windows 8 lub Windows 7.
Więcej szczegółów na temat tej poprawki można znaleźć TUTAJ .
Dodaj usługę Windows Update

Znajduje się w: Ustawienia i Panel sterowania
Włącz tę opcję, aby przywrócić łącze „Windows Update” w kategorii Panel sterowania System i zabezpieczenia. Domyślnie w systemie Windows 10 brakuje tego linku.
Więcej szczegółów na temat tej poprawki można znaleźć TUTAJ .
Strona poufna

Znajduje się w: Ustawienia i Panel sterowania
W aplikacji Ustawienia znajduje się specjalna strona, która umożliwia dołączenie do programu Windows Insider i otrzymywanie wersji przedpremierowych z najbardziej nowo dodanymi funkcjami (i błędami). Jeśli masz stabilną wersję systemu Windows 10 i nie chcesz wypróbować wersji Insider Preview, możesz ukryć stronę programu Windows Insider w aplikacji Ustawienia. Włącz opcję i ponownie otwórz aplikację Ustawienia.
Więcej szczegółów na temat tej poprawki można znaleźć TUTAJ .
Udostępnij stronę

Znajduje się w: Ustawienia i Panel sterowania
Windows 10 ma stronę „Udostępnij” w aplikacji Ustawienia, która nie jest widoczna po wyjęciu z pudełka. Po włączeniu umożliwia dostosowywanie aplikacji widocznych w okienku udostępniania. Zaznacz pole wyboru powyżej i ponownie otwórz aplikację Ustawienia. Stronę Udostępnij znajdziesz w kategorii System.
Więcej szczegółów na temat tej poprawki można znaleźć TUTAJ .
Pole wyboru „Zrób to dla wszystkich bieżących elementów”

Znajduje się w: Eksploratorze plików
Korzystając z powyższej opcji, możesz domyślnie zaznaczyć pole wyboru „Zrób to dla wszystkich bieżących elementów” w oknie dialogowym konfliktu operacji na plikach. To pole wyboru jest wyświetlane w oknie dialogowym potwierdzenia kopiowania / przenoszenia pliku lub w oknie dialogowym rozwiązywania konfliktów.
Więcej szczegółów na temat tej poprawki można znaleźć TUTAJ .
Ikona skompresowanej nakładki

Znajduje się w: Eksploratorze plików
Nakładka niebieskich strzałek na folder lub plik wskazuje, że został on skompresowany przy użyciu kompresji systemu plików NTFS w celu zaoszczędzenia miejsca na dysku. Jeśli nie podoba Ci się ta niebieska ikona nakładki, tutaj możesz ją wyłączyć.
Więcej szczegółów na temat tej poprawki można znaleźć TUTAJ .
Dostosuj element szybkiego dostępu

Znajduje się w: Eksploratorze plików
Tutaj możesz zmienić nazwę elementu szybkiego dostępu widocznego w Eksploratorze plików i zmienić jego ikonę.
Więcej szczegółów na temat tej poprawki można znaleźć TUTAJ .
Dostosuj te foldery na komputerze

Znajduje się w: Eksploratorze plików
Tutaj możesz usunąć domyślne foldery z tego komputera w i dodać tam foldery niestandardowe. Możesz także dodać kilka ładnych lokalizacji powłoki, takich jak All Tasks (Godmode), z ogromnej listy lokalizacji powłoki oferowanych przez aplikację.
Domyślna akcja przeciągnij i upuść

Znajduje się w: Eksploratorze plików
Ustaw domyślną akcję, która zostanie wykonana po przeciągnięciu i upuszczeniu pliku lub folderu lewym przyciskiem myszy w Eksploratorze.
Więcej szczegółów na temat tej poprawki można znaleźć TUTAJ .
Wyłącz tekst „- skrót”

Znajduje się w: Eksploratorze plików
Tekst „- Skrót” nie zostanie dodany do nazwy żadnego utworzonego skrótu po włączeniu tej funkcji. Aby przywrócić przyrostek „- Skrót”, odznacz tę opcję lub kliknij „Przywróć domyślne”. Nie wpłynie to na istniejące skróty.
Więcej szczegółów na temat tej poprawki można znaleźć TUTAJ .
Listy napędowe

Znajduje się w: Eksploratorze plików
Ustaw sposób wyświetlania liter dysków w odniesieniu do etykiet dysków. Wybierz opcję z powyższej listy i ponownie otwórz folder Ten komputer / komputer, aby zobaczyć wprowadzone zmiany.
Więcej szczegółów na temat tej poprawki można znaleźć TUTAJ .
Włącz automatyczne uzupełnianie

Znajduje się w: Eksploratorze plików
Funkcja automatycznego uzupełniania automatycznie dołącza sugerowany tekst do liter wpisywanych w oknie dialogowym Uruchom, na pasku adresu oraz w oknach dialogowych Otwórz i Zapisz aplikacji. Pozwala przyspieszyć pracę i zaoszczędzić czas. Gdy automatyczne uzupełnianie jest włączone, Eksplorator plików próbuje odgadnąć, co zamierzasz wpisać. Analizuje historię danych wejściowych i zawartość otwartego katalogu po załadowaniu okna dialogowego Zapisz lub Otwórz. Funkcja automatycznego uzupełniania nie jest domyślnie włączona, ale można ją włączyć za pomocą udostępnionej opcji.
Więcej szczegółów na temat tej poprawki można znaleźć TUTAJ .
Włącz Aktówkę

Znajduje się w: Eksploratorze plików
Tutaj możesz przywrócić starą dobrą funkcję Aktówki w Eksploratorze plików. Włącz powyższą opcję, aby działała. Po włączeniu kliknij prawym przyciskiem myszy w folderze lub na Pulpicie i wybierz Nowy - Aktówka z menu kontekstowego. Jeśli ten element się nie pojawi, spróbuj ponownie otworzyć menu kontekstowe lub wyloguj się i zaloguj ponownie na swoje konto Windows.
Więcej szczegółów na temat tej poprawki można znaleźć TUTAJ .
Folder początkowy Eksploratora plików

Znajduje się w: Eksploratorze plików
Tutaj możesz skonfigurować Eksplorator plików tak, aby był otwierany w jednym z następujących folderów: Szybki dostęp, Ten komputer i Pobrane. Ostatniej lokalizacji nie można ustawić za pomocą ustawień systemu Windows.
Więcej szczegółów na temat tej poprawki można znaleźć TUTAJ .
Okienko nawigacji - elementy niestandardowe

Znajduje się w: Eksploratorze plików
Tutaj możesz dodać lokalizacje systemowe, aplety Panelu sterowania lub foldery użytkownika do okienka nawigacji Eksploratora.
Okienko nawigacji - elementy domyślne

Znajduje się w: Eksploratorze plików
Tutaj możesz ukryć elementy, które są domyślnie widoczne w panelu nawigacyjnym Eksploratora. Odznacz elementy, które chcesz ukryć. Zaznacz elementy, aby były ponownie widoczne. Uwaga: w systemie Windows 10, jeśli wyłączysz Szybki dostęp, możliwość przeciągania i upuszczania między prawym plikiem a lewym panelem przestanie działać. To jest ograniczenie w Eksploratorze plików.
Strzałka skrótu

Znajduje się w: Eksploratorze plików
Dostosuj lub usuń ikonę nakładki skrótu w Eksploratorze. Będzie to wymagało ponownego uruchomienia Eksploratora.
Więcej szczegółów na temat tej poprawki można znaleźć TUTAJ .
Akcje administracyjne

Znajduje się w: Network
Domyślnie system Windows automatycznie tworzy specjalne ukryte udziały administracyjne, których administratorzy, programy i usługi mogą używać do zarządzania środowiskiem komputerowym lub siecią. Te specjalne współdzielone zasoby, takie jak C $, D $, ADMIN $ itp., Nie są widoczne w Eksploratorze Windows ani na tym komputerze / komputerze. Możesz je przeglądać za pomocą narzędzia Shared Folders w Zarządzaniu komputerem. Odznacz pole wyboru, aby wyłączyć udziały administracyjne.
Więcej szczegółów na temat tej poprawki można znaleźć TUTAJ .
Dyski sieciowe przez UAC

Znajduje się w: Network
Włącz dostęp do zmapowanych dysków sieciowych z aplikacji z podwyższonym poziomem uprawnień. Domyślnie jest wyłączony, więc żadna aplikacja z podwyższonym poziomem uprawnień nie może uzyskać dostępu do zmapowanego dysku sieciowego.
Więcej szczegółów na temat tej poprawki można znaleźć TUTAJ .
Ustaw Ethernet jako połączenie taryfowe

Znajduje się w: Network
Domyślnie system Windows nie pozwala na ustawienie połączenia Ethernet (LAN) jako połączenia taryfowego. Ta możliwość jest ograniczona do sieci komórkowych i Wi-Fi. Tutaj możesz ominąć to ograniczenie. Zaznacz opcję ustawienia przewodowego połączenia LAN jako taryfowego.
Więcej szczegółów na temat tej poprawki można znaleźć TUTAJ .
Router TCP / IP

Znajduje się w: Network
Włącz lub wyłącz przekazywanie przez protokół kontroli transmisji / protokół internetowy (TCP / IP), aby używać go z aplikacjami takimi jak OpenVPN. Domyślnie przekazywanie TCP / IP nie jest włączone w systemie operacyjnym Windows.
Wbudowany administrator

Znajduje się w: Konta użytkowników
Domyślne konto o nazwie „Administrator” pozostaje wyłączone i ukryte od czasu systemu Windows Vista. Tutaj możesz włączyć lub wyłączyć wbudowane konto administratora.
Więcej szczegółów na temat tej poprawki można znaleźć TUTAJ .
Klasyczne okno dialogowe UAC

Znajduje się w: Konta użytkowników
Wraz z aktualizacją rocznicową systemu Windows 10 firma Microsoft zaktualizowała wygląd monitu UAC. Udoskonalone okno dialogowe wygląda bardziej jak okno dialogowe z aplikacji Universal (Metro) i pasuje do ogólnego płaskiego wyglądu systemu operacyjnego. Włącz tę opcję, aby wyłączyć nowe okno dialogowe i przywrócić stary wygląd podobny do systemu Windows 7.
Więcej szczegółów na temat tej poprawki można znaleźć TUTAJ .
Wyłącz UAC

Znajduje się w: Konta użytkowników
Włącz lub wyłącz potwierdzenia i monity Kontroli konta użytkownika (UAC). Wyłączenie UAC nie jest bezpieczne, ale sprawia, że system Windows jest mniej irytujący.
W systemie Windows 10 wyłączenie UAC spowoduje, że aplikacje Metro w ogóle nie będą działać lub będą powodować błędy. Tak to zaprojektował Microsoft.
Więcej szczegółów na temat tej poprawki można znaleźć TUTAJ .
Włącz UAC dla wbudowanego administratora

Znajduje się w: Konta użytkowników
Tutaj możesz włączyć kontrolę konta użytkownika (UAC) dla wbudowanego konta administratora. Po włączeniu ukrytego konta administratora będzie działać bez włączonej kontroli konta użytkownika. Może to zepsuć niektóre funkcje systemu Windows, szczególnie w najnowszych wersjach, takich jak Windows 10. Możesz to naprawić, włączając UAC dla konta administratora.
Więcej szczegółów na temat tej poprawki można znaleźć TUTAJ .
Wyłącz program Windows Defender

Znajduje się w: Windows Defender
Tutaj możesz wyłączyć program Windows Defender w systemie Windows 10. Zauważ, że za tą opcją są używane zasady grupy, więc może nie działać w niektórych wersjach systemu Windows 10.
Więcej szczegółów na temat tej poprawki można znaleźć TUTAJ .
Ochrona przed niechcianym oprogramowaniem

Znajduje się w: Windows Defender
Możliwe jest włączenie wykrywania potencjalnie niechcianego oprogramowania (PUS / adware) w programie Windows Defender. Zaznacz pole wyboru powyżej i uruchom ponownie komputer.
Więcej szczegółów na temat tej poprawki można znaleźć TUTAJ .
Ikona programu Windows Defender w zasobniku

Znajduje się w: Windows Defender
Możliwe jest wyświetlenie ikony obszaru powiadomień programu Windows Defender (zasobnika systemowego). Możesz użyć tej ikony, aby uzyskać natychmiastowy dostęp do programu Windows Defender lub po prostu wskazać jego stan. Ikona pokazuje, czy usługa Defender jest włączona czy wyłączona.
Więcej szczegółów na temat tej poprawki można znaleźć TUTAJ .
Aktywuj przeglądarkę fotografii systemu Windows

Znajduje się w: Aplikacje Windows
Aby włączyć przeglądarkę fotografii systemu Windows w systemie Windows 10, kliknij przycisk „Aktywuj ...” i ustaw jego ustawienia domyślne w oknie „Ustaw programy domyślne”. Przewiń do Przeglądarki fotografii systemu Windows i kliknij przycisk „Wybierz ustawienia domyślne dla tego programu”.
Więcej szczegółów na temat tej poprawki można znaleźć TUTAJ .
Automatycznie aktualizuj aplikacje ze sklepu

Znajduje się w: Aplikacje Windows
Domyślnie Sklep Windows w systemie Windows 10 jest ustawiony na pobieranie aktualizacji zainstalowanych i udostępnionych aplikacji. Pobiera również promowane aplikacje. Użyj powyższej opcji, aby wyłączyć to zachowanie i uniemożliwić systemowi Windows 10 automatyczne aktualizowanie lub automatyczne pobieranie aplikacji ze Sklepu. Może to zaoszczędzić miejsce na dysku, zasoby komputera i przepustowość, ale możesz skończyć ze starymi wersjami aplikacji Sklepu, które musisz ręcznie zaktualizować.
Więcej szczegółów na temat tej poprawki można znaleźć TUTAJ .
Wyłącz Cortanę

Znajduje się w: Aplikacje Windows
Cortana to cyfrowa asystentka dołączona do systemu Windows 10. Można nią sterować za pomocą poleceń głosowych lub wpisywać w polu wyszukiwania, aby znaleźć różne informacje w Internecie lub zautomatyzować określone zadania na komputerze. Jeśli nie planujesz jej używać, zaznacz to pole wyboru, aby wyłączyć Cortanę.
Więcej szczegółów na temat tej poprawki można znaleźć TUTAJ .
Wyłącz obszar roboczy Windows Ink

Znajduje się w: Aplikacje Windows
Rocznicowa aktualizacja systemu Windows 10 zawiera nową funkcję Windows Ink. Umożliwia użytkownikom tabletów, którzy mają pióro lub rysik, pisanie na swoich urządzeniach jak na papierze. Jeśli obsługa pióra przez urządzenie zostanie rozpoznana przez system Windows 10, automatycznie wyświetli przycisk Windows Ink na pasku zadań w pobliżu obszaru powiadomień (zasobnika systemowego). Jeśli nie uważasz, że funkcja Windows Ink jest przydatna, zaznacz pole wyboru, aby go wyłączyć.
Więcej szczegółów na temat tej poprawki można znaleźć TUTAJ .
Folder pobierania Edge

Znajduje się w: Aplikacje Windows
Ustaw domyślną lokalizację pobierania dla Microsoft Edge bez przenoszenia folderu Pobrane. Zostanie więc ustawiony osobno dla przeglądarki Microsoft Edge, co może być przydatne, jeśli używasz jednocześnie różnych przeglądarek.
Więcej szczegółów na temat tej poprawki można znaleźć TUTAJ .
Włącz klasyczną farbę

Znajduje się w: Aplikacje Windows
Począwszy od aktualizacji Windows 10 Creators Update, Microsoft porzucił starą dobrą aplikację Paint i zastąpił ją nową nowoczesną aplikacją „Paint 3D”. Jeśli chcesz odzyskać klasyczną aplikację MS Paint w systemie Windows 10, włącz tę opcję. Nie działa? Kliknij łącze „Alternatywne rozwiązanie”.
Więcej szczegółów na temat tej poprawki można znaleźć TUTAJ .
Zatrzymaj niechciane aplikacje

Znajduje się w: Aplikacje Windows
Windows 10 automatycznie instaluje aplikacje ze Sklepu Windows, ponieważ chce promować niektóre z nich. Te aplikacje są instalowane dla aktualnie zalogowanego użytkownika. Gdy masz połączenie z Internetem, system Windows 10 automatycznie pobierze i zainstaluje wiele aplikacji ze Sklepu. Kafelki tych aplikacji Metro lub uniwersalnych nagle pojawiają się w menu Start systemu Windows 10 z paskiem postępu wskazującym, że są pobierane. Candy Crush Soda Saga lub Twitter to dobre przykłady takich aplikacji.
Zaznacz powyższą opcję, aby wyłączyć tę irytującą funkcję.
Więcej szczegółów na temat tej poprawki można znaleźć TUTAJ .
Limit czasu aktywowania przełącznika aplikacji

Znajduje się w: Windows 8 Modern UI
Możesz zapobiec przypadkowemu wyświetlaniu przełącznika aplikacji (tej małej miniatury w lewym górnym rogu ekranu), gdy wskaźnik myszy znajdzie się w rogach ekranu. Ustaw limit czasu aktywowania przełącznika aplikacji dla klasycznego pulpitu, ekranu startowego i nowoczesnych aplikacji. Eksplorator plików musi zostać ponownie uruchomiony, aby zmiany zaczęły obowiązywać.
Więcej szczegółów na temat tej poprawki można znaleźć TUTAJ .
Limit czasu zawisu paska zaklęć

Znajduje się w: Windows 8 Modern UI
Możesz zapobiec przypadkowemu wyświetlaniu paska Charms bar, gdy wskaźnik myszy znajdzie się w rogach ekranu. Ustaw limit czasu zawieszania paska Charms bar dla klasycznego pulpitu, ekranu startowego i nowoczesnych aplikacji. Eksplorator plików musi zostać ponownie uruchomiony, aby zmiany zaczęły obowiązywać.
Więcej szczegółów na temat tej poprawki można znaleźć TUTAJ .
Nowoczesne opcje zamykania aplikacji

Znajduje się w: Windows 8 Modern UI
Dostosuj suwaki, aby zmniejszyć odległość, którą musisz przeciągnąć od góry do dołu, aby zamknąć nowoczesną aplikację. Możesz także przyspieszyć działanie funkcji odwróć, aby zamknąć. W systemie Windows 8.1 aplikacje nie zamykają się całkowicie, chyba że przeciągniesz aplikację na dół i przytrzymasz, aż miniatura aplikacji się odwróci. Eksplorator plików musi zostać ponownie uruchomiony, aby zmiany zaczęły obowiązywać.
Więcej szczegółów na temat tej poprawki można znaleźć TUTAJ .
Nowoczesne opcje zamykania aplikacji

Znajduje się w: Windows 8 Modern UI
Dostosuj suwaki, aby zmniejszyć odległość, którą musisz przeciągnąć od góry do dołu, aby zamknąć nowoczesną aplikację. Eksplorator plików musi zostać ponownie uruchomiony, aby zmiany zaczęły obowiązywać.
Więcej szczegółów na temat tej poprawki można znaleźć TUTAJ .
Przycisk zasilania ekranu startowego

Znajduje się w: Windows 8 Modern UI
Pokaż lub ukryj przycisk zasilania na ekranie startowym.
Więcej szczegółów na temat tej poprawki można znaleźć TUTAJ .
Wyłącz przycisk ujawniania hasła

Znajduje się w: Prywatność
Na ekranie logowania systemu Windows, w Edge i Internet Explorer, znajduje się przycisk, który pozwala użytkownikowi ujawnić hasło w polu tekstowym hasła. Jeśli wprowadziłeś hasło, ale nie jesteś pewien, czy wpisałeś je poprawnie, możesz kliknąć ten przycisk z ikoną oka na końcu pola tekstowego hasła, aby zobaczyć wpisane hasło. Tutaj możesz wyłączyć tę funkcję. Powodem, dla którego możesz chcieć go wyłączyć, jest dodatkowe bezpieczeństwo. Po wyłączeniu możesz mieć pewność, że nikt inny nie będzie w stanie szybko kliknąć przycisku, aby ujawnić Twoje hasło. Włącz powyższą opcję, aby wyłączyć przycisk ujawniania hasła.
Więcej szczegółów na temat tej poprawki można znaleźć TUTAJ .
Wyłącz telemetrię

Znajduje się w: Prywatność
Windows 10 ma teraz domyślnie włączoną funkcję telemetrii, która zbiera wszystkie rodzaje aktywności użytkowników i wysyła je do firmy Microsoft. Włącz powyższą opcję, aby uniemożliwić systemowi Windows 10 szpiegowanie Cię.
Więcej szczegółów na temat tej poprawki można znaleźć TUTAJ .
Sklep Google Play w ogniu tv stick
Zmień zarejestrowanego właściciela

Znajduje się w: Narzędzia
Po zainstalowaniu systemu Windows przechowuje nazwisko osoby, której jest licencjonowany, oraz nazwę organizacji. Możesz je zobaczyć w oknie dialogowym „O systemie Windows” (winver.exe). Tutaj możesz zmienić te wartości na coś innego.
Więcej szczegółów na temat tej poprawki można znaleźć TUTAJ .
Podwyższony skrót

Znajduje się w: Narzędzia
Utwórz skrót, aby uruchomić aplikację z podwyższonym poziomem uprawnień bez żądań UAC.
Uwaga: ta sztuczka nie zadziała na kontach użytkowników „Standard”
Więcej szczegółów na temat tej poprawki można znaleźć TUTAJ .
Zresetuj pamięć podręczną ikon

Znajduje się w: Narzędzia
Jeśli ikony w Eksploratorze plików wyglądają dziwnie lub są uszkodzone, pamięć podręczna ikon mogła zostać uszkodzona. Ten problem występuje bardzo często we wszystkich wersjach systemu Windows. Kliknij przycisk powyżej, aby to naprawić.
Więcej szczegółów na temat tej poprawki można znaleźć TUTAJ .
Klasyczny kalkulator

Znajduje się w: Pobierz klasyczne aplikacje
W systemie Windows 10 firma Microsoft porzuciła starą dobrą aplikację kalkulatora i zastąpiła ją nową aplikacją Universal. Jeśli chcesz odzyskać klasyczną aplikację Kalkulator w systemie Windows 10, jest to możliwe. Kliknij powyższy link, aby uzyskać Kalkulator z systemu Windows 8 i Windows 7 w systemie Windows 10.
Klasyczne gry z systemu Windows 7

Znajduje się w: Pobierz klasyczne aplikacje
Windows 7 miał zestaw ładnych, pięknych gier, w tym klasyczne gry karciane z nową błyszczącą grafiką i kilka wspaniałych nowych gier z Vista, takich jak Chess Titans, Mahjong Titans i Purble Place. Z jakiegoś powodu Microsoft postanowił zaprzestać tych gier i zamiast tego oferuje nadęte nowoczesne gry z reklamami ze Sklepu. Kliknij powyższy link, aby odzyskać gry z systemu Windows 7 w systemie Windows 8 i Windows 10!
Klasyczne karteczki samoprzylepne

Znajduje się w: Pobierz klasyczne aplikacje
Wraz z rocznicową aktualizacją systemu Windows 10 firma Microsoft zaprzestała oferowania klasycznej aplikacji komputerowej „Sticky Notes”. Teraz jej miejsce zajmuje nowa aplikacja o tej samej nazwie. Nowa aplikacja Sticky Notes to aplikacja uniwersalna (UWP), która ma różne funkcje. Klasyczna aplikacja zużywa znacznie mniej zasobów systemowych. Uruchamia się natychmiast i działa znacznie szybciej. Kliknij powyższy link, aby uzyskać klasyczne Sticky Notes z powrotem w systemie Windows 10!
Klasyczny Menedżer zadań i msconfig

Znajduje się w: Pobierz klasyczne aplikacje
Nowa aplikacja Task Manager została wprowadzona w systemie Windows 8. Windows 10 jest dostarczany z tą samą aplikacją Task Manager. Chociaż niektóre z jego funkcji nie są złe, jak wykres wydajności, tak naprawdę można ich nie potrzebować. Stary Menedżer zadań jest szybszy, wolny od błędów i zapewnia bardziej niezawodny przepływ pracy w zarządzaniu zadaniami dla wielu użytkowników. Aby go odzyskać bez zastępowania plików systemowych lub modyfikowania uprawnień, kliknij łącze powyżej.
Gadżety na komputery stacjonarne

Znajduje się w: Pobierz klasyczne aplikacje
Gadżety pulpitu i pasek boczny są niedostępne w systemie Windows od wersji Windows 8 RTM. Jednak wielu użytkowników nadal je lubi i chętnie otrzyma je ponownie w systemie Windows 8 i Windows 10. Jeśli jesteś jednym z tych użytkowników, kliknij łącze powyżej, aby odzyskać gadżety pulpitu.