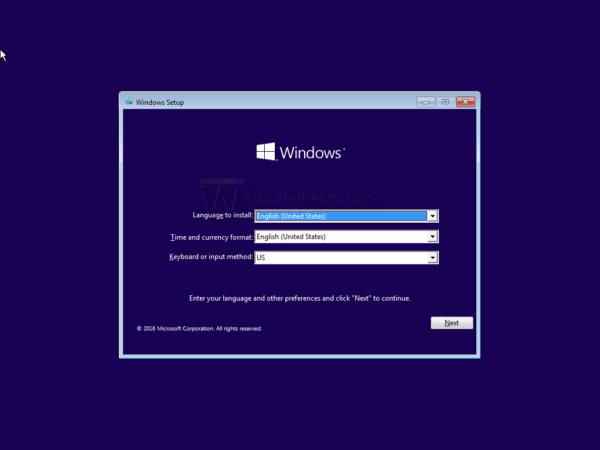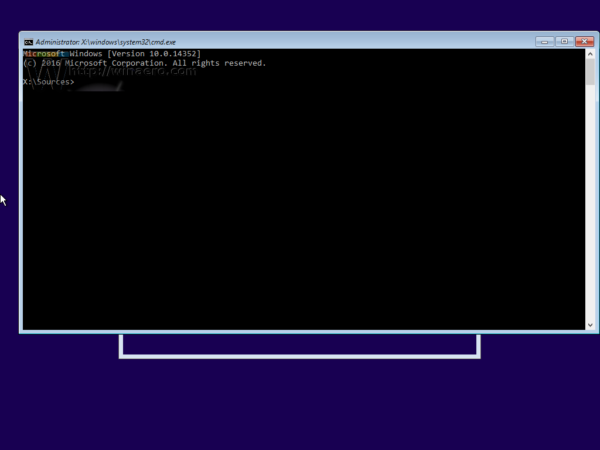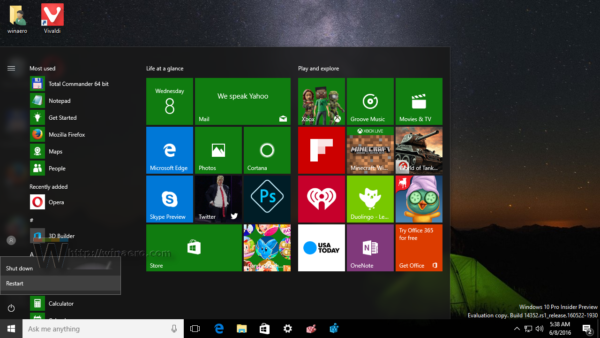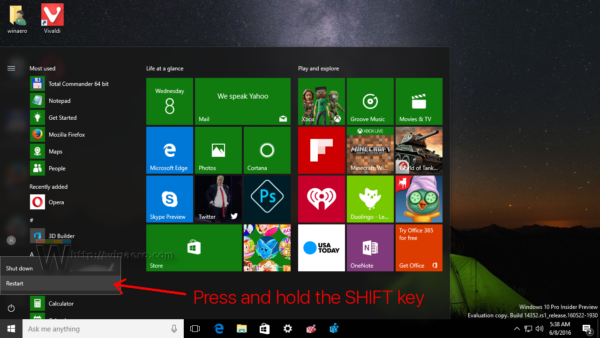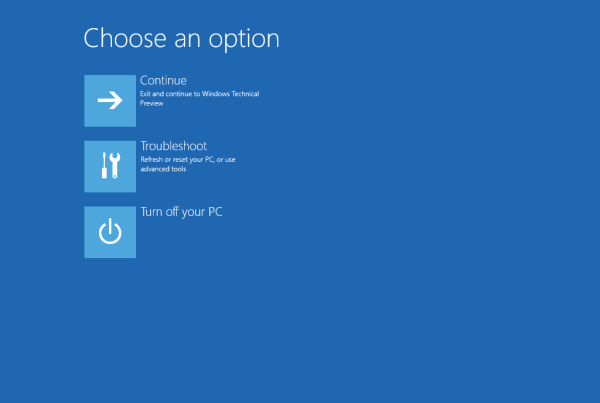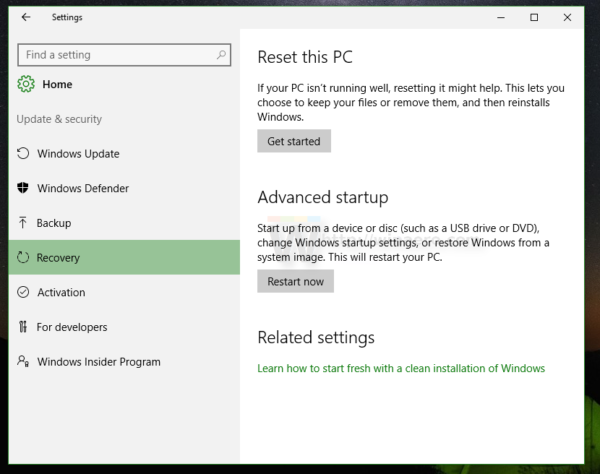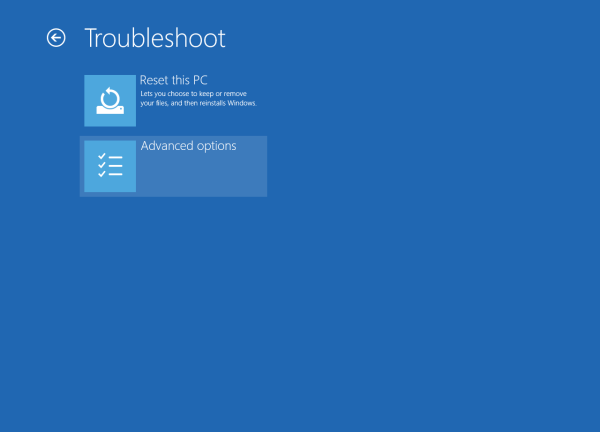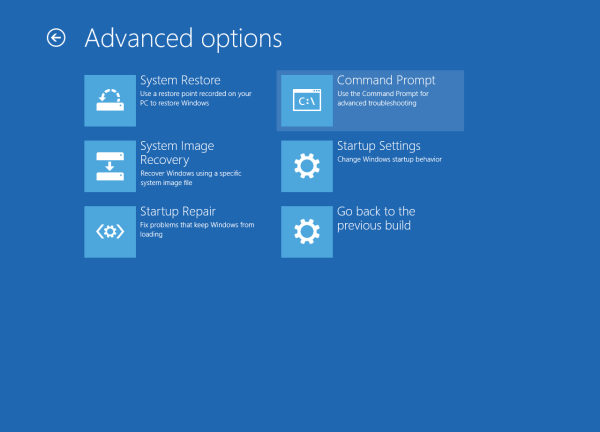Wiersz polecenia w systemie Windows 10 to środowisko powłoki, w którym można uruchamiać tekstowe narzędzia i narzędzia konsoli, wpisując polecenia. Korzystając z wbudowanych poleceń, możesz wykonywać różne zadania bezpośrednio na komputerze, bez konieczności odwoływania się do GUI. W celu konserwacji i odzyskiwania przydatne jest otwieranie wiersza polecenia podczas rozruchu w systemie Windows 10. Oto jak to zrobić.
Reklama
W tym artykule zobaczymy dwa sposoby otwierania wiersza polecenia podczas rozruchu. Pierwsza dotyczy programu instalacyjnego, druga pokazuje, jak otworzyć wiersz poleceń podczas rozruchu dla już zainstalowanego systemu operacyjnego.
Otwórz wiersz polecenia podczas rozruchu za pomocą nośnika instalacyjnego systemu Windows 10
- Uruchom z dysku instalacyjnego / pamięci USB systemu Windows z konfiguracją systemu Windows.
- Poczekaj na ekran „Konfiguracja systemu Windows”:
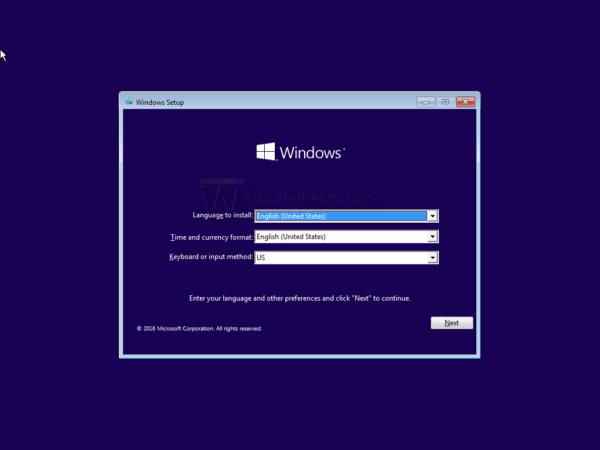
- Naciśnij jednocześnie klawisze Shift + F10 na klawiaturze. Spowoduje to otwarcie okna wiersza polecenia:
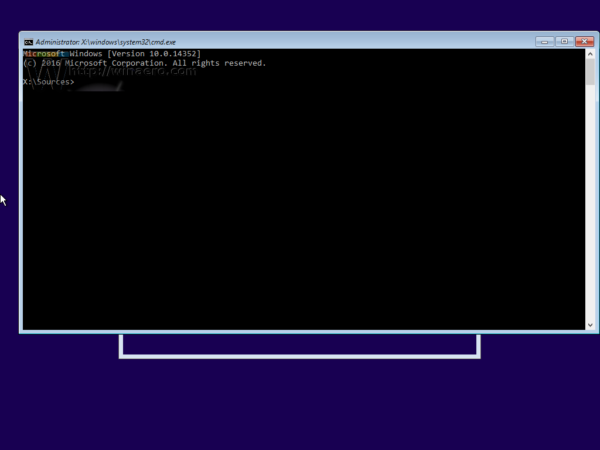
Uwaga: Jeśli nie możesz uruchomić systemu z nośnika DVD, to znaczy Twój komputer nie ma napędu optycznego, możesz utworzyć rozruchowy dysk flash.
Aby utworzyć rozruchowy dysk USB, zapoznaj się z tymi artykułami:
- Jak zainstalować system Windows 10 z rozruchowej pamięci USB .
- Jak utworzyć rozruchowy dysk USB UEFI za pomocą konfiguracji systemu Windows 10 .
Otwórz wiersz polecenia podczas rozruchu, korzystając z zaawansowanych opcji uruchamiania
- Otwórz menu Start i przesuń wskaźnik myszy na przycisk Zamknij. Kliknij, aby otworzyć menu zamykania:
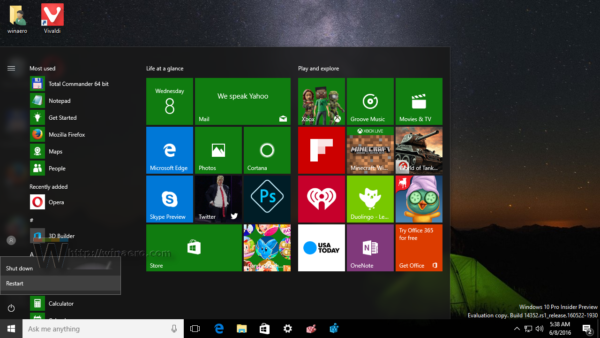
- Naciśnij i przytrzymaj klawisz Shift na klawiaturze. Nie zwalniaj klawisza Shift i klikaj Uruchom ponownie pozycja:
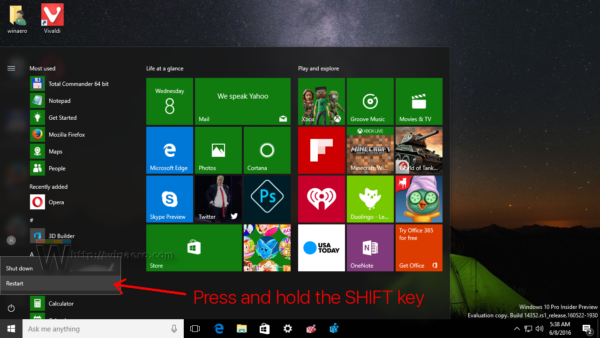
- Windows 10 szybko uruchomi się ponownie i pojawi się ekran Zaawansowane opcje uruchamiania.
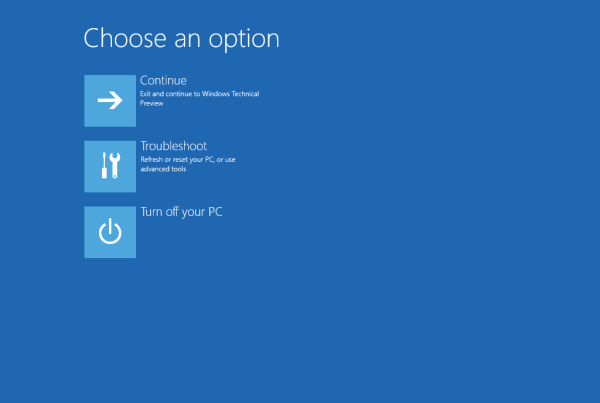
Alternatywny sposób uzyskania dostępu do zaawansowanych opcji uruchamiania w systemie Windows 10 jest następujący:
- Otwórz menu Start i kliknijUstawienia.
- Iść doAktualizacja i odzyskiwanie -> Odzyskiwanie:
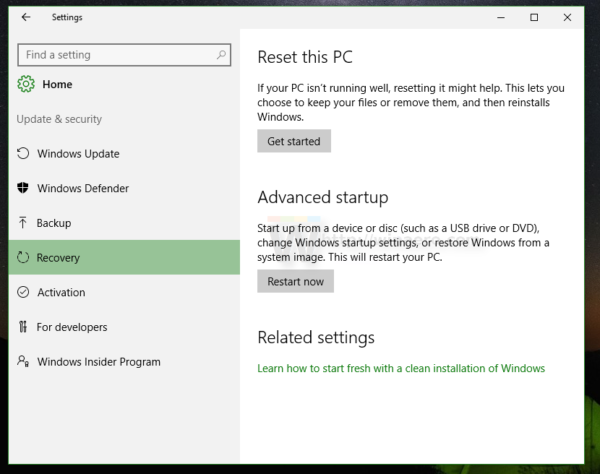
- Tam znajdzieszZaawansowane uruchomienie. KliknijZrestartuj terazprzycisk.
Gdy na ekranie pojawią się zaawansowane opcje uruchamiania, wykonaj następujące czynności.
- Kliknij pozycję Rozwiązywanie problemów.
- Kliknij Opcje zaawansowane na następnym ekranie.
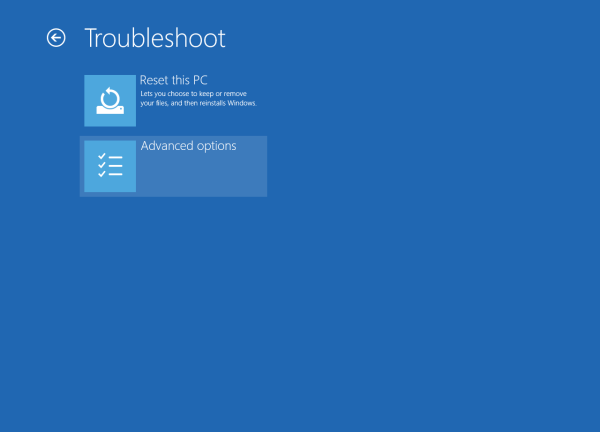
- Na koniec kliknij element Wiersz polecenia.
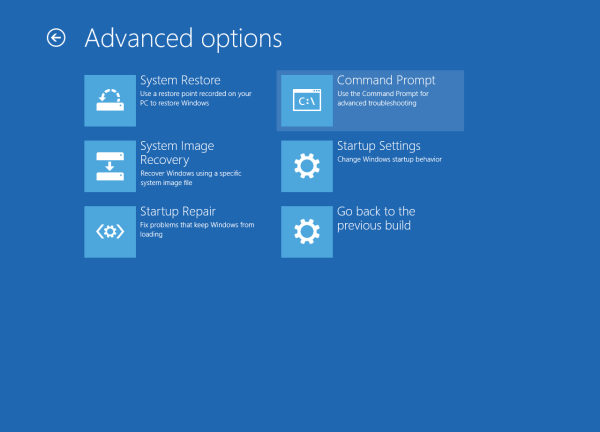
Otóż to.