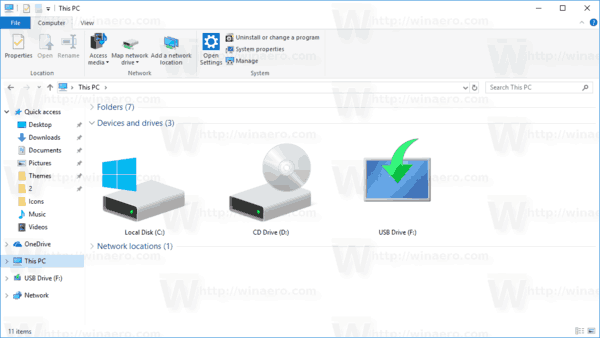Jeśli masz drukarkę zainstalowaną w systemie Windows 10, której już nie używasz, dobrze jest ją usunąć. Może to być udostępniona drukarka, która nie jest już dostępna lub drukarka fizycznie odłączona. Dzisiaj omówimy różne metody, których można użyć do usunięcia zainstalowanej drukarki w systemie Windows 10.
Reklama
jak usunąć historię w Netfliksie
Aby usunąć drukarkę w systemie Windows 10, musisz się zalogować konto administracyjne . Możesz usunąć swoją drukarkę za pomocą Panelu sterowania, Ustawień, PowerShell, Zarządzania drukarką, klasycznego folderu Drukarki, Menedżera urządzeń lub Power Shell. Przejrzyjmy te metody.
Zaczniemy od Ustawień. Ustawienia to uniwersalna aplikacja dołączona do systemu Windows 10. Została utworzona w celu zastąpienia klasyczny panel sterowania zarówno dla użytkowników ekranu dotykowego, jak i użytkowników myszy i klawiatury. Składa się z kilku stron, które zawierają nowe opcje konfiguracji systemu Windows 10, a także niektóre starsze opcje odziedziczone z klasycznego Panelu sterowania. W każdej wersji system Windows 10 jest coraz bardziej klasycznymi opcjami konwertowanymi na nowoczesną stronę w aplikacji Ustawienia. W pewnym momencie Microsoft może całkowicie usunąć klasyczny Panel sterowania.
Aby usunąć drukarkę w systemie Windows 10 wykonaj następujące czynności.
- Otworzyć Aplikacja Ustawienia .

- Przejdź do Urządzenia -> Drukarki i skanery.
- Po prawej stronie kliknij drukarkę, której nazwę chcesz zmienić, a następnie kliknij przyciskOdłącz urządzenie.

- Potwierdź operację i gotowe.
Usuń drukarkę za pomocą panelu sterowania
- Otwórz klasyczny Panel sterowania aplikacja.
- Przejdź do Panel sterowania Sprzęt i dźwięk Urządzenia i drukarki.

- Kliknij prawym przyciskiem myszy drukarkę, którą chcesz usunąć, i wybierzOdłącz urządzeniez menu kontekstowego.

- Potwierdź operację.
Folder Drukarki
KlasykaDrukarkifolder jest ukryty w systemie Windows 10. Dla wielu zaawansowanych użytkowników zapewnia znajomy graficzny interfejs użytkownika. Jeśli podoba Ci się ten folder, możesz go użyć do zarządzania drukarkami.
- Naciśnij klawisze Win + R, aby otworzyć okno dialogowe Uruchom. Wpisz polecenie
powłoka: PrintersFolderdo pola Uruchom. - W folderze Drukarki kliknij prawym przyciskiem myszy drukarkę, którą chcesz usunąć, i wybierz opcję Usuń urządzenie z menu kontekstowego.

- Potwierdź operację.
Wskazówka: zobacz artykuł Utwórz skrót do folderu drukarek w systemie Windows 10 aby dowiedzieć się więcej o powłoce: polecenie PrintersFolder.
Usuń drukarkę za pomocą funkcji Zarządzanie drukowaniem
System Windows 10 zawiera moduł MMC do zarządzania drukarkami, który oferuje rozszerzone opcje zarządzania drukarkami lokalnymi i sieciowymi. Widzieć Kopie zapasowe i przywracanie drukarek w systemie Windows 10 . Można go użyć do usunięcia drukarki.
- Naciśnij klawisze Win + R na klawiaturze i wpisz
printmanagement.mscdo pola Uruchom.
- Po lewej stronie Zarządzanie drukarką wybierzSerwery drukareki rozwiń go do pozycji lokalnego serwera druku.

- Kliknij naDrukarkielement po lewej stronie.
- Kliknij prawym przyciskiem myszy drukarkę, którą chcesz usunąć w środkowym okienku przystawki, i wybierzUsunąćz menu kontekstowego.

- Potwierdź operację.
Korzystanie z Menedżera urządzeń
- Naciśnij klawisze Win + X na klawiaturze i kliknij Menedżer urządzeń.

Wskazówka: możesz dostosuj menu Win + X systemu Windows 10 .
- W drzewie urządzeń znajdź swoją drukarkę podDrukuj kolejki.
- Kliknij go prawym przyciskiem myszy i wybierzOdinstaluj urządzeniez menu kontekstowego.

- W następnym oknie dialogowym kliknij przyciskOdinstalujaby potwierdzić operację.

Usuń drukarkę za pomocą programu PowerShell
- Otwórz PowerShell jako administrator . Wskazówka: możesz dodaj menu kontekstowe „Otwórz PowerShell jako administrator” .
- Wpisz lub skopiuj i wklej następujące polecenie:
Get-Printer | Nazwa tabeli formatu, współużytkowana
Polecenie wydrukuje tabelę z drukarkami i stanem ich udostępniania.
- Wpisz następujące polecenie:
Usuń-Printer -Name 'Nazwa drukarki'. Zastąp część „Nazwa drukarki” rzeczywistą nazwą drukarki, którą chcesz usunąć.
Korzystanie z printui.exe
Windows 10 jest dostarczany ze specjalnym narzędziem, printui.exe, które umożliwia zarządzanie drukarkami za pomocą wiersza poleceń. Jest to szczególnie przydatne, gdy dodajesz lub usuwasz drukarkę z grupy użytkowników za pomocą skryptu logowania lub zaplanowanego zdarzenia.
Twój dysk nie mógł zostać podzielony na partycje
Aby usunąć drukarkę za pomocą printui.exe, wykonaj polecenie jako administrator:
printui.exe / dl / n'Microsoft Drukuj do PDF '
Zastąp tekst „Microsoft Print to PDF” rzeczywistą nazwą drukarki, którą chcesz usunąć.
Nauczyć się więcej oprintui.exe, nazwa włess theZdobyć+Rklawisze na klawiaturze i wpisz printui /? do pola Uruchom.
lol gdzie kupić stronę z runami


Otóż to!
Powiązane artykuły:
- Zmień nazwę drukarki w systemie Windows 10
- Dodaj udostępnioną drukarkę w systemie Windows 10
- Jak udostępnić drukarkę w systemie Windows 10
- Kopie zapasowe i przywracanie drukarek w systemie Windows 10
- Otwórz kolejkę drukarek za pomocą skrótu w systemie Windows 10
- Ustaw drukarkę domyślną w systemie Windows 10
- Jak powstrzymać system Windows 10 przed zmianą domyślnej drukarki
- Otwórz kolejkę drukarek w systemie Windows 10
- Utwórz skrót do folderu drukarek w systemie Windows 10
- Usuń zablokowane zadania z kolejki drukarki w systemie Windows 10
- Utwórz skrót do urządzeń i drukarek w systemie Windows 10
- Dodaj menu kontekstowe urządzeń i drukarek w systemie Windows 10
- Dodaj urządzenia i drukarki do tego komputera w systemie Windows 10