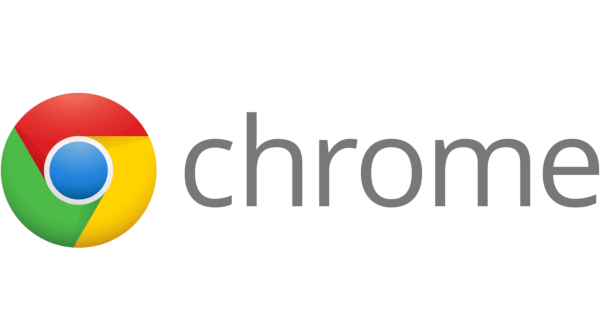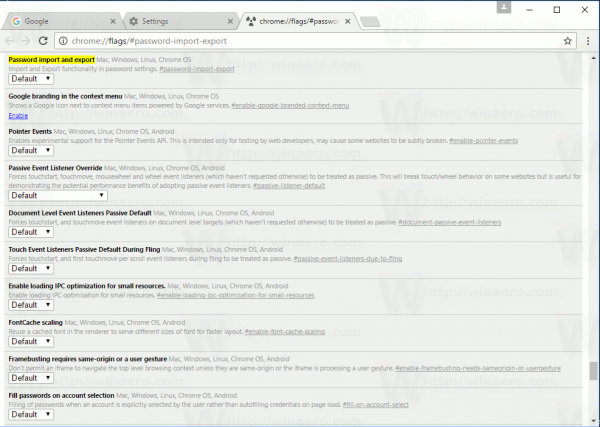Facebook mógł trochę potrwać, zanim dołączył do imprezy GIF. Nawet teraz firma utrudnia korzystanie i przesyłanie ulubionych plików GIF. Facebook dodał opcję GIF w 2017 roku i nadal jest dostępny dla niektórych wersji serwisu społecznościowego. Dla innych istnieje wiele opcji tworzenia i przesyłania własnych niestandardowych GIF-ów lub najpopularniejszych bezpośrednio na Facebooku.

Te krótkie klipy obrazów zapętlają się w kółko i są często używane do uwydatniania punktu, który próbujesz osiągnąć. Gdy komunikacja zanika w tekście, GIF (Graphic Interchange Format) pomaga w przekazywaniu nastroju w komunikacji pisemnej.
W tym artykule wyjaśnimy relację z GIF-em na Facebooku i podamy wszystkie informacje, których potrzebujesz, aby być profesjonalistą z GIF-ami.
Jak zrobić GIF na Facebooku
Kiedyś Facebook miał własnego kreatora GIF-ów. W zależności od wersji Facebooka, z której aktualnie korzystasz, możesz skorzystać z pierwszej opcji lub użyć innej aplikacji do tworzenia swoich GIF-ów.
opcja 1
Jeśli to nie zadziała lub potrzebujesz więcej opcji dostosowywania, użyj Giphy . Ten znany twórca GIF-ów pozwala tworzyć unikalne i interesujące GIF-y, które możesz udostępniać wszystkim znajomym na platformie mediów społecznościowych.

Ze strony internetowej możesz przesłać własne wideo lub użyć jednego z popularnych filmów, aby stworzyć potrzebny GIF.

Po zakończeniu kliknij ikonę Facebooka, aby udostępnić swój GIF na Facebooku.
Opcja 2
Na szczęście dla tych, którzy naprawdę chcą być kreatywni, Facebook wprowadził funkcję Boomerang. Ten krótki klip wideo będzie ciągle odtwarzany, zapętlony w kółko. Do tego filmu możesz dodać GIF-y, naklejki, tekst, a nawet emotikony, aby w pełni dostosować go niemal w dowolny sposób.
- W swoim kanale wiadomości dotknij Zdjęcie aby uzyskać dostęp do ikony kamery w prawym górnym rogu. Przełącz przełącznik z Zdjęcie do Bumerang .

2. Stuknij ikonę naklejki u góry, a następnie stuknij GIF aby dodać GIF do swojego filmu. Możesz także przesunąć palcem w lewo, aby uzyskać dostęp do większej liczby filtrów lub dodać tekst i efekty.

3. Wybierz GIF, który chcesz dodać do swojego filmu i przytrzymaj palcem obraz i przeciągnij go tam, gdzie chcesz, aby pojawił się w nagraniu. Gdy już udoskonalisz swój system wideo Boomerang Kolejny i postępuj zgodnie z instrukcjami wyświetlanymi na ekranie, aby go opublikować.

Jak dodać zdjęcie profilowe GIF na Facebooku?
Po utworzeniu GIF-a możesz ustawić go jako swoje zdjęcie profilowe. Możesz także zamienić dowolny GIF online w zdjęcie profilowe.
- Aby zmienić statyczne zdjęcie profilowe w ruchome, przejdź do swojego profilu i kliknij Edytować w prawym dolnym rogu istniejącego zdjęcia profilowego.
- Stąd możesz wziąć Nowe wideo profilowe , aby nagrać nowy klip lub Wybierz Profil wideo. Ten ostatni otworzy rolkę z aparatu i pojawi się lista filmów.
- Wybierz film, przytnij go, jeśli to konieczne, i wybierz Zapisać .
Wyprawa Facebooka w świat GIF-ów była prawdopodobnie spowodowana sukcesem GIF-ów na WhatsAppie należącym do Facebooka. WhatsApp dodał opcję wysyłania GIF-ów zapisanych na telefonie lub przez wbudowaną wyszukiwarkę GIF-ów do poszczególnych znajomych i grup osób.
Ta funkcja umożliwia edycję GIF-ów w telefonie za pomocą podpisów, naklejek i rysunków, mierzenie czasu trwania klipów i konwertowanie sześciosekundowych filmów na GIF-y w locie. Zdjęcia na żywo – zdjęcia z iPhone'a, które przechwytują kilka sekund wideo przed zrobieniem zdjęcia – mogą być również wysyłane jako pliki GIF.
Jak dodać GIF do posta
Niezależnie od tego, czy właśnie utworzyłeś GIF, czy już masz go na myśli, możesz dodać te dziwaczne obrazy do swojego statusu na Facebooku.
- Stuknij w Co masz na myśli, tak jak zwykle i przewiń w dół do GIF .

2. Użyj Szukaj funkcji, aby znaleźć określoną zawartość lub przewinąć dostępne opcje. Po wybraniu GIF-a dotknij go.

3. Wpisz swój status i post. Jeśli masz niestandardowy GIF, który utworzyłeś, musisz zastosować inne podejście. Utwórz swój GIF, skopiuj go, a następnie wklej do swojego posta. Algorytm Facebooka automatycznie wykryje GIF i prześle go w odpowiednim formacie.
Jak dodać GIF do komentarza
GIF-y sprawiają, że komentarze są przyjemniejsze. Niezależnie od tego, czy trolujesz kogoś w gorącej debacie, czy wysyłasz życzenia z okazji urodzin, po prostu poprawiają komentowanie. Aby dodać GIF do komentarza, po prostu dotknij ikony „GIF”, wyszukaj lub przewiń, aż znajdziesz idealny i dotknij go. Opublikuj swój komentarz.

Jak wysłać GIF w Messengerze
Wysyłanie GIF-a w komunikatorze jest bardzo podobne do umieszczania go w komentarzu.
- Stuknij w GIF i wyszukaj GIF, który chcesz udostępnić. Gdy go znajdziesz, dotknij go, a zostanie automatycznie wysłany.

Często Zadawane Pytania
Czy mogę zrobić GIF-a na Facebooku?
Kiedyś istniała opcja korzystania z wbudowanej funkcji aparatu Facebooka do projektowania GIF-ów za pomocą aplikacji Facebook. Niestety firma wycofała tę opcję po ostatnich aktualizacjach.
lol jak zdobywać punkty prestiżu
Przed tymi aktualizacjami możesz dotknąć ikony aparatu, a następnie przewinąć do opcji GIF. Stamtąd możesz utworzyć GIF i przejść do opublikowania go jako swojego statusu. Jeśli w jakiś sposób nadal korzystasz ze starszej wersji Facebooka, powinieneś zobaczyć opcję w aplikacji.
Zrobiłem GIF-a, ale Facebook nie pozwala mi go przesłać, dlaczego?
Często będziesz mieć problemy z przesyłaniem GIF-ów, które zostały utworzone w oprogramowaniu innej firmy. Na przykład GIPHY jest ogólnie dobrze akceptowany, ale inne nie. Jeśli stworzyłeś idealny GIF i nie zostanie on przesłany, prawdopodobnie jest to spowodowane używanym oprogramowaniem do tworzenia.
Jeśli to możliwe, spróbuj użyć GIPHY zamiast innych aplikacji, gdy chcesz przesłać plik na Facebooka. Oczywiście czasami nieaktualna aplikacja może prowadzić do problemów, a także usterki. Dobrym pomysłem jest trochę poczekać lub zaktualizować aplikację, jeśli nie możesz przesłać GIF-a.