Spotify zazwyczaj zapewnia przyjemne doznania muzyczne dzięki funkcjom sesji grupowych i listom odtwarzania generowanym przez sztuczną inteligencję. Jednak aplikacja Spotify i odtwarzacz internetowy spotykają się z krytyką. Jednym z powtarzających się problemów, z którymi często spotykają się użytkownicy, jest losowe wylogowanie z konta bez powodu.

Czytaj dalej, aby dowiedzieć się, jak rozwiązać problem losowego wylogowania Spotify na różnych urządzeniach.
Spotify ciągle wylogowuje się na Apple TV
Spotify dla Apple TV pozwala cieszyć się ulubioną muzyką i podcastami na dużym ekranie. Jeśli ciągle wyrzuca Cię z aplikacji Spotify na Apple TV, wypróbuj poniższe metody rozwiązywania problemów, aby rozwiązać problem.
Wyloguj się ze Spotify na wszystkich urządzeniach
Jeśli jesteś zalogowany do Spotify na różnych urządzeniach, być może ktoś inny używa Twojego konta z innego urządzenia. W takim przypadku nastąpi wylogowanie z konta Spotify na Apple TV. Spróbuj wylogować się ze wszystkich urządzeń, na których jesteś zalogowany, korzystając z opcji przeglądarki internetowej. Oto jak:
- Na swoim Apple TV przejdź do Witryna Spotify w nowej przeglądarce.
- Zaloguj się na swoje konto, jeśli jeszcze tego nie zrobiłeś.
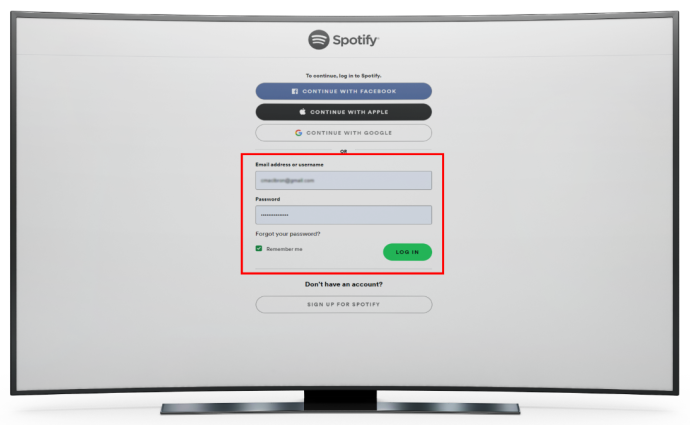
- Kliknij ikonę profilu w prawym górnym rogu.
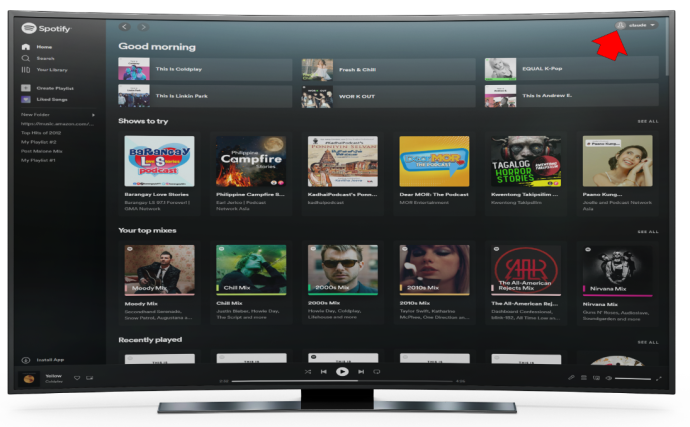
- Przewiń do dołu strony i kliknij przycisk „Wyloguj się wszędzie”.
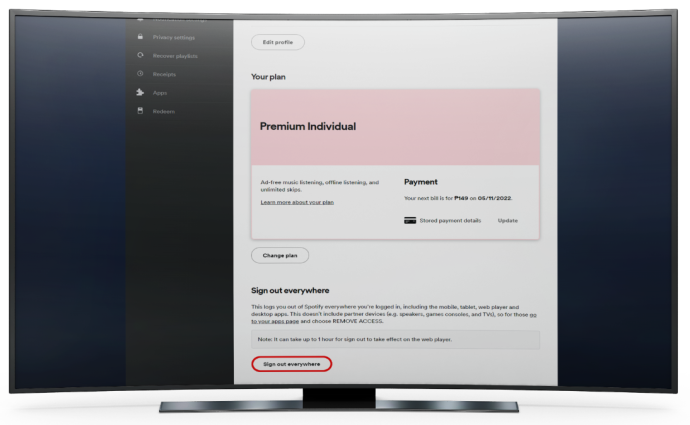
- Teraz spróbuj zalogować się do aplikacji Spotify dla Apple TV i sprawdź, czy problem został rozwiązany.
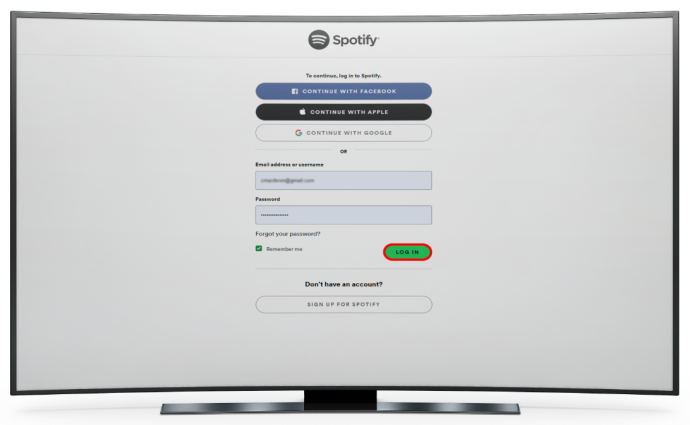
Zmień swoje hasło do Spotify
Możliwe, że Twoje hasło do Spotify zostało przejęte i ktoś inny loguje się przy użyciu Twoich danych uwierzytelniających. Możesz zresetować swoje hasło, wykonując następujące czynności:
- W nowej przeglądarce internetowej odwiedź stronę Zresetowanie hasła stronę internetową i wprowadź swój adres e-mail.
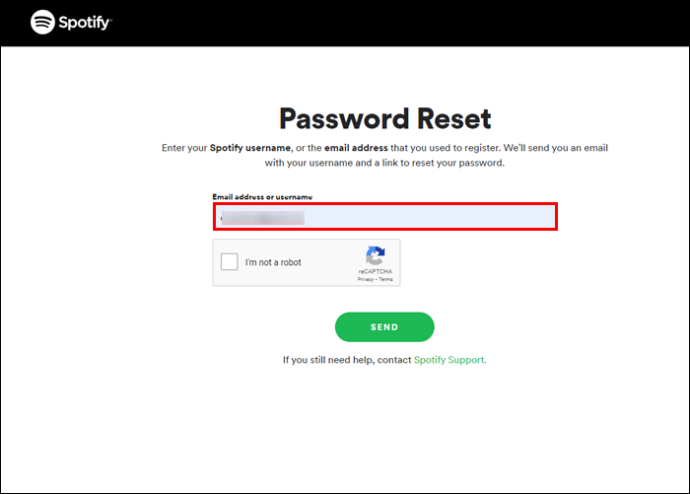
- Wprowadź swoje obecne hasło, a następnie dwukrotnie nowe hasło.
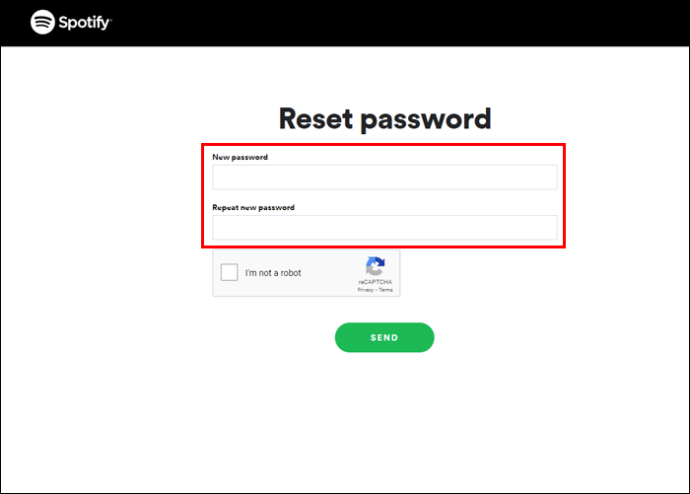
- Kliknij przycisk „WYŚLIJ”, aby kontynuować.
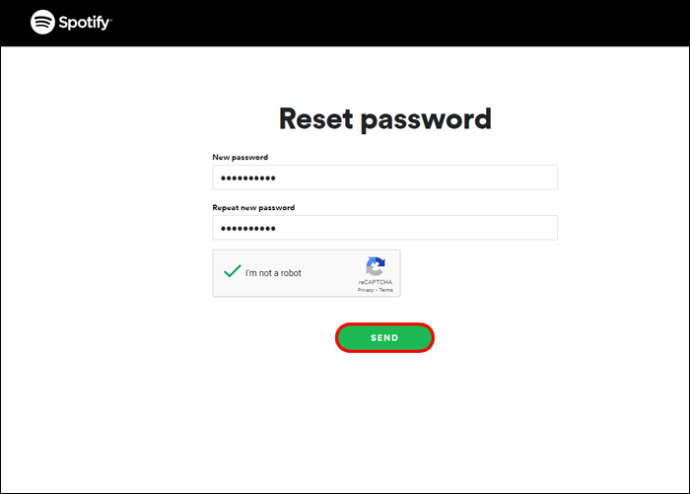
Zaktualizuj Spotify
Deweloperzy stale publikują aktualizacje aplikacji Spotify, aby ulepszyć funkcjonalność i rozwiązać takie problemy. Jeśli od jakiegoś czasu nie aktualizowałeś Spotify, rozważ aktualizację teraz; Oto jak:
- Uzyskaj dostęp do aplikacji Spotify. Jeśli dostępna jest aktualizacja, obok menu pojawi się niebieska kropka skierowana w dół w prawy górny róg.
- Kliknij szewron, aby uzyskać dostęp do menu.
- Stuknij „Aktualizacja dostępna. Zrestartuj teraz.'
Spotify zostanie zaktualizowany do najnowszej wersji. Ponowna instalacja aplikacji spowoduje również zainstalowanie najnowszej wersji.
Spotify ciągle wylogowuje się na komputerze PC lub Mac z systemem Windows
Dostęp do konta Spotify za pośrednictwem aplikacji komputerowej to kolejny sposób na słuchanie muzyki i podcastów na większym ekranie. Jeśli ciągle jesteś wylogowywany ze swojego konta, oto kilka rozwiązań do wypróbowania na komputerze PC lub Mac z systemem Windows:
jak kupować książki na słyszalne
Wyloguj się ze Spotify na wszystkich urządzeniach
- Przejdź do Witryna Spotify .
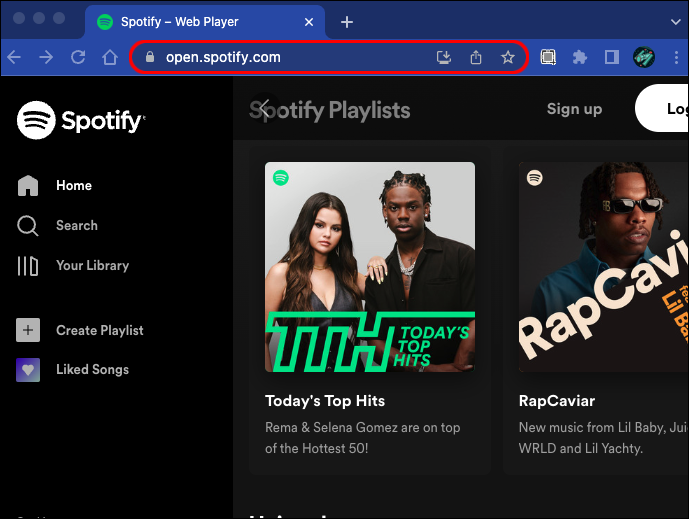
- Zaloguj się na swoje konto.
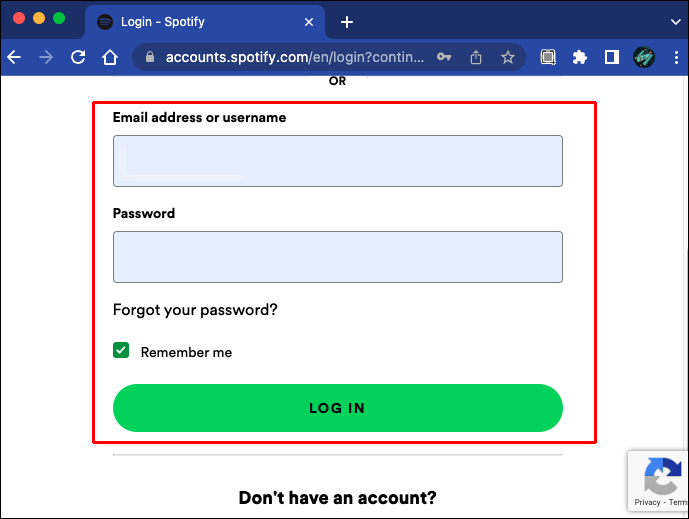
- W prawym górnym rogu kliknij ikonę profilu.
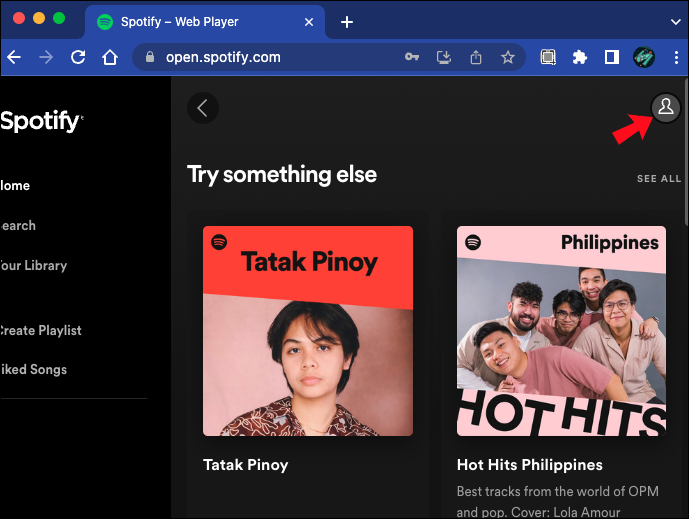
- Przewiń w dół, aby wybrać przycisk „Wyloguj się wszędzie”.
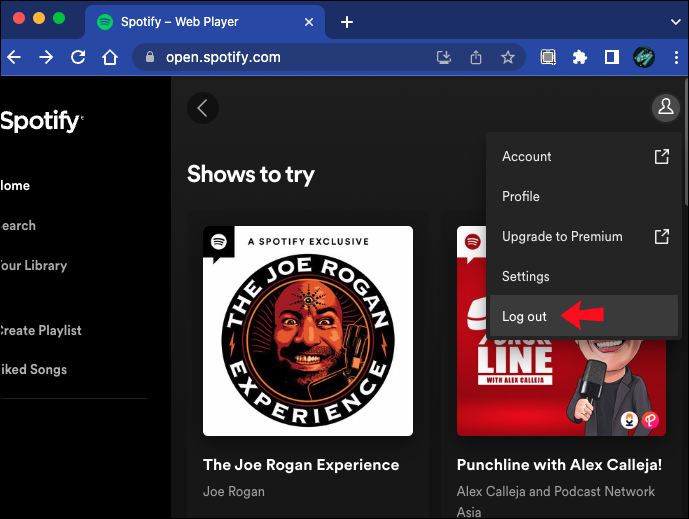
- Zaloguj się ponownie do Spotify.
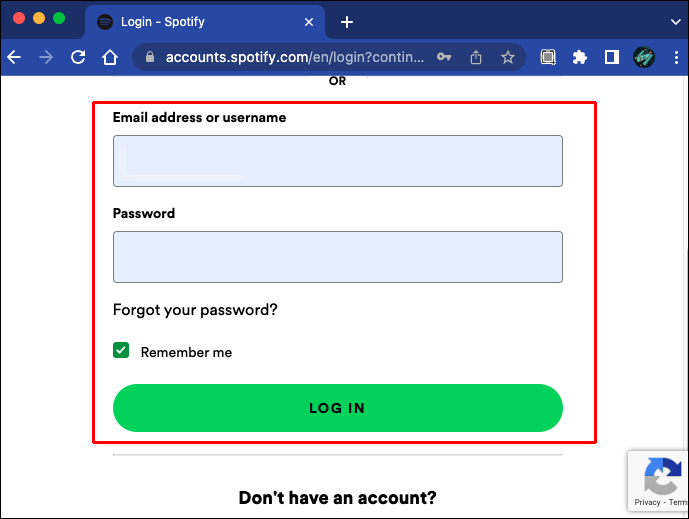
Zmień swoje hasło do Spotify
Możliwe, że ktoś używa Twoich danych uwierzytelniających Spotify w innym miejscu, powodując wylogowanie przy każdym logowaniu. Oto kroki, aby zresetować hasło:
- Odwiedzić Zresetowanie hasła stronę internetową i wprowadź swój adres e-mail.
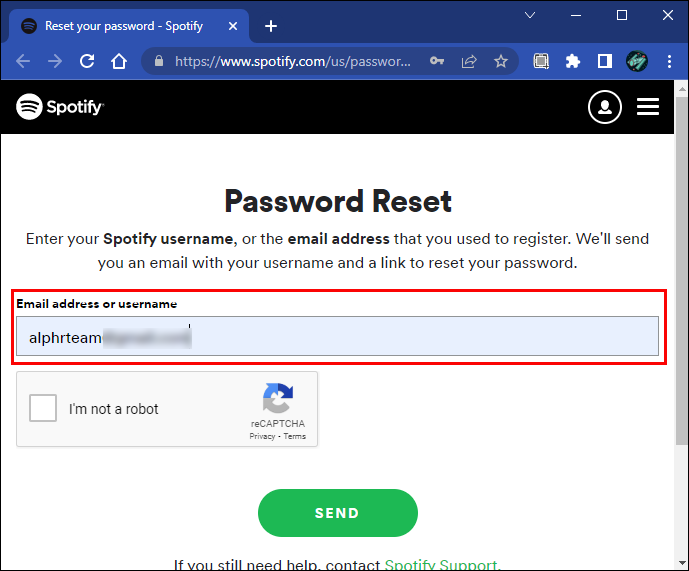
- Wprowadź swoje obecne hasło, a następnie dwukrotnie nowe hasło.
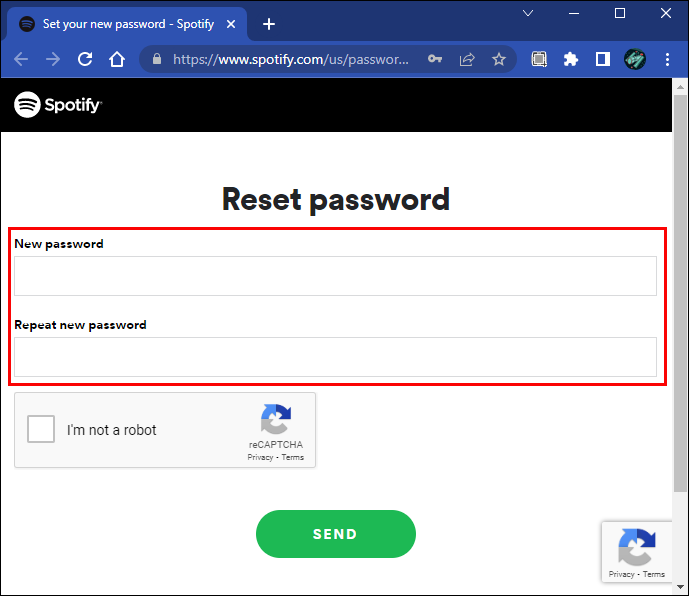
- Kliknij przycisk „WYŚLIJ”, aby zakończyć proces resetowania hasła.
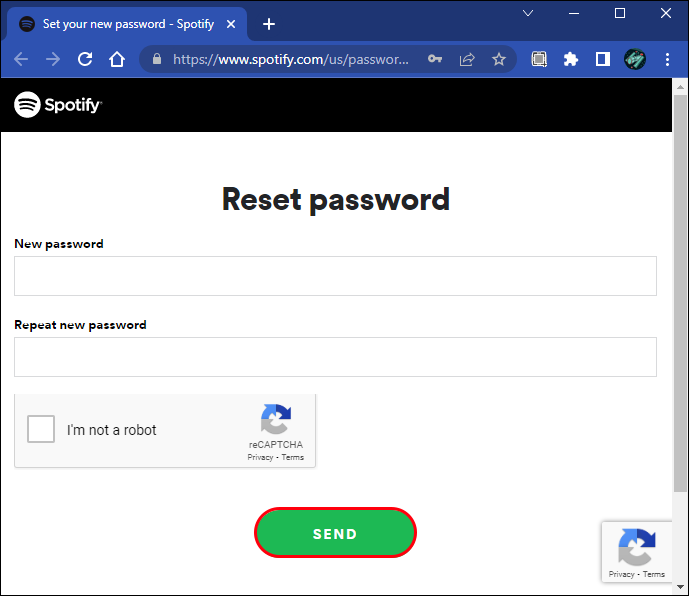
Zaktualizuj Spotify
Zawsze dostępne są nowe aktualizacje poprawiające funkcjonalność i naprawiające znane problemy. Możliwe, że używasz starszej wersji Spotify, a oto jak ją zaktualizować:
- Uzyskaj dostęp do aplikacji komputerowej Spotify. Niebieska kropka pojawi się na rozwijanym menu w prawym górnym rogu, jeśli aktualizacja jest dostępna.
- Kliknij szewron skierowany w dół, aby otworzyć menu.
- Wybierz „Dostępna aktualizacja. Zrestartuj teraz.'
Spotify zostanie zaktualizowany do najnowszej wersji. Odinstalowanie, a następnie ponowne zainstalowanie aplikacji spowoduje również zainstalowanie najnowszej wersji.
Wyłącz dostęp do aplikacji innych firm
Jeśli masz aplikacje innych firm połączone z kontem Spotify, może to być również przyczyną. Spróbuj usunąć dostęp w Spotify, aby sprawdzić, czy to rozwiąże problem. Wykonaj następujące kroki, aby to zrobić:
- Zaloguj się do Witryna Spotify .

- Kliknij ikonę profilu w prawym górnym rogu, a następnie wybierz „Konto”.
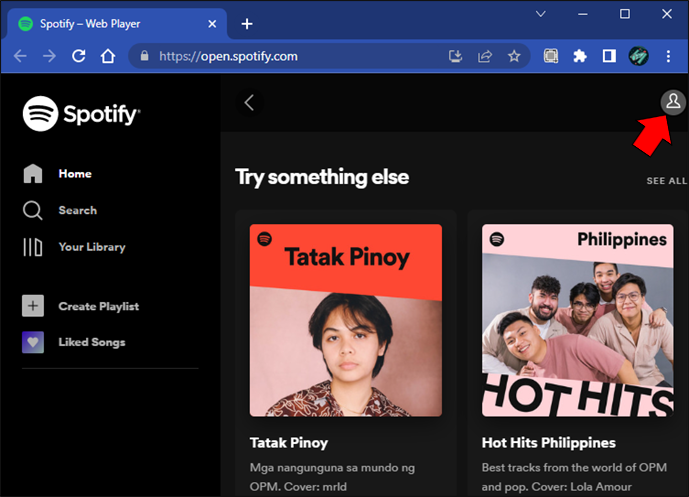
- Na następnym ekranie wybierz kartę „Aplikacje” po lewej stronie. Pojawi się lista aplikacji innych firm z dostępem do Twojego konta Spotify.
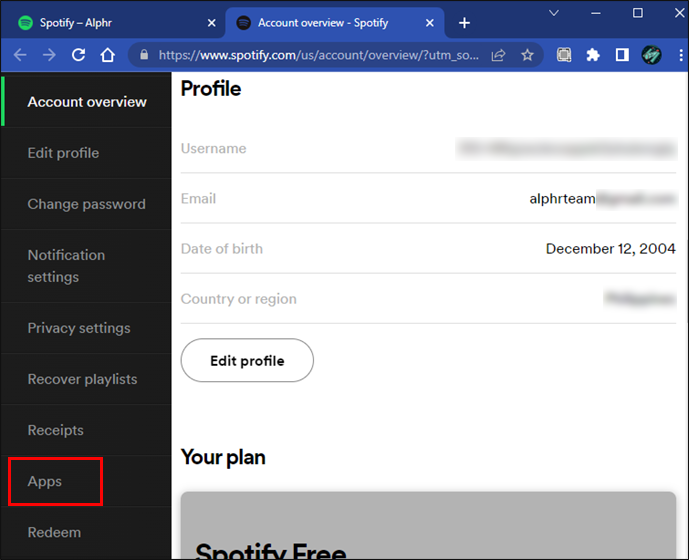
- Kliknij przycisk „Usuń dostęp” obok aplikacji, aby cofnąć dostęp.
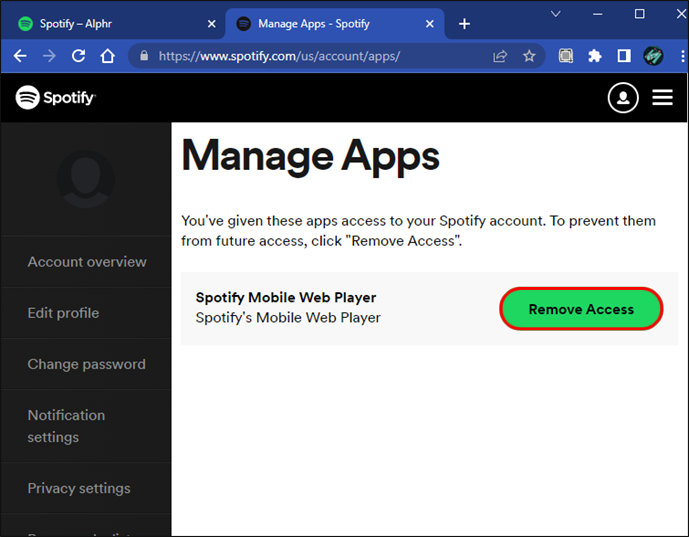
Spotify ciągle wylogowuje się na iPadzie
Słuchanie muzyki i podcastów na iPadzie to kolejny doskonały sposób na słuchanie muzyki. Jednak wylogowanie w trakcie ulubionego podcastu może być denerwujące. Wypróbuj te wskazówki dotyczące rozwiązywania problemów, aby rozwiązać problem na iPadzie.
Wyloguj się ze Spotify na wszystkich urządzeniach
- Idź do Witryna Spotify .
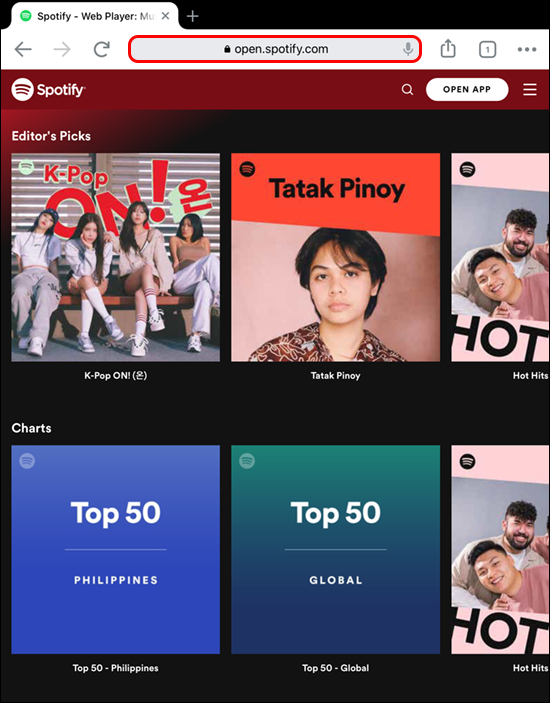
- Zaloguj się na swoje konto.
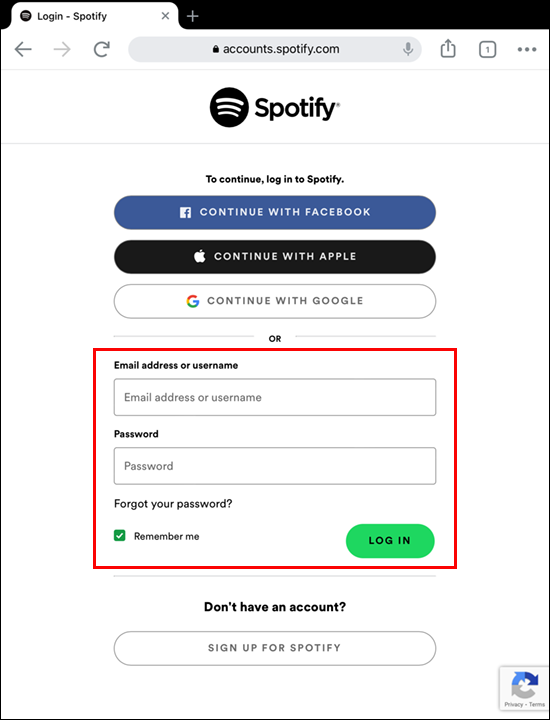
- Stuknij ikonę koła zębatego w prawym górnym rogu, a następnie wybierz „Wyświetl konto”.
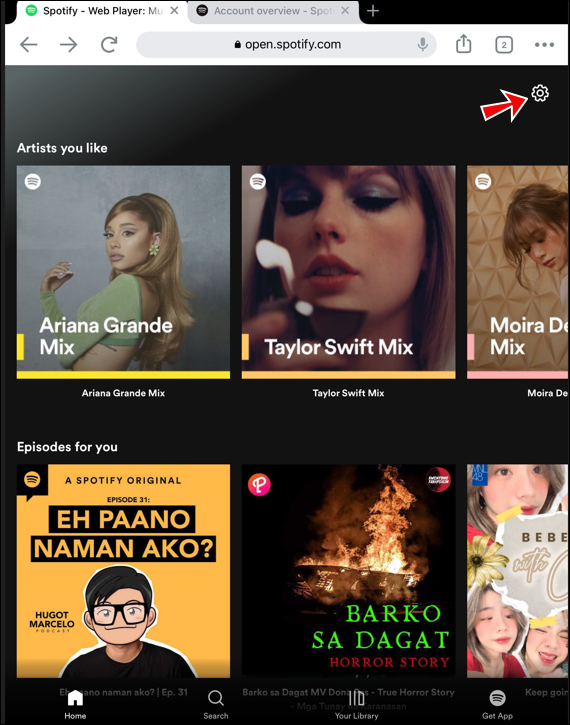
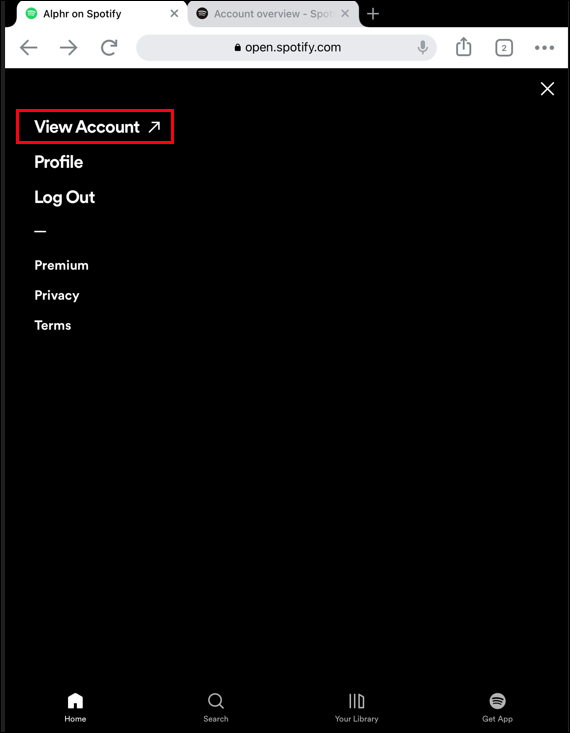
- Wybierz przycisk „Wyloguj się wszędzie” u dołu ekranu.
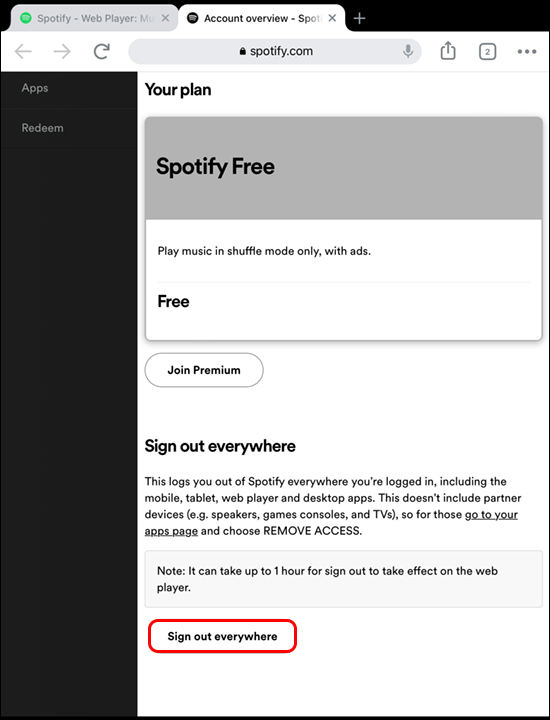
- Zaloguj się ponownie do Spotify, aby sprawdzić, czy problem nadal występuje.
Zmień swoje hasło do Spotify
Możliwe, że ktoś inny używa Twoich danych logowania do Spotify. Zostaniesz wylogowany za każdym razem, gdy zalogują się do Spotify przy użyciu Twoich danych. Wykonaj następujące kroki, aby zresetować hasło:
- Odwiedzić Zresetowanie hasła stronę internetową i wprowadź swój adres e-mail.
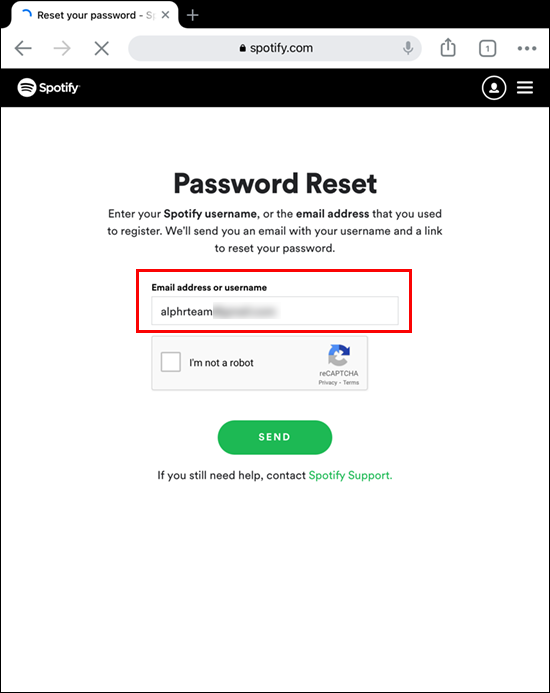
- Wprowadź swoje obecne hasło, a następnie dwukrotnie nowe hasło.
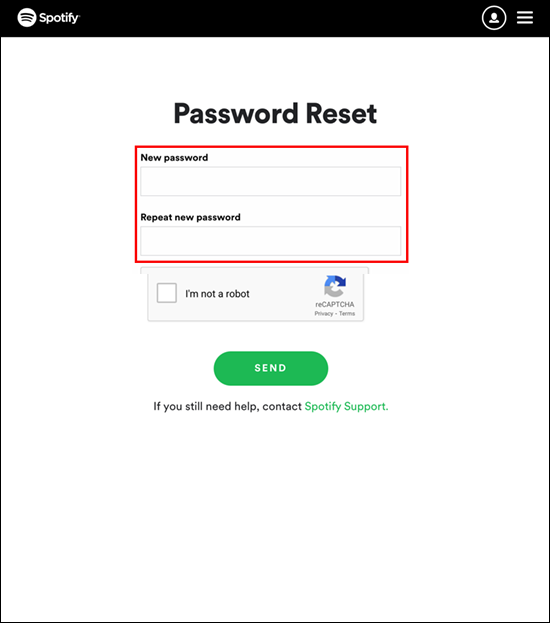
- Kliknij przycisk „WYŚLIJ”, aby zakończyć proces resetowania hasła.
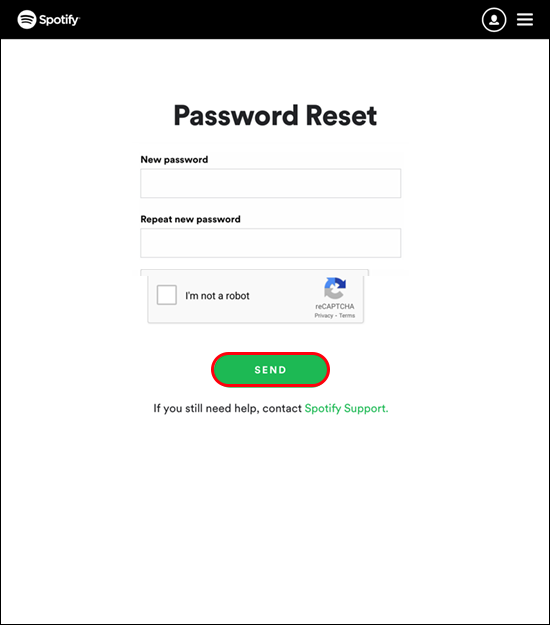
Zaktualizuj Spotify
Spotify stale wydaje nowe aktualizacje, aby ulepszyć aplikację i, miejmy nadzieję, naprawić takie problemy. Wykonaj następujące kroki, aby zainstalować najnowszą wersję na iPadzie:
- Otwórz „Sklep z aplikacjami”.
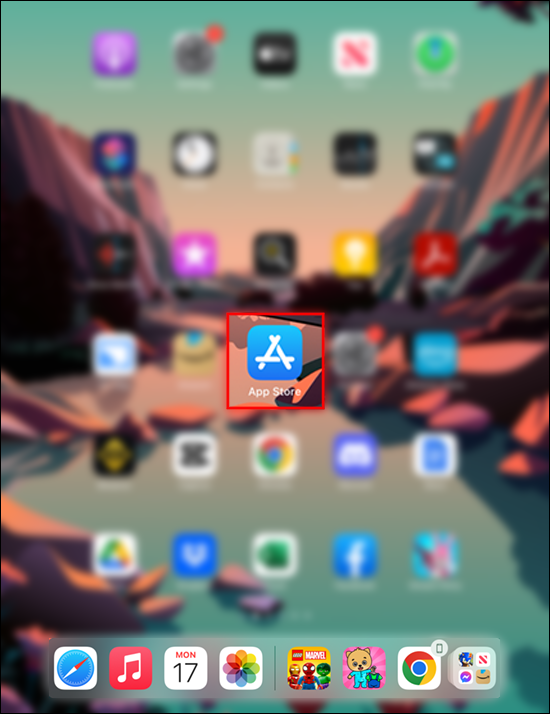
- W prawym górnym rogu naciśnij swój obraz Apple ID.
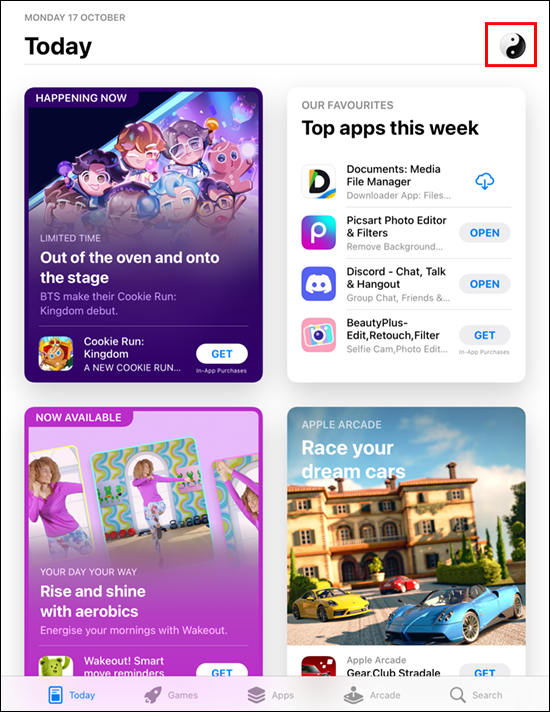
- Znajdź aplikację Spotify, a następnie stuknij „AKTUALIZUJ”.
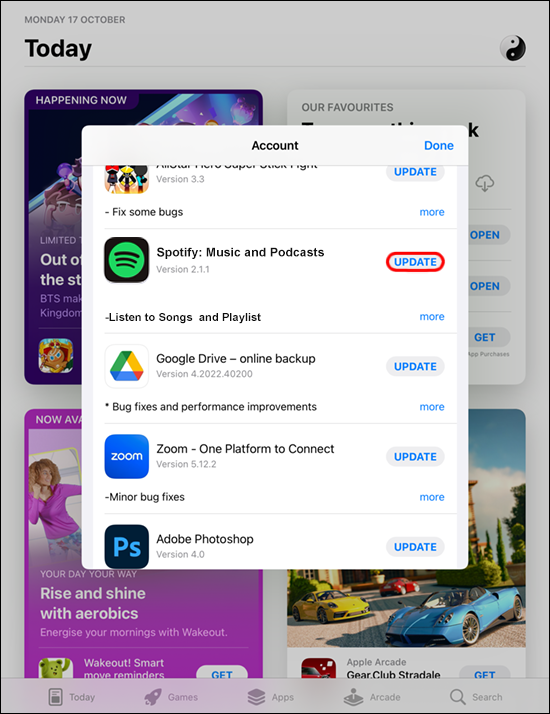
Jeśli nie możesz znaleźć Spotify, Twoja aplikacja ma najnowszą wersję.
Spotify ciągle wylogowuje się na iPhonie
Ze Spotify możesz także korzystać w ruchu, korzystając z iPhone'a. Jednak przypadkowe wylogowanie zepsuje wrażenia. Rozważ te typowe wskazówki dotyczące rozwiązywania problemów, aby rozwiązać problem:
Wyloguj się ze Spotify na wszystkich urządzeniach
Upewnij się, że jesteś wylogowany ze wszystkich swoich urządzeń. Jeśli ktoś ma dostęp do Twojego urządzenia, które jest już zalogowane w Spotify, zostaniesz wylogowany za każdym razem, gdy uzyska do niego dostęp. Wykonaj następujące kroki, aby wylogować się z dowolnego miejsca:
jak zobaczyć wiadomości na instagramie
- Idź do Witryna Spotify .

- Zaloguj się.
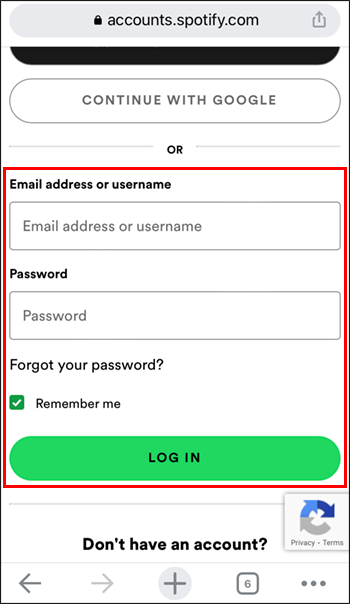
- Kliknij ikonę „koła zębatego” w prawym górnym rogu, a następnie wybierz „wyświetl konto”.
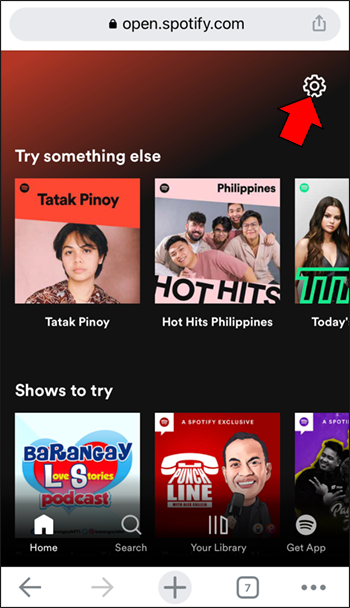
- Przewiń w dół, aby kliknąć przycisk „Wyloguj się wszędzie”.
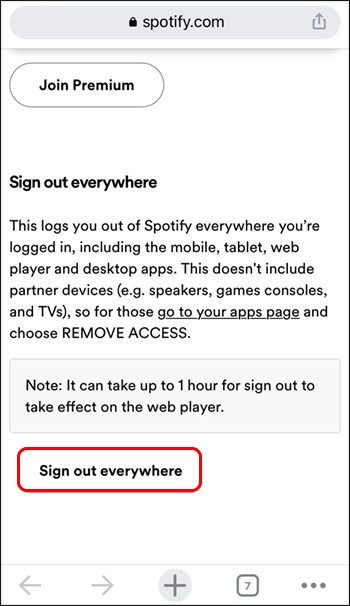
- Zaloguj się do Spotify, aby zobaczyć, jak sobie radzisz.
Zmień swoje hasło do Spotify
Możliwe, że Twoje hasło Spotify zostało przejęte i jest używane przez kogoś innego. Możesz zresetować swoje hasło; oto kroki:
- Idź do Zresetowanie hasła stronę internetową i wprowadź swój adres e-mail.
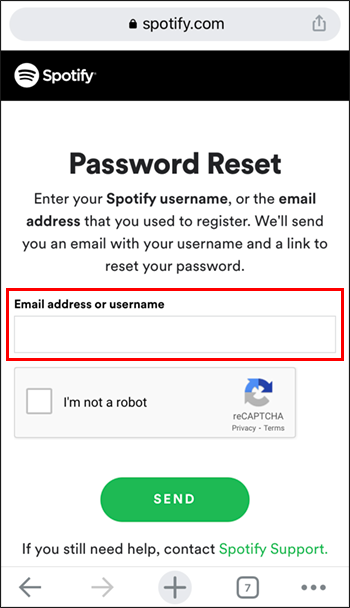
- Wprowadź swoje obecne hasło, a następnie dwukrotnie nowe hasło.
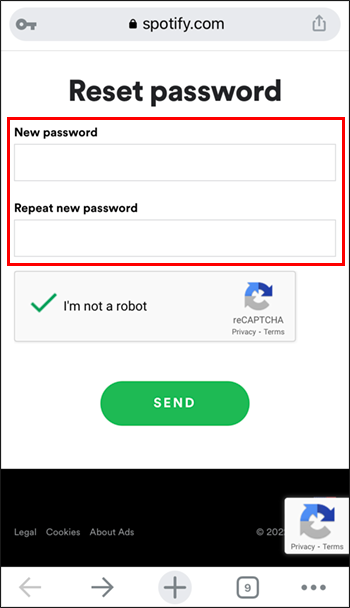
- Naciśnij przycisk „WYŚLIJ”, aby zakończyć proces.
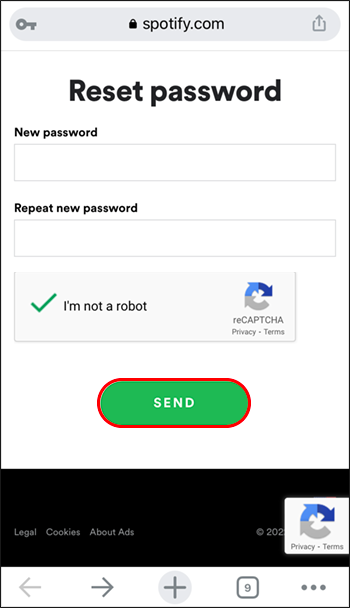
Zaktualizuj Spotify
Podobnie jak w przypadku większości aplikacji, od czasu do czasu będą dostępne nowe aktualizacje poprawiające funkcjonalność i rozwiązujące problemy. Wykonaj następujące kroki, aby zainstalować najnowszą wersję na swoim iPhonie:
- Odwiedź „Sklep z aplikacjami”.
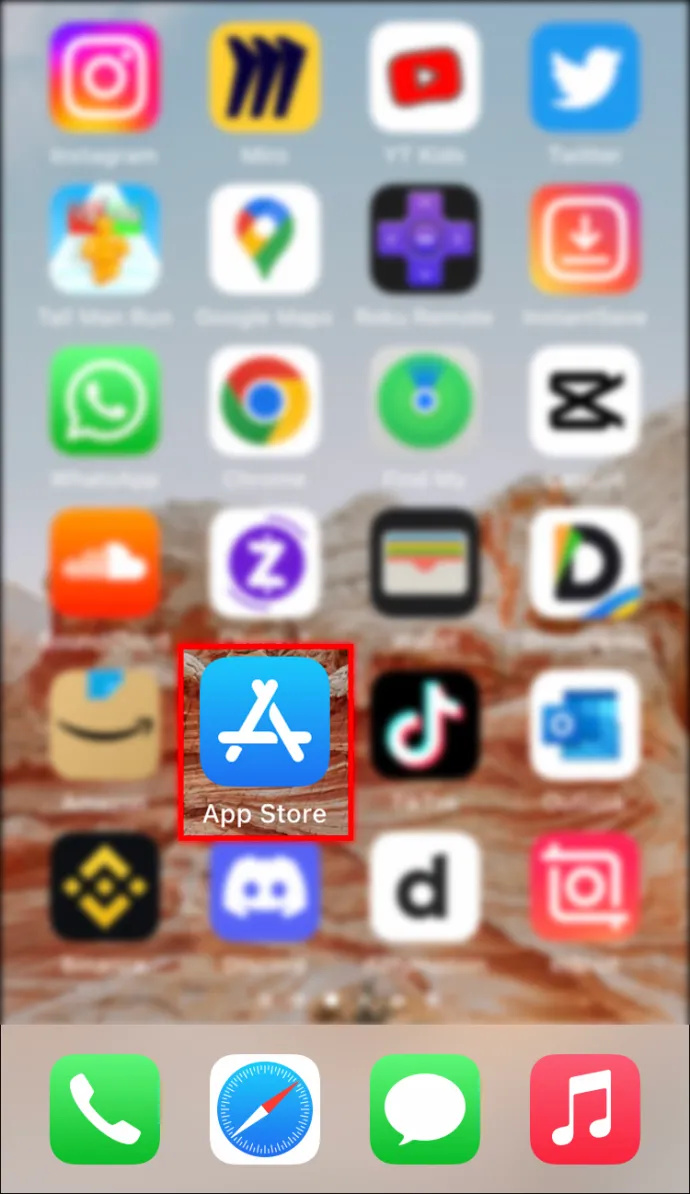
- Naciśnij swój obraz Apple ID w prawym górnym rogu.
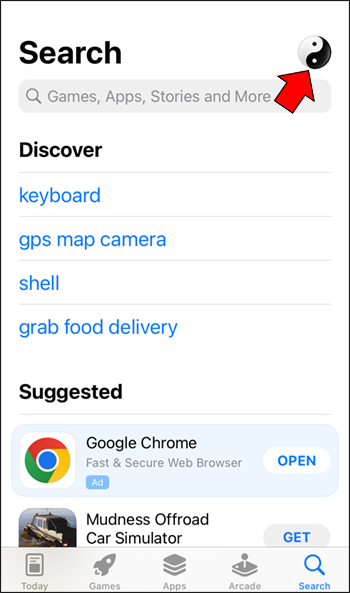
- Znajdź aplikację Spotify, a następnie stuknij „AKTUALIZUJ”.
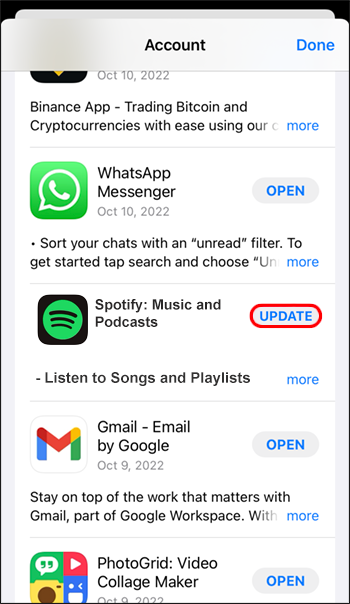
Jeśli Spotify się nie wyświetla, oznacza to, że masz zainstalowaną najnowszą wersję.
Spotify ciągle wylogowuje się na urządzeniu z Androidem
Aplikacja Spotify na Androida oznacza, że możesz słuchać ulubionej muzyki i śledzić ciekawe podcasty w ruchu. Jeśli jesteś wylogowywany z sesji Spotify bez wyraźnego powodu, poniżej znajdziesz kilka typowych wskazówek dotyczących rozwiązywania problemów:
Wyloguj się ze Spotify na wszystkich urządzeniach
Jeśli jest prawdopodobne, że jesteś zalogowany na swoje konto Spotify na innych urządzeniach, może to oznaczać, że ktoś inny używa Twojego konta. Wykonaj następujące kroki, aby wylogować się ze Spotify na wszystkich urządzeniach:
- W nowej przeglądarce internetowej przejdź do Witryna Spotify .
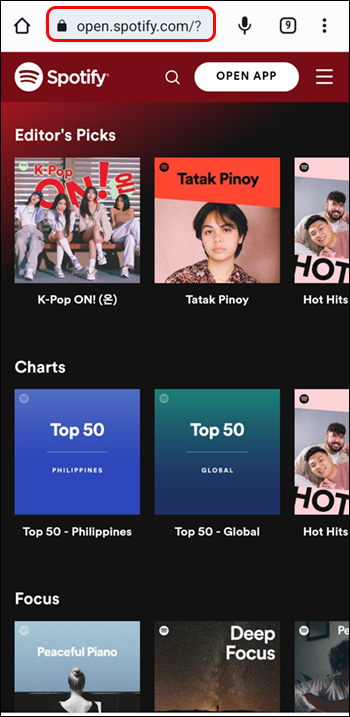
- Zaloguj się na swoje konto.
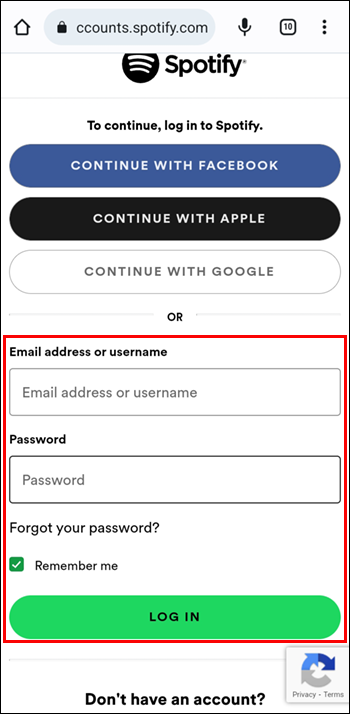
- W prawym górnym rogu kliknij ikonę „koła zębatego”, a następnie wybierz „wyświetl konto”.
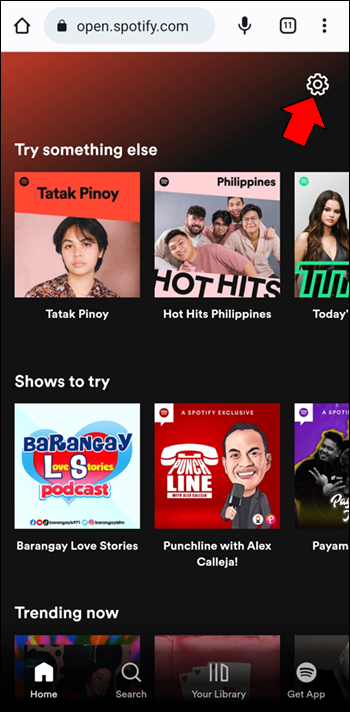
- Przewiń w dół, a następnie kliknij przycisk „Wyloguj się wszędzie”.
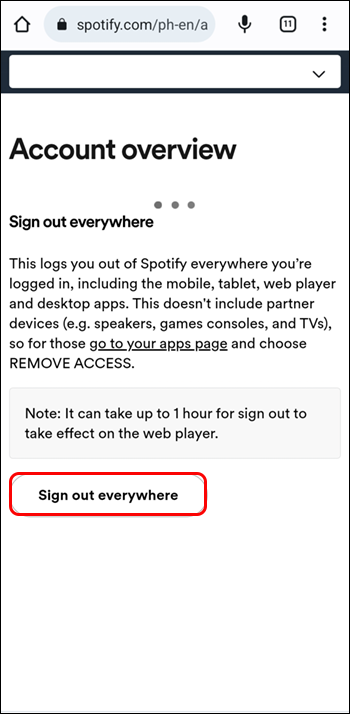
- Zaloguj się ponownie do Spotify i sprawdź, czy problem nadal występuje.
Zmień swoje hasło do Spotify
Możliwe, że Twoja nazwa użytkownika i hasło są używane przez kogoś innego. W takim przypadku zostaniesz wylogowany z sesji za każdym razem, gdy zalogują się na Twoje konto. Oto jak zresetować hasło:
- Odwiedzić Zresetowanie hasła stronę internetową i wprowadź swój adres e-mail.
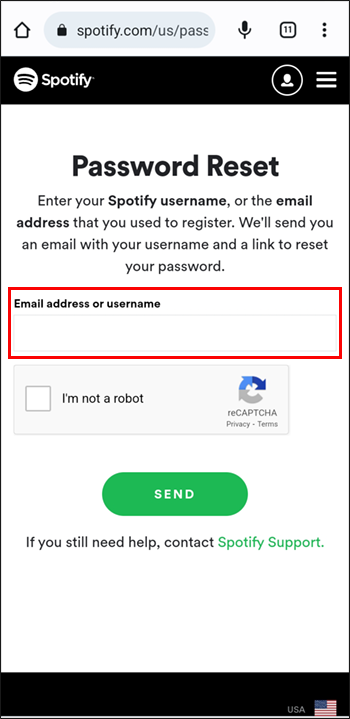
- Wprowadź aktualne hasło, a następnie dwukrotnie nowe hasło.
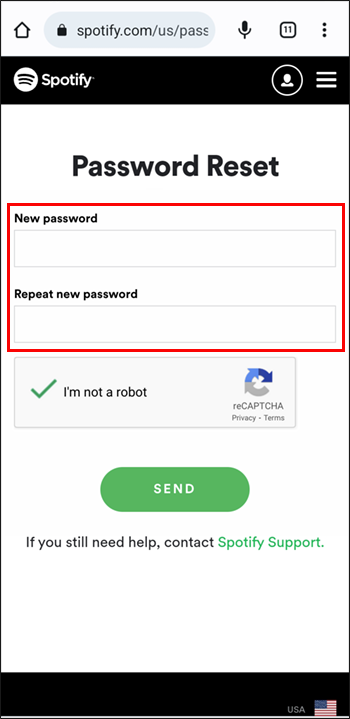
- Naciśnij przycisk „WYŚLIJ”, aby zakończyć proces.
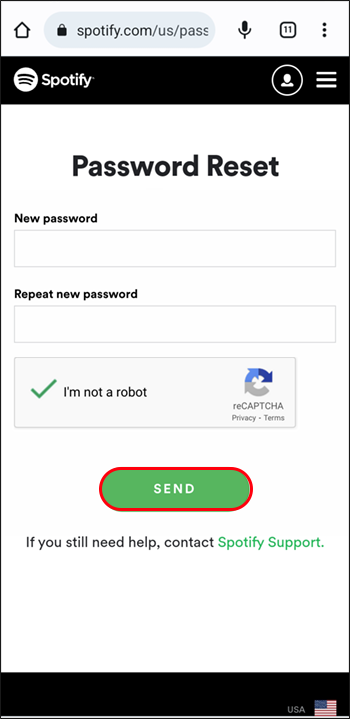
Zaktualizuj Spotify
Spotify wydaje nowe aktualizacje, aby rozwiązać problemy i ulepszyć funkcjonalność. Wykonaj następujące kroki, aby upewnić się, że masz najnowszą wersję zainstalowaną na urządzeniu z Androidem:
- Otwórz „Sklep Google Play”.
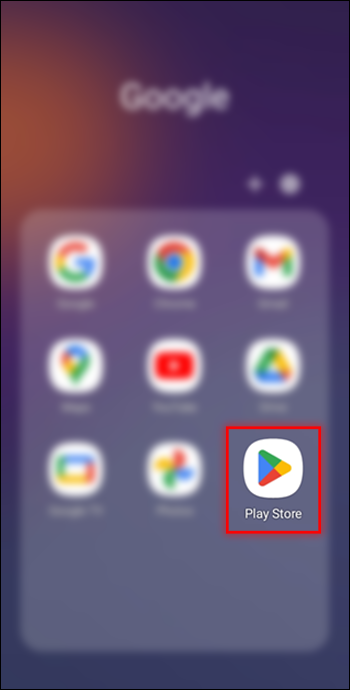
- Wprowadź wyszukiwanie „Spotify”.
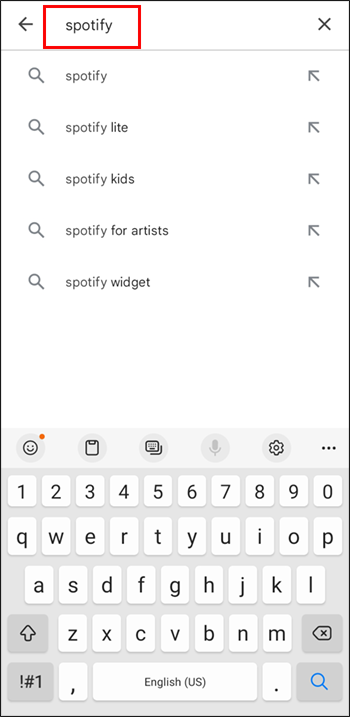
- Naciśnij „AKTUALIZUJ”.
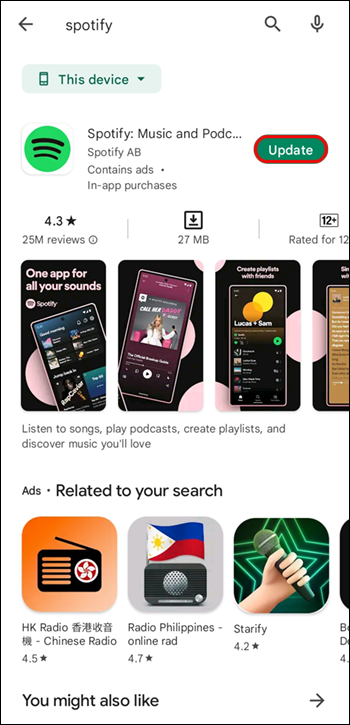
Często zadawane pytania
Co daje usunięcie pamięci podręcznej w Spotify?
Usunięcie pamięci podręcznej Spotify zwolni miejsce i sprawi, że aplikacja będzie działać płynniej. Oto jak wyczyścić pamięć podręczną Spotify na urządzeniu z systemem iOS:
1. Uruchom aplikację Spotify.
2. Wybierz „Ustawienia”, „Pamięć”, a następnie „Usuń pamięć podręczną”.
Wykonaj następujące kroki, aby usunąć pamięć podręczną Spotify na Androida:
1. Wejdź w „Ustawienia”.
2. Stuknij „Pamięć”, a następnie „Usuń pamięć podręczną”.
Oto jak wyczyścić pamięć podręczną za pomocą aplikacji komputerowej:
1. Otwórz aplikację komputerową Spotify.
jak odtwarzać muzykę w niezgodzie
2. Otwórz „Ustawienia”, a następnie „Pokaż ustawienia zaawansowane”.
3. Pod „Lokalizacja przechowywania offline” zanotuj nazwę folderu.
4. Przejdź do folderu, aby usunąć zawartość.
Jak pozostać zalogowanym do Spotify
Istnieje kilka powodów, dla których użytkownicy Spotify są wylogowywani ze swoich kont w trakcie sesji. Najczęstsze przyczyny to dwie osoby uzyskujące dostęp do tego samego konta. Na szczęście ten problem można rozwiązać, wylogowując się ze Spotify na wszystkich urządzeniach lub resetując hasło. Jeśli to nie zadziała, wyczyszczenie pamięci podręcznej lub odinstalowanie i ponowne zainstalowanie aplikacji w celu usunięcia wszelkich błędów lub usterek zwykle załatwia sprawę.
Czy rozwiązałeś problem z wylogowaniem ze Spotify? W sekcji komentarzy poniżej powiedz nam, które rozwiązanie zadziałało.









