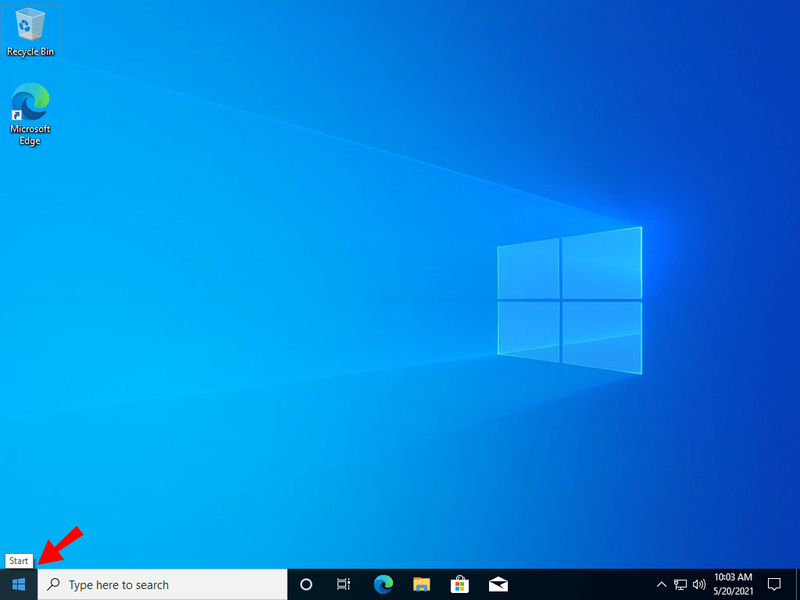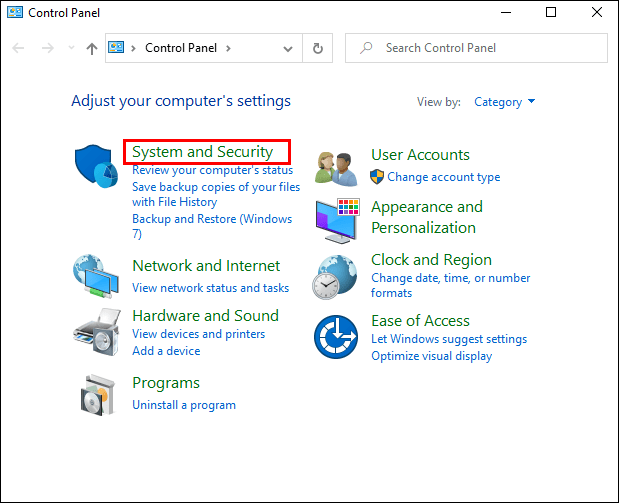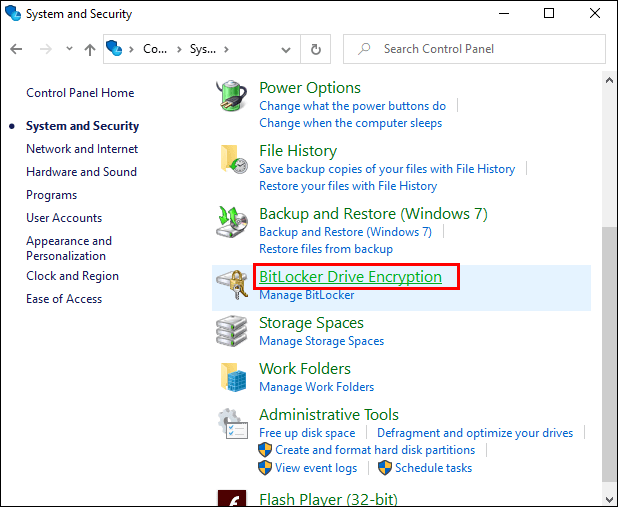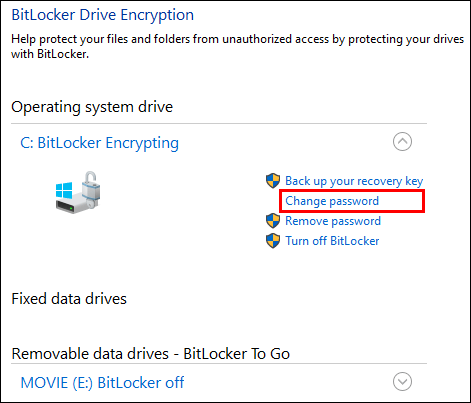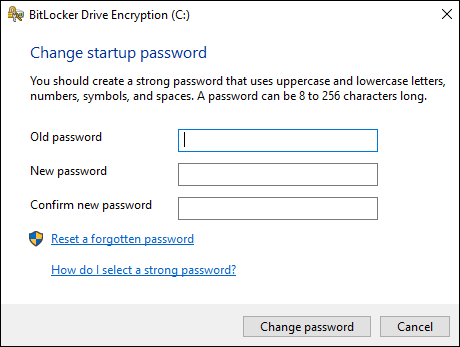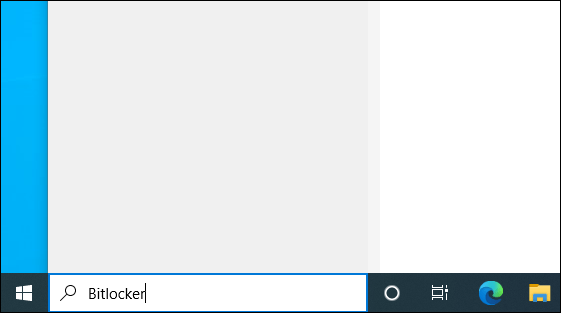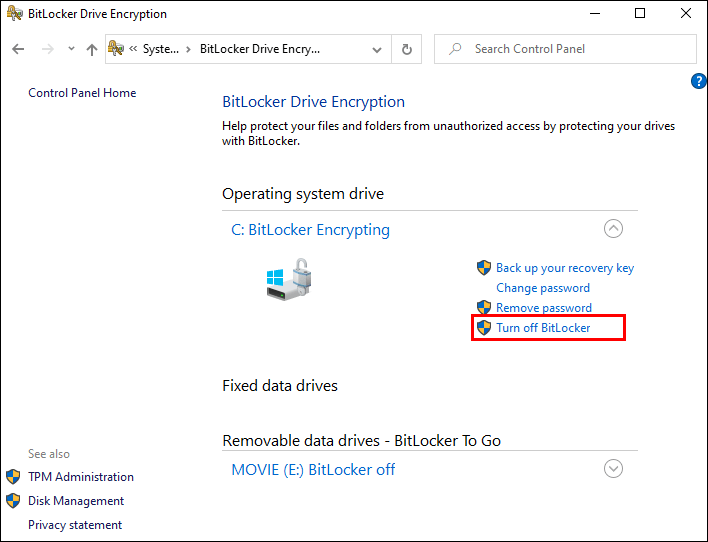Czy korzystasz z systemu Windows 10 Pro? Jeśli tak, możesz skorzystać z tej wspaniałej funkcji bezpieczeństwa. Szyfruje dane i chroni je przed potencjalnymi atakami, a jednocześnie jest bardzo przyjazny dla użytkownika.

Nie bez powodu szyfrowanie danych jest jednym z najpopularniejszych sposobów ochrony urządzeń. Jeśli Twoja praca wymaga dużej poufności lub po prostu chcesz czuć się bezpiecznie podczas korzystania z komputera, funkcja BitLocker może być dla Ciebie właściwym wyborem.
W przypadku funkcji BitLocker musisz użyć kodu PIN.
Jeśli z jakiegoś powodu chcesz to zmienić, czytaj dalej ten artykuł, aby dowiedzieć się, jak to zrobić.
Zmiana kodu PIN
Gdy szyfrujesz dane na swoim komputerze, musisz wprowadzić kod PIN, jeśli chcesz go odblokować. Zazwyczaj Windows Pro jest zarządzany przez organizację, więc wymagania związane z kodem PIN będą zależeć od Twojej firmy i danych, które chronisz.
W niektórych przypadkach konieczne będzie wprowadzenie kodu PIN przed uruchomieniem systemu operacyjnego na komputerze.
Co się stanie, jeśli zechcesz zmienić kod PIN?
jak zmodyfikować przełącznik Nintendo?
Postępuj zgodnie z poniższymi instrukcjami, aby je zmienić, i pamiętaj, że te same kroki dotyczą również zmiany hasła.
- Przejdź do paska zadań i wybierz Start.
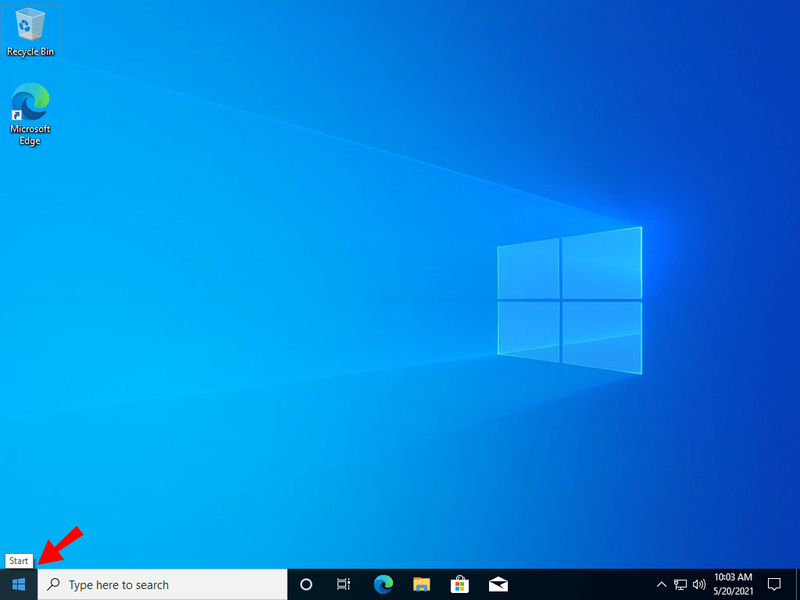
- Wybierz Panel sterowania iw nowym oknie kliknij System i zabezpieczenia.
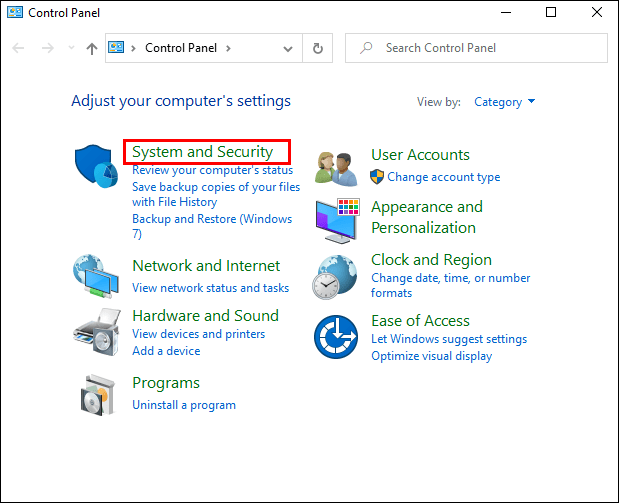
- Wybierz opcje szyfrowania funkcją BitLocker.
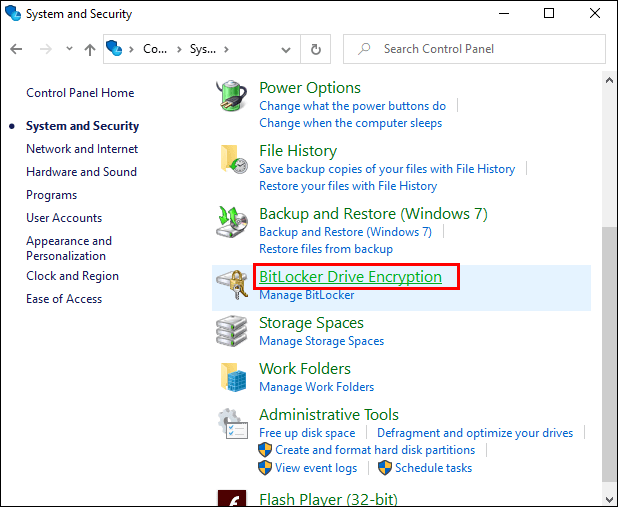
- Jeśli chcesz zmienić swój kod PIN, kliknij Zarządzaj swoim kodem PIN.
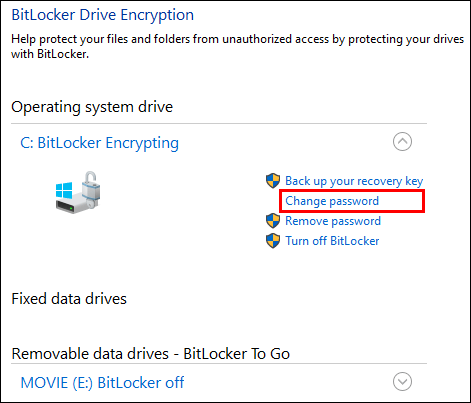
- W następnym kroku musisz wprowadzić nowy kod PIN w dwóch polach.
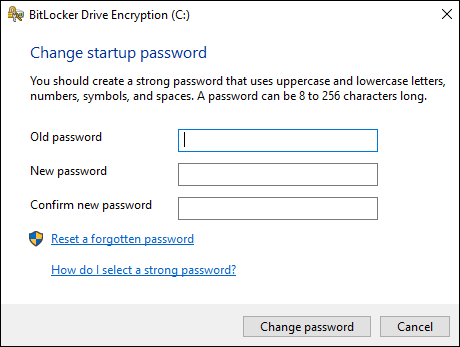
- Kliknij Resetuj PIN, aby zapisać zmiany.
Jeśli po prostu zmieniasz hasło, po prostu wybierz Zarządzaj swoim hasłem w kroku czwartym.

Co się stanie, jeśli zapomnisz kodu PIN?
Możesz szybko rozwiązać problem, kontaktując się z Help Desk. Pomogą Ci odblokować wszelkie pliki zaszyfrowane funkcją BitLocker.
Jeśli potrzebujesz pomocy Help Desk, postępuj zgodnie z poniższymi instrukcjami:
1. Przygotuj informacje, których Help Desk będzie potrzebował, aby Ci pomóc:
Pierwsze osiem cyfr klucza odzyskiwania, nazwa użytkownika i domena.
Jeśli nie masz pewności, jaki jest klucz odzyskiwania, nie martw się. Po wprowadzeniu nieprawidłowego kodu PIN zobaczysz go na ekranie w konsoli odzyskiwania funkcji BitLocker. Ma 32 cyfry, ale na razie potrzebujesz tylko pierwszych ośmiu.
2. Help Desk wyśle Ci wiadomość e-mail lub skontaktuje się z Tobą przez telefon, aby otrzymać nowy klucz odzyskiwania. Wpisz to w konsoli odzyskiwania funkcji BitLocker, a komputer zostanie odblokowany.
To samo dotyczy sytuacji, gdy zapomnisz hasła.
Jedyną różnicą w tym przypadku jest to, że musisz otworzyć opcje szyfrowania funkcją BitLocker w aplikacji Panelu sterowania. Następnie wybierz Odblokuj dysk i wybierz opcję Nie pamiętam hasła. Na następnym ekranie zobaczysz identyfikator klucza odzyskiwania, który możesz następnie wysłać do działu pomocy.

Tworzenie kopii zapasowej klucza odzyskiwania
Aby mieć pewność, że zawsze masz dostęp do swoich danych, utwórz kopię zapasową klucza odzyskiwania.
Na szczęście istnieją trzy różne opcje, aby to zrobić.
Możesz:
- Zapisz go w pliku.
- Zapisz go na swoim koncie Microsoft lub
- Wydrukuj to.

Zdecydowanie zaleca się zachowanie klucza odzyskiwania na koncie Microsoft. Jeśli chcesz go odzyskać, możesz uzyskać dostęp do klucza po zalogowaniu się na swoje konto i otwarciu okna Klucze odzyskiwania funkcji BitLocker.
Jeśli wolisz zachować klucz w pliku, upewnij się, że znajduje się on na niezaszyfrowanym urządzeniu. Dzieje się tak, ponieważ nie będziesz mieć dostępu do żadnego ze swoich plików, jeśli zgubisz klucz funkcji BitLocker.
Czy możesz wyłączyć funkcję BitLocker?
Tak, możesz. Możesz wyłączyć szyfrowanie danych na swoim urządzeniu i możesz to zrobić w kilku krokach.
- Zaloguj się do swojego komputera.
- Otwórz okno i wpisz BitLocker w polu wyszukiwania.
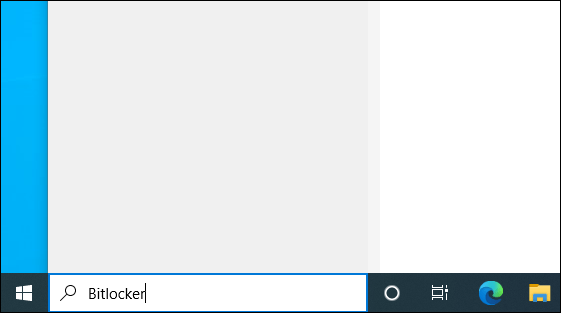
- Naciśnij enter.
- Na stronie Szyfrowanie dysków funkcją BitLocker wybierz opcję „Wyłącz funkcję BitLocker”.
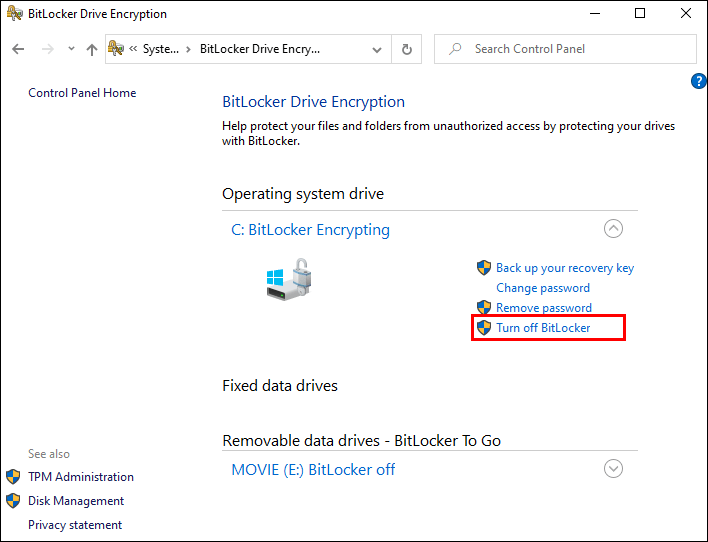
Bezpieczeństwo danych w najlepszym wydaniu
Jeśli zdecydujesz się na funkcję BitLocker, jest mało prawdopodobne, że będziesz niezadowolony z tego narzędzia do szyfrowania danych. Dzięki temu informacje na Twoim komputerze będą bezpieczne i będziesz mieć do nich szybki dostęp, kiedy tylko będziesz ich potrzebować.
Jeśli chcesz zmienić kod PIN, możesz to zrobić łatwo, ponieważ program jest prosty. Jednak podczas ustawiania nowego kodu PIN należy postępować zgodnie z wytycznymi firmy, ponieważ będzie to zależeć od kilku czynników.
Jeśli zapomnisz kodu PIN lub hasła, Help Desk służy pomocą.
Jakie było Twoje doświadczenie z funkcją BitLocker? Daj nam znać w sekcji komentarzy poniżej.