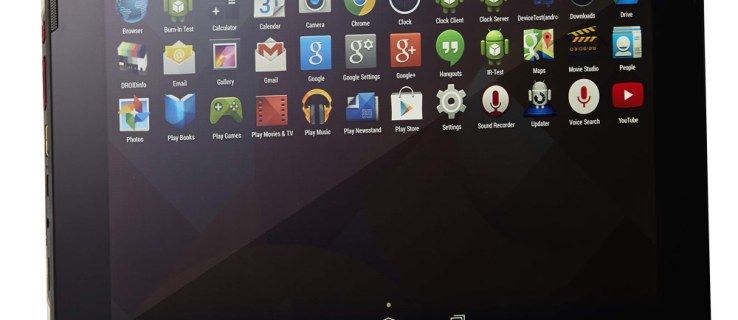W przeszłości omawialiśmy prostą sztuczkę, aby ożywić stare dobre Szybki start pasek narzędzi w systemie Windows 8. Korzystając z tej samej techniki, możesz utworzyć bardzo przydatny pasek narzędzi menu Start na pasku zadań, który umożliwia szybki dostęp do wszystkich zainstalowanych programów za pomocą jednego kliknięcia za pośrednictwem menu kaskadowego. Korzystając z tego paska narzędzi, nie jest nawet konieczne ciągłe wchodzenie w interakcję z ekranem Start, aby otworzyć program komputerowy. Oto, co powinieneś zrobić.
Reklama
- Otwórz aplikację File Explorer i utwórz nowy folder o następującej nazwie:
Programy . {7BE9D83C-A729-4D97-B5A7-1B7313C39E0A}Zwróć uwagę na kropkę (.) Między „Programy” a identyfikatorem klasy. Aby utworzyć nowy folder, możesz skopiować powyższy ciąg, a następnie kliknąć prawym przyciskiem myszy w pustym obszarze Eksploratora -> Nowy -> Folder i wkleić nazwę w trybie zmiany nazwy. Możesz utworzyć ten folder w dowolnym miejscu. W tym przykładzie użyję następującej ścieżki:
C: Data Programs. {7BE9D83C-A729-4D97-B5A7-1B7313C39E0A}

Gdy tylko naciśniesz Enter, wpisując Programy . {7BE9D83C-A729-4D97-B5A7-1B7313C39E0A}, nazwa będzie wyświetlana w oknie Eksploratora plików jako „Programy”.Ten folder zapewni połączony widok programów komputerowych zainstalowanych dla wszystkich użytkowników komputera wraz ze skrótami do oprogramowania zainstalowanymi tylko na koncie osobistym. Dokładnie tak działa klasyczne menu Start. Rozszerzenie „{7BE9D83C-A729-4D97-B5A7-1B7313C39E0A}” informuje Eksploratora plików, aby obsłużył utworzony folder jak obiekt ActiveX. Istnieje wiele takich lokalizacji powłoki ActiveX, pełną listę można znaleźć w następującym artykule: Najbardziej wyczerpująca lista lokalizacji powłoki w systemie Windows 8
- Kliknij prawym przyciskiem myszy puste miejsce na pasku zadań. Z jego menu kontekstowego wybierz opcję Paski narzędzi -> Nowy pasek narzędzi….

- Na ekranie pojawi się następujące okno dialogowe:

- W tym oknie dialogowym wybierz folder, w którym utworzono nowe programy. Folder {7BE9D83C-A729-4D97-B5A7-1B7313C39E0A}. W moim przypadku muszę wybrać następujący katalog:
C: Data
Kliknij „Programy. {7BE9D83C-A729-4D97-B5A7-1B7313C39E0A}” w tym oknie dialogowym i kliknij przycisk „Wybierz folder”.

Otóż to. Zostanie utworzony nowy pasek narzędzi, który będzie widoczny na pasku zadań. Będzie zawierał tylko jeden element o nazwie „Programy” z wysuwaną listą zainstalowanych programów.

jak wejść w tryb bezpieczny ps4?
Poprawmy jego wygląd. Kliknij prawym przyciskiem myszy pasek zadań i odznacz Zablokuj pasek zadań .

Przeciągnij pasek narzędzi menu Start z prawej strony do lewej, używając kropkowanego paska, który pojawia się po odblokowaniu paska zadań. Przeciągnij maksymalnie w lewo od wszelkich przypiętych ikon, które możesz mieć. Dostosuj jego pozycję do żądanej lokalizacji na pasku zadań.
Następnie możesz opcjonalnie pokazać / ukryć tytuł paska narzędzi i tekst ikon. Kliknij prawym przyciskiem myszy pasek narzędzi Szybkie uruchamianie lub przerywaną linię i odznacz następujące opcje:
- Pokaż Tytuł
- Pokaż tekst
Teraz możesz z powrotem zablokować pasek zadań.
Wskazówka: możesz umieścić skróty do ulubionych aplikacji w folderze „C: Dane”, aby uzyskać do nich dostęp bez konieczności przechodzenia do menu wysuwanego Wszystkie programy. Po kliknięciu przycisku jodełka (>>) będzie działać tak, jak klasyczne menu Start.

Końcowe słowa
Jest to niezła sztuczka, jeśli do uruchamiania programów używasz głównie myszy lub klawiszy skrótu na klawiaturze. To nie zwróci pole wyszukiwania w menu Start lub szybki dostęp do innych specjalnych lokalizacji folderów, ale zdecydowanie cofasz menu Programy, tak jak było w klasycznym menu Start.