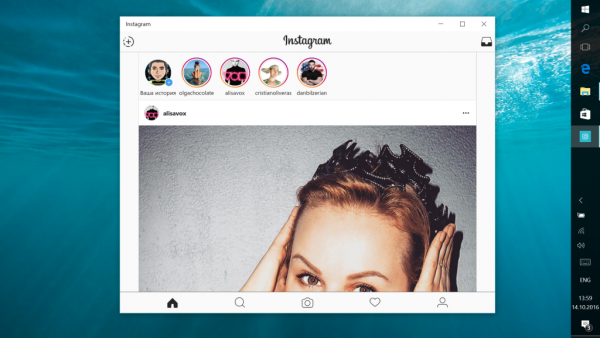Przełączenie komputera w tryb uśpienia może być niezwykle korzystne, gdy odchodzisz od niego na chwilę. Kiedy wrócisz, wszystko jest tak, jak je zostawiłeś i możesz nadal z niego korzystać bez przechodzenia przez proces ponownego uruchamiania.

Poza tym tryb uśpienia pozwala zaoszczędzić energię elektryczną i energię baterii. Jeśli jednak komputer nagle nie przejdzie w tryb uśpienia, wystąpił problem.
Problem może być spowodowany kilkoma problemami, ale w większości przypadków istnieje również proste rozwiązanie. W tym artykule przyjrzymy się, jak przełączyć komputer w tryb uśpienia i odpowiemy na kilka powiązanych pytań.
Co zrobić, jeśli komputer nie chce spać
Jeśli masz problemy z przejściem komputera w tryb uśpienia, problem może wynikać z bardzo wrażliwej myszy.
Możesz nawet nie zdawać sobie sprawy, że Twoja mysz pochłania nawet najmniejsze wibracje z otoczenia, które po prostu nie pozwalają komputerowi przejść w tryb uśpienia. Dobra wiadomość jest taka, że to proste rozwiązanie:
- Jeśli używasz systemu Windows 10 i 8, naciśnij klawisz Windows + X i wybierz Menedżer urządzeń. Jeśli używasz systemu Windows 7 lub XP, naciśnij klawisz Windows, a następnie kliknij Panel sterowania, a następnie Sprzęt i dźwięk. Następnie wybierz Menedżer urządzeń.

- Teraz kliknij Mysz i inne urządzenia wskazujące.

- Kliknij prawym przyciskiem myszy, a następnie wybierz Właściwości.

- Przejdź do zakładki Zarządzanie energią.

- Usuń zaznaczenie pola Zezwalaj temu urządzeniu na budzenie komputera.

Zapewni to, że mysz nie zareaguje, gdy wokół komputera pojawią się niewielkie wibracje. Pamiętaj jednak, że uniemożliwi to również użycie myszy do wybudzenia komputera.
Co zrobić, jeśli Twój komputer nie przejdzie automatycznie w stan uśpienia?
Jeśli problem będzie się powtarzał i masz pewność, że sprawcą nie jest mysz, oznacza to, że Twój komputer może nie mieć włączonej funkcji trybu uśpienia.
Ustawienia domyślne mogą uniemożliwić komputerowi przejście w tryb uśpienia. Ewentualnie ktoś, kto mógł korzystać z komputera, chciał się upewnić, że komputer nigdy nie przejdzie w tryb uśpienia. Aby rozwiązać ten problem, musisz przejść do ustawień zasilania komputera:
Jeśli używasz systemu Windows 10 i 8, wykonaj następujące czynności:
- Przejdź do Start i kliknij Ustawienia, a następnie System.

- Kliknij Zasilanie i uśpienie, a następnie przewiń i wybierz Dodatkowe ustawienia zasilania.

- Teraz kliknij Zmień ustawienia planu w następnym oknie.

- Następnie wybierz Zmień zaawansowane ustawienia zasilania.

- Pojawi się ekran Opcje zasilania. Możesz rozszerzyć każdą funkcję i dostosować ustawienie zasilania. Możesz także włączyć lub wyłączyć hibernację i zezwolić na zegary wybudzania, dostosowując ustawienia ręcznie.

- Jako skrót możesz wybrać opcję Przywróć domyślne ustawienia planu. Powinno to automatycznie przywrócić komputer do standardowych ustawień, które umożliwią tryb uśpienia.

Jeśli używasz systemu Windows 7 i XP, możesz wykonać następujące czynności:
- Naciśnij klawisz Windows na klawiaturze i wybierz Panel sterowania.
- Wybierz System i zabezpieczenia, a następnie Opcje zasilania.
- Teraz wybierz Zmień, gdy komputer śpi, a następnie Zmień zaawansowane ustawienia zasilania.
Kroki 4 i 5 są takie same jak w przypadku Windows 10 i 8.
co oznacza klepsydra na snapchacie?
Co zrobić, jeśli komputer nie przejdzie w stan uśpienia po aktualizacji
Regularne aktualizacje systemu Windows to kwestia rutyny, gdy jesteś użytkownikiem komputera. Chociaż te aktualizacje często rozwiązują jeden problem, mogą powodować powstanie innego.
Często zdarza się, że aktualizacja systemu Windows powoduje usterkę, która zwykle wymaga szybkiego rozwiązania w postaci kolejnej aktualizacji. Po aktualizacji systemu Windows 10 1903 niektórzy użytkownicy skarżyli się, że ich komputery nie przejdą w tryb uśpienia.
Jeśli obecnie występuje ten problem, możesz przywrócić domyślne ustawienia zasilania, które zostały wyjaśnione w powyższej sekcji. Ewentualnie poczekaj na następną aktualizację i sprawdź, czy to rozwiąże ten problem.
Co zrobić, jeśli mój komputer się nie obudzi
Możesz napotkać coś przeciwnego, gdy Twój komputer nie chce się wybudzić z trybu uśpienia. Może to być jeszcze bardziej frustrujące, zwłaszcza jeśli pracowałeś nad czymś, do czego teraz nie masz dostępu.
To jest ta rzecz; nie będziesz w stanie go obudzić siłą. Nie dostaniesz również możliwości prawidłowego wyłączenia komputera, co jest zalecaną trasą w normalnych okolicznościach.
Nie będziesz miał innego wyjścia, jak długo nacisnąć przycisk zasilania i ręcznie wyłączyć urządzenie. Po ponownym uruchomieniu możesz podjąć kroki, aby uniknąć ponownego wystąpienia tego problemu.
Pierwszym krokiem jest aktualizacja sterowników urządzeń na komputerze. Jeśli sterowniki są nieaktualne, może to być powodem, dla którego komputer się nie obudzi.
Innym powodem, dla którego tak się dzieje, jest to, że mysz lub klawiatura lub oba te elementy nie mogą obudzić komputera. Może się to zdarzyć, gdy zainstalowałeś tylko nowe urządzenia, ale nie włączyłeś odpowiednich ustawień. Na szczęście jest proste rozwiązanie:
- W zależności od używanej wersji systemu Windows uzyskaj dostęp do Menedżera urządzeń, wykonując czynności opisane powyżej.
- Rozwiń sekcję Klawiatury i kliknij prawym przyciskiem myszy używaną klawiaturę.

- Wybierz kartę Zarządzanie energią.

- Zaznacz pole Zezwól temu urządzeniu na wybudzanie komputera.

Możesz powtórzyć ten sam krok dla swojej myszy; wybierz Mysz i inne urządzenia wskazujące w oknie Menedżera urządzeń.
Dodatkowe często zadawane pytania
1. Dlaczego mój monitor nie przechodzi w stan uśpienia?
Po pomyślnym włączeniu trybu uśpienia monitor powinien automatycznie stać się ciemny. Jeśli tak się nie dzieje, a na przykład komputer wyświetla niebieski ekran, problem może dotyczyć wyłącznie monitora.
Jeśli jednak monitor nadal wyświetla pulpit, oznacza to, że komputer nie jest w trybie uśpienia, nawet jeśli mogłeś o to poprosić.
jak się dowiedzieć, czy ktoś zablokował Cię na WhatsApp?
2. Jak wyłączyć komputer?
Wyłączenie komputera jest bardzo proste. Jeśli używasz systemu Windows 10, wystarczy kliknąć przycisk Start w lewym dolnym rogu ekranu lub nacisnąć klawisz Windows, a następnie ikonę zasilania.
Wybierz środkową opcję, Zamknij, a komputer natychmiast wykona polecenie. Możesz wykonać te same czynności, aby wybrać opcję Uśpij i uruchom ponownie.
3. Czy tryb uśpienia może uszkodzić Twój komputer?
Wielu użytkowników systemu Windows nie ma pewności, czy utrzymywanie komputera w trybie przedłużonego uśpienia jest szkodliwe dla urządzenia. Odpowiedź brzmi nie. Tryb uśpienia nie uszkadza komputera i wiąże się z nim pewne korzyści, takie jak uruchamianie programów do konserwacji w tle.
Jest to również niezwykle wygodne. Jednak w przypadku nagłych skoków napięcia i zużycia energii preferowane jest wyłączenie komputera. Dodatkowo zawsze otrzymujesz czysty restart, co nie dzieje się w trybie uśpienia.
4. Jaka jest różnica między trybem uśpienia a hibernacją?
W przypadku komputerów z systemem Windows hibernacja zużywa nawet mniej energii niż tryb uśpienia. Ta opcja jest specjalnie zaprojektowana dla laptopów, ale niektóre komputery również ją mają. Po wyjściu z trybu hibernacji wrócisz do tego samego miejsca, w którym przerwałeś.
Ideą hibernacji jest używanie jej, gdy masz pewność, że będziesz z dala od urządzenia przez dłuższy czas.
Twój komputer powinien spać i obudzić się na polecenie
Sporadycznych usterek należy się spodziewać podczas pracy z komputerami PC, zwłaszcza jeśli nie są one zupełnie nowe. Jednak brak funkcjonalnego trybu uśpienia może niewątpliwie spowodować poważny problem, jeśli codziennie korzystasz z komputera.
Na szczęście, niezależnie od tego, czy masz do czynienia z komputerem, który nie może spać lub się obudzić, za rogiem czeka szybka naprawa. Jeśli problemy nadal występują, może być konieczne zabranie komputera do certyfikowanego dostawcy usług w celu uzyskania pomocy.
Czy Twój komputer ma problemy z zasypianiem lub budzeniem się? Daj nam znać w sekcji komentarzy poniżej.















![Czy możesz dostać Disney Plus na Xbox 360? [Wszystko wyjaśnione]](https://www.macspots.com/img/blogs/93/can-you-get-disney-plus-xbox-360.jpg)




![Co oznacza RTT Call na Androidzie [Wszystko wyjaśnione]](https://www.macspots.com/img/blogs/34/what-does-rtt-call-meaning-android.jpg)

![Dlaczego mój PS4 jest tak głośny [Wyjaśniono i naprawiono]](https://www.macspots.com/img/blogs/98/why-is-my-ps4-loud.jpg)