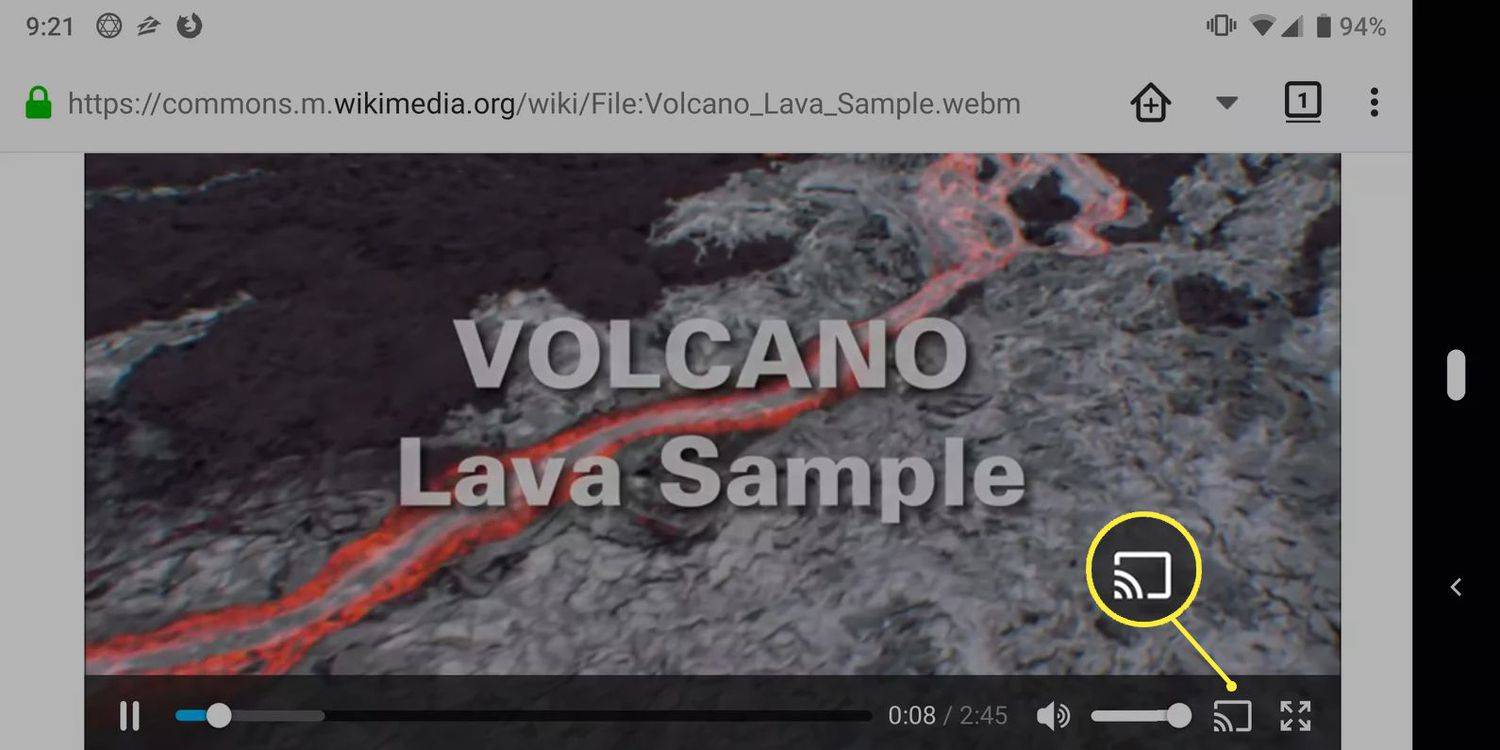Gdy ekrany dotykowe nie działają, szybko pojawia się frustracja. Największym problemem jest to, że ekran dotykowy to często jedyny sposób na interakcję z telefonem lub tabletem. Kiedy to nagle zniknie, możesz odnieść wrażenie, że Twoje urządzenie zostało zablokowane.
Chociaż zdarzają się przypadki, gdy niereagujący ekran dotykowy wymaga profesjonalnej naprawy, istnieje kilka kroków, od łatwych do zaawansowanych, które można wykonać, aby wszystko znów działało.
Poniższe kroki rozwiązywania problemów dotyczą każdego urządzenia z ekranem dotykowym z systemem Windows, iOS lub Android.
najlepszy darmowy antywirus dla Windows 10 2018
Powody, dla których ekran dotykowy przestaje działać
Różne rzeczy mogą spowodować, że ekran dotykowy przestanie działać, na przykład:
- Ekran jest brudny lub mokry.
- Czułość dotyku jest zbyt niska.
- Urządzenie peryferyjne zakłóca działanie ekranu.
- Sterowniki są nieaktualne.
Jak naprawić ekran dotykowy, który nie działa
Odkryliśmy, że poniższe kroki mogą pomóc w ponownym uruchomieniu ekranu dotykowego. Powinieneś wypróbować je w tej kolejności, ale niektóre mogą nie mieć zastosowania na Twoim urządzeniu.
-
Uruchom ponownie urządzenie. Może to wydawać się dość proste, ale gdy ekran dotykowy przestanie działać, zwykle wystarczy ponowne uruchomienie urządzenia z ekranem dotykowym, aby rozwiązać problem.
-
Wyczyść ekran dotykowy i osłonę ekranu. Czasami ekran dotykowy przestaje reagować z powodu nagromadzonego brudu lub problemów z obudową lub osłoną ekranu. Ponieważ dość łatwo jest sobie z tym poradzić lub wykluczyć tę sytuację, dobrym pomysłem jest dokładne wyczyszczenie urządzenia, jeśli ponowne uruchomienie nie pomoże.
- Umyj ręce, aby uniknąć przedostania się brudu na ekran. Przetrzyj ekran dotykowy niestrzępiącą się szmatką. Ściereczka może być sucha lub mokra, ale nigdy nie używaj mokrej.
- Usuń osłonę ekranu. Jeśli osłona ekranu zabrudzi się pod spodem, zostanie lekko zmoczona lub nagrzeje się zbyt mocno, przestanie rejestrować Twój dotyk.
- Po zdjęciu osłony ochronnej może zaistnieć potrzeba wyczyszczenia ekranu, jeśli jest rozdarty lub nie zdejmowałeś go od lat.
-
Wysusz smartfon. Ekrany dotykowe mogą również przestać działać, przestać odpowiadać lub działać nieprawidłowo, jeśli telefon zostanie zamoczony. W takim przypadku dokładne wysuszenie telefonu czasami rozwiązuje problem. Aby wysuszyć Androida i wysuszyć urządzenie iOS, należy wykonać kilka kroków.
-
Delikatnie dotknij każdego rogu telefonu. Jeśli ekran dotykowy przestaje działać po upuszczeniu telefonu, czasami jest to spowodowane wewnętrznym poluzowaniem połączenia digitalizatora. W takim przypadku delikatne puknięcie w każdy róg telefonu może spowodować jego ponowne nawiązanie.
Jeśli to nie zadziała, naprawa digitalizatora wymaga rozebrania telefonu.
-
Wyjmij kartę SIM, karty pamięci i urządzenia peryferyjne. Chociaż jest to mniej powszechne, problemy z kartami SIM, kartami pamięci i urządzeniami peryferyjnymi (takimi jak urządzenia USB) mogą czasami powodować problemy z ekranem dotykowym w urządzeniach mobilnych i urządzeniach z systemem Windows. Pamiętaj, aby najpierw całkowicie wyłączyć urządzenie i odłączyć je od prądu.
-
Włącz tryb awaryjny dla trybu awaryjnego systemu Android lub Windows. Czasami problem z pobraną aplikacją lub programem może spowodować, że ekran dotykowy przestanie reagować. Kluczem do rozwiązania tego problemu jest ponowne uruchomienie w trybie awaryjnym, ponieważ te aplikacje i programy nie ładują się w trybie awaryjnym.
Jeśli po przejściu do trybu awaryjnego zauważysz, że ekran dotykowy zaczyna działać, oznacza to problem z pobraną aplikacją lub programem. Zacznij od ostatnio pobranych aplikacji i kontynuuj.
-
Dostosuj czułość dotyku iPhone'a 3D. Jeśli ekran dotykowy telefonu iPhone (6S do XS) nie reaguje lub jest niedokładny, może to oznaczać problem z czułością dotyku 3D. Zakładając, że ekran dotykowy w ogóle działa, musisz dostosować to ustawienie.
Wybierz Ustawienia > Dostępność > Dotyk > Dotyk 3D i dotykowy. Ustaw suwak pomiędzy jasnym i mocnym. Spróbuj wyłączyć funkcję 3D Touch, jeśli ekran nadal działa niedokładnie lub nie reaguje.
-
Skalibruj ekran dotykowy systemu Windows. Narzędzie do kalibracji ekranu dotykowego systemu Windows pomaga zresetować środek każdego dotknięcia urządzenia. Jeśli twoje dotknięcia wydają się lekkowyłączony, może to pomóc przywrócić wszystko.
Windows 10 nie pozwala mi otworzyć menu startowego
-
Zaktualizuj sterowniki ekranu dotykowego . Często aktualizacja sterowników rozwiązuje wszelkie problemy.
-
Wyłącz i włącz ponownie sterownik ekranu dotykowego systemu Windows. Ten proces często rozwiązuje również problemy występujące w systemie Windows.
-
Odinstaluj i ponownie zainstaluj sterownik ekranu dotykowego . Jeśli aktualizacja i/lub wyłączenie i ponowne włączenie nie działa, rozwiązaniem może być ponowna instalacja.
-
Jeśli po wykonaniu wszystkich tych kroków ekran dotykowy nadal nie działa, prawdopodobnie będzie wymagał profesjonalnej naprawy. Jeśli to nie pomoże, czas na nowy telefon.
- Jak zresetować ekran dotykowy?
W większości przypadków nie można. Nowsze urządzenia nie oferują opcji resetowania ani kalibracji ekranu dotykowego, ponieważ jest to rzadko konieczne. Android przestał oferować tę opcję w wersji 4 swojego systemu operacyjnego, a Microsoft przestał oferować tę opcję po Windows 10.
- Co to jest dotyk ducha?
Dotykanie duchów ma miejsce wtedy, gdy ekran dotykowy smartfona reaguje na fantomowe naciśnięcia (naciśnięcia, których nie wykonałeś). Ten problem jest zwykle spowodowany problemem sprzętowym, ale często można go rozwiązać, wykonując pewne czynności. Nasze instrukcje dotyczące naprawy Ghost Touch na iPadzie można również zastosować na innych urządzeniach.