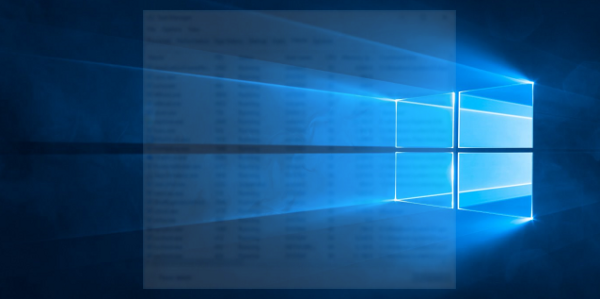Dlaczego bateria mojego laptopa rozładowuje się tak szybko? jest to powszechny problem dla wszystkich użytkowników laptopów. więc wszyscy martwią się myśleniem o tym problemie. nie martw się, czas to rozwiązać. Istnieje wiele czynników, które mogą wpływać na żywotność baterii laptopa. Niektóre z tych powodów są oczywiste, podczas gdy inne nie są tak oczywiste. W tym poście na blogu omówimy 17 sposobów na oszczędzanie baterii laptopa i wydłużenie jego żywotności.
Spis treści- Dlaczego bateria mojego laptopa rozładowuje się tak szybko? [Powody]
- Tak szybko wyczerpuje się bateria laptopa [Wskazówki i rozwiązania]
- 1. Sprawdź ustawienia zasilania laptopa
- 2. Sprawdź ustawienia jasności laptopa
- 3. Wyłącz podświetlenie klawiatury
- 4. Użyj trybu oszczędzania energii
- 5. Przyciemnij ekran
- 6. Zamknij nieużywane programy
- 7. Sprawdź ustawienia Windows Update
- 8. Użyj podkładki chłodzącej do laptopa
- 9. Wyłącz niepotrzebne funkcje na swoim laptopie
- 10. Wyczyść pamięć RAM
- 11. Wyłącz automatyczne aktualizacje
- 12. Wyłącz tryb hibernacji
- 13. Trzymaj baterię w chłodnym, suchym miejscu
- 14. Używaj mniej energochłonnego oprogramowania
- 15. Monitoruj zużycie baterii w systemie Windows
- 16. Zainwestuj w zewnętrzny zestaw baterii
- 17. Wymień baterię
- Wniosek dotyczący tego, dlaczego bateria w moim laptopie rozładowuje się tak szybko?
Dlaczego bateria mojego laptopa rozładowuje się tak szybko? [Powody]
- Laptop działa bez trybu oszczędzania energii
- Laptop o wysokiej jasności i kontraście
- Laptop ma wirusa lub złośliwe oprogramowanie, które wyczerpuje baterię
- W tle działa zbyt wiele programów jednocześnie
- Masz przestarzałą wersję systemu Windows lub innego systemu operacyjnego, co może powodować szybsze niż zwykle wyczerpywanie się baterii
- Twoje bezprzewodowe połączenie internetowe może zakłócać działanie komputera
- Może być konieczna aktualizacja sterowników, szczególnie w przypadku kart graficznych lub dźwiękowych
- Bateria laptopa jest stara
Przeczytaj też Jak to zrobić Odblokuj klawiaturę W systemie Windows, gdy jest zablokowany?
Tak szybko wyczerpuje się bateria laptopa [Wskazówki i rozwiązania]
Oto 17 wskazówek i poprawek dotyczących szybkiego rozładowania baterii laptopa. więc znajdźmy…
1. Sprawdź ustawienia zasilania laptopa
Jednym z najprostszych sposobów oszczędzania energii baterii w laptopie jest sprawdzenie ustawień zasilania. Wiele laptopy mieć tryb zarządzania energią, który można włączyć, przechodząc do Panel sterowania -> Opcje zasilania . W tej sekcji znajdziesz kilka różnych opcji dostosowywania sposobu, w jaki Twój laptop korzysta z baterii. Upewnij się, że ustawienia są zoptymalizowane pod kątem Twoich potrzeb i preferencji.
2. Sprawdź ustawienia jasności laptopa
Innym prostym sposobem oszczędzania energii baterii jest dostosowanie jasności ekranu laptopa. Ustawienie domyślne może być zbyt wysokie w stosunku do Twoich potrzeb, co spowoduje szybsze rozładowanie baterii. Aby dostosować jasność, poszukaj klawisza funkcyjnego na klawiaturze z obrazem słońce czy księżyc na tym. Umożliwi to zmniejszenie lub zwiększenie jasności ekranu w razie potrzeby.
3. Wyłącz podświetlenie klawiatury
Podświetlenie klawiatury może również zużywać energię baterii, więc jeśli ich nie potrzebujesz, możesz je wyłączyć. Aby to zrobić, Panel sterowania – Sprzęt i dźwięk – Menedżer urządzeń . Stamtąd wybierz Klawiatura i wyłącz funkcję podświetlenia.

4. Użyj trybu oszczędzania energii
Istnieje kilka różnych trybów oszczędzania energii, które można włączyć, w zależności od modelu laptopa. Mogą to być ustawienia zmniejszające jasność lub wyłączające Wi-Fi, jeśli nie jest używane. Aby wyświetlić te opcje, Panel sterowania – Sprzęt i dźwięk – Opcje zasilania . Wybierać Oszczędzanie energii jak
5. Przyciemnij ekran
Jeśli nie znajdujesz się w dobrze oświetlonym otoczeniu, przyciemnienie ekranu może pomóc wydłużyć czas pracy baterii. Zwykle możesz to zrobić, naciskając Fn i F11 klawisze w tym samym czasie.
6. Zamknij nieużywane programy
Wiele programów nadal działa w tle, gdy nie są już potrzebne, co może zużywać cenną baterię. Aby zamknąć te programy, naciśnij Ctrl-Alt-Usuń i wybierz Menadżer zadań. Stamtąd kliknij Procesy i poszukaj programów, które nie są potrzebne. Wybierz je i kliknij Koniec procesu.
Przeczytaj więcej o tym, jak naprawić uzyskiwanie Windows gotowy utknął?
7. Sprawdź ustawienia Windows Update
Często aktualizacje systemu operacyjnego i innego oprogramowania mogą pomóc poprawić zarówno szybkość, jak i żywotność baterii laptopa. Możesz jednak wyłączyć automatyczne aktualizacje, aby uniknąć niepotrzebnych opłat za wykorzystanie danych. Aby to zrobić, przejdź do Panel sterowania -> Windows Update . Następnie wybierz Zmień ustawienia, a następnie usuń zaznaczenie wszystkich pól z wyjątkiem Daj mi aktualizacje innych produktów firmy Microsoft, gdy aktualizuję system Windows.
8. Użyj podkładki chłodzącej do laptopa
Jeśli Twój laptop często się przegrzewa, może to spowodować szybsze rozładowanie baterii. Jednym ze sposobów, aby temu zapobiec, jest użycie podkładki chłodzącej. Pomoże to utrzymać laptopa w bardziej stałej temperaturze i wydłuży żywotność baterii.
jak automatycznie usuwać stare e-maile w Gmailu
9. Wyłącz niepotrzebne funkcje na swoim laptopie
Oprócz ustawień zarządzania energią istnieje wiele innych funkcji, które można wyłączyć na laptopie, aby oszczędzać baterię. Na przykład powinieneś wyłączyć Bluetooth jeśli nie jest używany przez żadne urządzenia. Dobrym pomysłem może być również: wyłącz Wi-Fi lub włącz tryb samolotowy gdy nie jest potrzebny przez dłuższy czas.
jak dodać grę na discord
10. Wyczyść pamięć RAM
Pamiętaj, aby regularnie czyścić pamięć RAM. Domyślnie system Windows jest skonfigurowany tak, aby automatycznie czyścić pamięć, gdy się zapełni, ale to ustawienie można zmienić w razie potrzeby. Aby to zrobić ręcznie, musisz otworzyć Menedżera zadań Ctrl + Shift + Esc i idź do Procesy patka. Stamtąd możesz wybrać i zakończyć dowolne procesy, które nie są potrzebne.
11. Wyłącz automatyczne aktualizacje
Windows Update to niezbędny proces, aby komputer był na bieżąco z najnowszymi łatami zabezpieczeń i poprawkami błędów. Jednak ten proces może również zużywać dużo energii baterii, jeśli działa w tle. Aby upewnić się, że automatyczne aktualizacje są wyłączone, przejdź do Panel sterowania -> Bezpieczeństwo i konserwacja . Tam kliknij Konserwacja w środkowym okienku. Na koniec chcesz się upewnić, że Automatyczna konserwacja jest wyłączona w sekcji Konserwacja.
12. Wyłącz tryb hibernacji
Hibernacja to tryb oszczędzania energii, który umożliwia zapisanie pracy i zamknięcie wszystkich programów przed wyłączeniem komputera. Po ponownym uruchomieniu laptopa wszystko będzie dokładnie takie, jak przed ostatnim użyciem. Minusem trybu hibernacji jest to, że ponowne uruchomienie laptopa może potrwać dłużej. Jeśli nigdy nie korzystasz z trybu hibernacji, dobrym pomysłem może być wyłączenie go w opcjach zasilania, przechodząc Panel sterowania -> Opcje zasilania -> Zmień ustawienia planu -> Zmień zaawansowane ustawienia zasilania . Tam przewiń w dół i znajdź Sleep i zmień Zezwól na sen hybrydowy od włączonych do wyłączonych.
Przeczytaj, aby wiedzieć, dlaczego twój komputer się zepsuł zrestartować się automatycznie?
13. Trzymaj baterię w chłodnym, suchym miejscu
Baterie działają najlepiej, gdy są przechowywane w chłodnym i suchym otoczeniu. Jeśli Twój laptop jest stale wystawiony na działanie wysokich temperatur lub wilgoci, spowoduje to szybsze zużycie baterii. Staraj się trzymać laptopa w miejscu, w którym temperatura jest stała, a nie za gorąco lub za zimno. Ponadto, jeśli nie możesz przechowywać laptopa w chłodnym miejscu, upewnij się, że zużyłeś całą energię z baterii przed jej przechowywaniem.

14. Używaj mniej energochłonnego oprogramowania
Niektóre programy i strony internetowe są bardziej energochłonne niż inne. Na przykład gry wideo często wymagają dużej ilości zasobów komputera, co może szybko wyczerpać baterię. Jeśli nie używasz programu, najlepiej go zamknąć, aby nie zużywał zasobów w tle.
15. Monitoruj zużycie baterii w systemie Windows
Oprócz wskazówek wymienionych powyżej istnieje wiele sposobów monitorowania zużycia baterii laptopa. Pierwszym z nich jest przejście do Menedżera zadań (Ctrl + Shift -> Esc) i przejście do zakładki Wydajność. Stamtąd możesz sprawdzić, ile energii zostało zużytej baterii od ostatniego włączenia komputera. Inną opcją jest przejście do sekcji Bateria w opcjach zasilania komputera. Tutaj możesz zobaczyć, ile czasu pracy baterii zostało średnio zużyte, i uzyskać dokładniejszy odczyt niż za pomocą Menedżera zadań.
16. Zainwestuj w zewnętrzny zestaw baterii
Jeśli wszystko inne zawiedzie, najlepszym rozwiązaniem może być inwestycja w zewnętrzną baterię. Te zestawy akumulatorów pozwolą Ci naładować laptopa i inne urządzenia nawet wtedy, gdy w pobliżu nie ma gniazdka elektrycznego. Może to być bardzo pomocne dla osób, które są stale w ruchu lub nie pamiętają o naładowaniu laptopa przed wyjściem z domu.
17. Wymień baterię
Jeśli wszystko inne zawiedzie, być może nadszedł czas na wymianę baterii laptopa. Baterie do laptopów zazwyczaj mają żywotność około dwóch do trzech lat, więc jeśli twój zbliża się do tego wieku, może nadszedł czas na wymianę. Zwykle można znaleźć niedrogie zamienniki online lub w lokalnych sklepach z elektroniką.
Przeczytaj, aby dowiedzieć się więcej o zupełnie nowej baterii w laptopie bardzo szybko rozładowującej się i rozwiązania, aby to naprawić .
Wniosek dotyczący tego, dlaczego bateria w moim laptopie rozładowuje się tak szybko?
Przy tak wielu czynnikach, które mogą wpływać na żywotność baterii laptopa, nie zawsze jest łatwo wiedzieć, co robić. Dlaczego bateria mojego laptopa tak szybko się wyczerpuje? Na szczęście istnieje kilka sposobów na oszczędzanie baterii i wydłużenie jej żywotności. Wymienione przez nas 17 wskazówek powinno być dobrym punktem wyjścia do poprawy ogólnej wydajności baterii urządzenia. Czy inne metody pomogły zaoszczędzić energię na laptopie? Podziel się nimi w komentarzach poniżej. Dziękuję, dzień dobry!