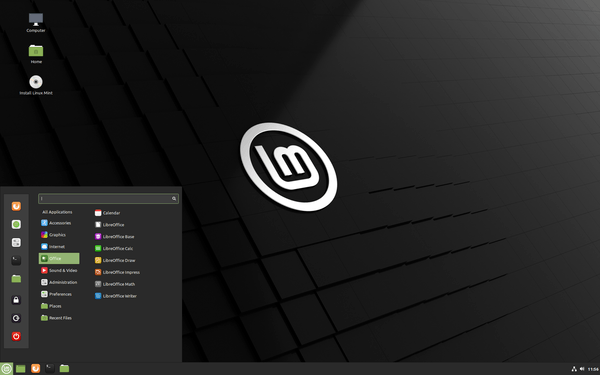Jeśli Twój komputer został kiedykolwiek zainfekowany złośliwym oprogramowaniem, ale nie wiesz skąd, przyczyną może być nieobsługiwany Bezpieczny rozruch. Nieobsługiwany stan bezpiecznego rozruchu może narazić komputer na działanie złośliwego oprogramowania podczas uruchamiania systemu Windows 8, 8.1 lub 10 i uniemożliwić aktualizację do systemu Windows 11.

Bezpieczny rozruch może nie być obsługiwany z różnych powodów. W tym artykule dowiesz się, czym one są i jak je naprawić.
Przyczyny nieobsługiwanego stanu bezpiecznego rozruchu
Wyświetlanie komunikatu „Bezpieczny rozruch jest nieobsługiwany/niedostępny/wyłączony” na ekranie podczas próby uaktualnienia systemu operacyjnego komputera może mieć następujące przyczyny:
- Twój Bezpieczny rozruch i Trusted Platform Module (TPM) są wyłączone, mimo że Twój komputer jest ustawiony na Unified Extensible Firmware Interface (UEFI).
- Twój podstawowy system wejścia/wyjścia (BIOS) jest błędnie ustawiony na tryb Legacy Boot, używany wcześniej przez inne wersje systemu operacyjnego Windows.
- Tablica partycji dysku rozruchowego jest fałszywie ustawiona na Master Boot Record (MBR).
- Twój komputer nie jest zgodny z UEFI i Bezpiecznym rozruchem.
Ponieważ trudno jest stwierdzić, który problem jest przyczyną bieżącego problemu, może być konieczne wykonanie kilku kontroli. Poniższe sekcje pokażą Ci krok po kroku, jak zbadać każdą możliwość i naprawić tę, która jest winowajcą.
Jak sprawdzić stan bezpiecznego rozruchu i włączyć go w systemie BIOS
Twoim pierwszym krokiem będzie upewnienie się, że Bezpieczny rozruch jest naprawdę wyłączony. Możesz to zrobić, zanim spróbujesz zaktualizować system Windows, ponieważ niektóre złośliwe oprogramowanie może udawać, że Bezpieczny rozruch jest włączony, nawet jeśli tak nie jest.
Oto jak sprawdzić, czy Bezpieczny rozruch jest włączony:
- Naciśnij klawisze Okno i „R” na klawiaturze, aby uruchomić okno dialogowe Uruchom.

- Wpisz „
msinfo32”.
- Kliknij „OK”, aby otworzyć okno „Informacje o systemie”.

- Otwórz „Podsumowanie systemu” w lewym panelu.

- Znajdź „Bezpieczny stan rozruchu” w prawym panelu.

Jeśli obok opcji „Bezpieczny stan rozruchu” jest napisane „Nieobsługiwany” lub „Wyłączony”, wykonaj następujące czynności:
jak zrobić zrzut ekranu w historii snapchat bez ich wiedzy
- Jednocześnie naciśnij klawisze Okno i „I”, aby uruchomić okno „Ustawienia”.

- Przejdź do sekcji „Aktualizacje i zabezpieczenia”.

- Przejdź do „Odzyskiwanie”.

- W sekcji „Zaawansowane uruchamianie” naciśnij „Uruchom ponownie teraz”.

Po ponownym uruchomieniu komputera wejdzie do systemu BIOS. Wykonaj następujące czynności:
- Kliknij „Rozwiązywanie problemów”.

- W menu „Zaawansowane uruchamianie” naciśnij „Opcje zaawansowane”.

- Kliknij „Ustawienia oprogramowania układowego UEFI”.

- Naciśnij „Uruchom ponownie”, aby przełączyć się na UEFI Bios komputera.

- Kliknij „Konfiguracja BIOS” i przejdź do „Bezpiecznego rozruchu” w lewym panelu.

- Naciśnij „Włącz bezpieczny rozruch” Potwierdź akcję.

- Po włączeniu opcji uruchom ponownie komputer i sprawdź, czy włączony jest Bezpieczny rozruch.
Pamiętaj, że te kroki mogą się różnić w zależności od płyty głównej. Jeśli nie możesz znaleźć żadnych opcji w powyższych krokach, poszukaj instrukcji w podręczniku producenta komputera.
kropka echo nie może zakończyć konfiguracji
Jak włączyć obsługę modułu TPM
Instalacja systemu Windows 11 na komputerze jest możliwa bez układu TPM z pewnymi obejściami. Ale jeśli nie rozwiążesz problemu teraz, może on wrócić i cię prześladować.
Oto jak włączyć obsługę modułu TPM na komputerze:
- Ponownie otwórz okno dialogowe Uruchom, naciskając jednocześnie klawisze Okno i „R”.

- Wpisz „
tpm.msc”.
- Kliknij OK.'

- Przejdź do zakładki „Akcja” w oknie „Zarządzanie modułem TPM”.

- Wybierz „Przygotuj moduł TPM…”

- Uruchom ponownie komputer i sprawdź, czy nieobsługiwany Bezpieczny rozruch jest teraz włączony.
Jak przełączyć tryb BIOS na UEFI
Jak wspomniano, jedną z możliwych przyczyn problemu „Nieobsługiwany bezpieczny rozruch” jest ustawienie systemu BIOS komputera w trybie starszego rozruchu. Różnica między tymi dwoma trybami polega na sposobie lokalizowania celu rozruchowego.
Jednak jako nowsza wersja, UEFI jest bezpieczniejszy i lepiej chroni system przed zestawami rozruchowymi i rootkitami podczas uruchamiania. Jest również szybszy w uruchamianiu komputera, oferuje rozszerzone możliwości programu oraz lepszą wydajność i skalowalność.
Aby zmienić tryb systemu BIOS ze starszego na UEFI, wykonaj następujące czynności:
- Naciśnij klawisze Windows i „R”, aby otworzyć okno poleceń Uruchom.

- Napisz „
msinfo32”.
- Naciśnij „Enter” na klawiaturze, aby wyświetlić okno „Informacje o systemie”.

- Wybierz „Podsumowanie systemu”.

- Sprawdź, czy tryb BIOS w prawym panelu jest ustawiony na „Legacy”.

- Jeśli twój BIOS jest ustawiony na „Legacy”, będziesz musiał ponownie „uruchomić ponownie” komputer.

- Gdy komputer jest włączony, naciśnij klawisze F1/F2/F3/F10/F12 i klawisz „Esc” lub „Delete”, aby otworzyć okno konfiguracji systemu BIOS.

- Naciśnij klawisz strzałki w prawo, aby przejść do zakładki „Rozruch” i kliknij „Tryb rozruchu UEFI/BIOS”.

- Wybierz „Wprowadź”.

- Naciśnij klawisze strzałek w górę iw dół na klawiaturze, aby wybrać „Tryb rozruchu UEFI”.

- Kliknij klawisz „F10” i „Enter”, aby potwierdzić akcję i wyjść z okna.

- Ponownie uruchom komputer i sprawdź, czy BIOS jest ustawiony na UEFI, a problem z Bezpiecznym rozruchem został rozwiązany.
Ponownie kroki prowadzące do wykonania tej czynności mogą się różnić w Twoim przypadku. Jeśli zgubisz się w którymkolwiek momencie samouczka, najlepiej zajrzyj do instrukcji producenta komputera.
Jak zmienić styl partycji na GPT
Oprócz zmiany systemu BIOS na UEFI konieczna będzie zmiana tablicy partycji z MBR na styl partycji GUID (GPT). Ale zanim to zrobisz, musisz sprawdzić, czy dysk rozruchowy jest ustawiony na GPT.
Oto jak sprawdzić styl partycji dysku rozruchowego:
- Otwórz okno dialogowe Uruchom, naciskając klawisze Okno i „R”.

- Wpisz „
diskmgmt.msc”.
- Kliknij „OK”, aby otworzyć okno „Zarządzanie dyskami”.

- Kliknij prawym przyciskiem myszy dysk twardy i wybierz „Właściwości” z menu kontekstowego.

- Przejdź do zakładki „Woluminy” w wyskakującym okienku.

- Sprawdź, czy „Styl partycji” to „Master Boot Record (MBR)”.

Teraz możesz przystąpić do zmiany go na GPT, wykonując następujące czynności:
- W polu „Wyszukaj” w menu komputera wpisz „
cmd”.
- Kliknij „Uruchom jako administrator”.

- Wpisz „
mbr2gpt /convert /disk: n /allowfullOS” w oknie „Wiersz polecenia”.
- Naciśnij „Enter” na klawiaturze i poczekaj na zakończenie konwersji.

- Po zakończeniu procesu uruchom ponownie komputer i sprawdź, czy problem z Bezpiecznym rozruchem został rozwiązany.
Jakie są minimalne wymagania systemowe do instalacji systemu Windows 11?
Twój obecny system musi spełniać kilka wymagań przed aktualizacją do systemu Windows 11.
- Twój system musi być Windows 10 w wersji 2004 lub nowszej.
- Procesor Twojego komputera musi być taktowany zegarem 1 GHz lub szybszym, z co najmniej dwoma rdzeniami w zgodnym procesorze 64-bitowym.
- Pamięć RAM komputera musi wynosić 4 GB, a miejsce na dane musi wynosić co najmniej 64 GB.
- Oprogramowanie układowe Twojego systemu musi obsługiwać UEFI i Bezpieczny rozruch.
- Moduł TPM Twojego systemu musi być w wersji 2.0.
- Karta graficzna komputera musi być kompatybilna z DirectX 12 lub nowszym ze sterownikiem WDDM 2.0.
- Wyświetlacz komputera musi mieć rozdzielczość 720p.
Często zadawane pytania
Co może się stać, jeśli zainstaluję system Windows 11 bez bezpiecznego rozruchu?
Instalacja systemu Windows 11 bez Bezpiecznego rozruchu jest możliwa, ale może spowodować niestabilność systemu. Ponadto możesz nie być uprawniony do otrzymywania aktualizacji od firmy Microsoft, ponieważ Twój system nie będzie już obsługiwany.
nie można odczytać z pliku źródłowego lub dysku
Napraw Bezpieczny rozruch w celu łatwej aktualizacji systemu Windows
Aktualizacja komputera do systemu Windows 11 może być trudna, gdy istnieje ryzyko, takie jak nieobsługiwany Bezpieczny rozruch. Na szczęście istnieje wiele sposobów rozwiązania tego problemu bez profesjonalnej pomocy. Jeśli jednak napotkasz problem podczas wykonywania czynności opisanych w tym artykule, zajrzyj do instrukcji obsługi komputera lub skontaktuj się z pomocą techniczną firmy Microsoft.
Czy próbowałeś już naprawić nieobsługiwany Bezpieczny rozruch? Który z powyższych kroków zadziałał w Twoim przypadku? Powiedz nam o tym w komentarzach poniżej.