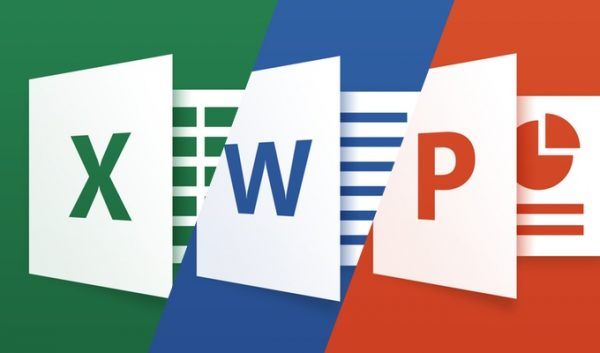- Czy powinienem zaktualizować system do Windows 10?
- 5 najlepszych funkcji systemu Windows 10
- Jak pobrać system Windows 10
- Jak nagrać system Windows 10 ISO na płytę
- Wskazówki i porady dotyczące systemu Windows 10, które musisz znać
- Jak naprawić usługę Windows Update, jeśli utknie w systemie Windows 10
- Jak naprawić menu Start w systemie Windows 10
- Jak naprawić wszystkie inne problemy z systemem Windows 10
- Jak wyłączyć Cortanę w systemie Windows 10
- Jak defragmentować w systemie Windows 10
- Jak uzyskać pomoc w systemie Windows 10
- Jak uruchomić system Windows 10 w trybie awaryjnym
- Jak wykonać kopię zapasową systemu Windows 10
- Jak zatrzymać pobieranie systemu Windows 10
Teraz, gdy wdrażanie systemu Windows 10 się uspokoiło, nadszedł czas, aby zacząć majstrować przy konfiguracji systemu Windows, aby działał dokładnie tak, jak chcesz.

Zobacz powiązane 10 problemów z systemem Windows 10 i sposoby ich rozwiązania Jak zmienić system z Windows 10 na Windows 8.1 lub Windows 7 31 najlepszych aplikacji na Windows 10 z 2017 roku: wiadomości, produktywność, gry i nie tylko
Podobnie jak w przypadku Windows 7 i Windows 8.1, Microsoft dodał kilka fantastycznych funkcji do Windows 10. Jednak czasami to, co wiesz najlepiej, jest lepsze niż opanowanie czegoś nowego, więc oto 15 wskazówek i wskazówek, dzięki którym system Windows 10 będzie działał dokładnie tak, jak chcesz to.
1. Wyłącz widok szybkiego dostępu Eksploratora Windows
Podczas gdy Szybki dostęp jest świetny do znajdowania ostatnio lub często używanego pliku lub folderu, ci, którzy chcą po prostu szybko znaleźć coś na swoim komputerze, mogą preferować widok Ten komputer z Windows 7 i Windows 8. Na szczęście możesz przełączyć Eksploratora na ten układ w tylko kilka prostych kroków.
jak mogę anulować subskrypcję meczu?
Otwórz Eksplorator plików
Kliknij Widok, a następnie Opcje po prawej stronie. Pojawi się menu Opcje folderów
Obok opcji Otwórz Eksplorator plików do wybierz Ten komputer z menu rozwijanego
Kliknij Zastosuj, a następnie OK, aby potwierdzić zmianę
2. Porzuć Bing i zacznij szukać w Google

Ponieważ Bing jest domyślną wyszukiwarką Microsoft Edge i paska wyszukiwania Windows 10, trudno jest uciec od wyszukiwarki Microsoftu. Jednak pomimo ulepszeń i najlepszych starań firmy Microsoft, aby zmusić Bing na użytkowników systemu Windows, Google zawsze będzie królować.
Chociaż całkowite usunięcie Bing z systemu Windows 10 jest niemożliwe, możesz wyrzucić go z Edge i niezdarnie zastąpić go na pasku wyszukiwania systemu Windows 10.
Jak usunąć Bing z Microsoft Edge:
Otwórz Edge i wybierz wielokropek po prawej stronie
Przejdź do Ustawień, a następnie Ustawień zaawansowanych
W obszarze Wyszukaj na pasku adresu zmień opcję domyślną na Dodaj nowy
Tutaj zobaczysz listę dostępnych wyszukiwarek. Jeśli lista jest pusta (jak zwykle), przejdź do wybranej przeglądarki i powtórz proces. Powinieneś teraz zobaczyć go na liście dostępnego dostawcy
Jak usunąć Bing z paska wyszukiwania systemu Windows 10:
Otwórz Chrome i pobierz Bing2Google z Chrome App Store
Teraz, gdy przeprowadzisz wyszukiwanie w systemie Windows 10, Chrome uruchomi się i przeniesie Cię do wyszukiwarki Google. Na szczęście w ten sposób nie stracisz żadnych standardowych funkcji Cortany ani funkcji wyszukiwania urządzeń
3. Spraw, aby Cortana rozpoznawała Twój głos

Nie ma ochoty klikać Cortana Wyszukuje i wpisuje zapytanie? Możesz po prostu zadać Cortanie pytanie. Aby to zrobić, musisz najpierw włączyć reagowanie na dźwięk Twojego głosu, mówiąc Hej, Cortana. Pamiętaj, że możesz zostać poproszony o skonfigurowanie mikrofonu do korzystania z tej funkcji, jeśli Windows uważa, że nie jest kompatybilny .
Oto jak skonfigurować Hey Cortana:
Otwórz Cortanę
Kliknij Notatnik (ikona pod przyciskiem Początek w bocznym menu Cortany)
Kliknij opcję Ustawienia
Przewiń, aby znaleźć przełącznik Hey Cortana i włącz go
jak wyczyścić całą historię wyszukiwania Google?
4. Zatrzymaj przeglądarkę Microsoft Edge, otwierając wszystko domyślnie
Zastąpienie przez firmę Microsoft skrzypiącej przeglądarki Internet Explorer to mile widziana zmiana, ale chętnie otwiera wszystko, co nie jest domyślną aplikacją.
Jednak, możesz zatrzymać system Windows 10, używając go jako domyślnego - i ustaw wartości domyślne dla wszystkich innych aplikacji.
Otwórz Ustawienia i przejdź do Systemu
U dołu opcji znajdziesz Aplikacje domyślne
Tutaj możesz ponownie przypisać ustawienia domyślne dla całej gamy usług i aplikacji, a nawet przypisać je według typu otwieranego pliku
5. Przejmij kontrolę nad aktualizacjami systemu Windows 10

Podczas gdy Windows 10 może wyeliminować wiele wysiłku związanego z aktualizacjami , ma też okropny zwyczaj resetowania komputera w najgorszych momentach. Chociaż możesz opóźnić niektóre aktualizacje, jeśli używasz systemu Windows 10 Pro, użytkownicy domowi nie mają innego wyjścia, jak tylko poddać się aktualizacji firmy Microsoft.
jak wyczyścić historię oglądania amazon
Na szczęście istnieje sposób, aby uczynić ten proces bardziej przyjemnym, oszczędzając przepustowość łącza internetowego, a także otwarte dokumenty. Nadal będziesz otrzymywać aktualizacje systemu Windows 10, które Microsoft uważa za niezbędne, ale przestaniesz widzieć aktualizacje aplikacji i aktualizacje kafelków ekranu Start.
Oto jak ustawić system Windows 10 tak, aby ograniczał pobieranie aktualizacji przez Wi-Fi i ostrzegał przed resetowaniem:
Otwórz Ustawienia i przejdź do Sieć i Internet
W Wi-Fi kliknij Opcje zaawansowane
W obszarze Połączenie taryfowe włącz przełącznik Ustaw jako połączenie taryfowe.
Wróć do Ustawień i wybierz Aktualizacja i zabezpieczenia
Wybierz Opcje zaawansowane, a następnie użyj menu rozwijanego, aby wybrać Powiadom o planowanym ponownym uruchomieniu zamiast Automatycznie. Teraz otrzymasz powiadomienie, gdy Windows 10 ma się ponownie uruchomić, abyś mógł go zatrzymać.