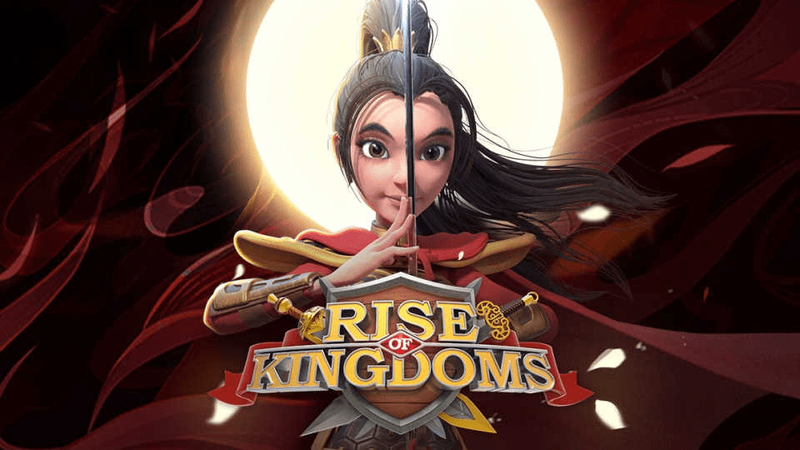- Czy powinienem zaktualizować system do Windows 10?
- 5 najlepszych funkcji systemu Windows 10
- Jak pobrać system Windows 10
- Jak nagrać system Windows 10 ISO na płytę
- Wskazówki i porady dotyczące systemu Windows 10, które musisz znać
- Jak naprawić usługę Windows Update, jeśli utknie w systemie Windows 10
- Jak naprawić menu Start w systemie Windows 10
- Jak naprawić wszystkie inne problemy z systemem Windows 10
- Jak wyłączyć Cortanę w systemie Windows 10
- Jak defragmentować w systemie Windows 10
- Jak uzyskać pomoc w systemie Windows 10
- Jak uruchomić system Windows 10 w trybie awaryjnym
- Jak wykonać kopię zapasową systemu Windows 10
- Jak zatrzymać pobieranie systemu Windows 10
W dobie ciągłych zagrożeń online niezwykle ważne jest regularne tworzenie kopii zapasowych plików. Na szczęście system Windows 10 ułatwia to dzięki przydatnym wbudowanym narzędziom, które automatycznie tworzą kopie zapasowe wszystkich ważnych danych (w tym dokumentów, zdjęć, muzyki i filmów).
czy możesz oglądać lokalne kanały na amazon fire stick?

Można to zrobić na dwa sposoby, jeden wykorzystujący funkcję historii plików, a drugi OneDrive - na razie jednak zaczniemy od strony historii plików. Pokażemy Ci również, jak wykonać kopię zapasową wszystkich ustawień i programów na komputerze, aby móc je łatwo przywrócić, jeśli coś pójdzie nie tak.
Tworzenie kopii zapasowych zapewnia bezpieczeństwo plików, kopiując je do dodatkowej lokalizacji, co oznacza, że przed rozpoczęciem musisz mieć pamięć masową podłączoną do komputera. Możesz użyć do tego lokalizacji sieciowej lub złapać zewnętrzny dysk twardy. Jeśli jeszcze go nie masz, udaj się do naszej siostrzanej witryny Expert Reviews, aby uzyskać porady dotyczące zakupów.
Windows zarządzania pamięcią kodów błędów 10
Jak wykonać kopię zapasową plików za pomocą Historii plików systemu Windows 10
- Najpierw pokażemy, jak korzystać z funkcji historii plików w systemie Windows 10. Umożliwia to tworzenie kopii zapasowych danych na zewnętrznym dysku twardym, a następnie planowanie automatycznych kopii zapasowych tych danych. Najpierw podłącz zewnętrzny dysk twardy do komputera. Teraz otwórz menu Start, kliknij Ustawienia, „Aktualizacja i zabezpieczenia”, Kopia zapasowa, „Dodaj dysk”, a następnie wybierz zewnętrzny dysk twardy.

- Następnie włącz suwak „Automatycznie twórz kopie zapasowe moich plików”, a następnie kliknij znajdujący się pod nim link „Więcej opcji”. Teraz przewiń w dół do sekcji „Utwórz kopię zapasową tych folderów”. Będzieszwyświetlić listę folderów, których kopie zapasowe są domyślnie skonfigurowane. Aby usunąć foldery z listy, kliknij je, aby je zaznaczyć, a następnie kliknij opcję Usuń. Aby dodać folder, którego kopię zapasową chcesz utworzyć, kliknij „Dodaj folder”, przejdź do żądanego folderu, a następnie kliknij „Wybierz ten folder”.
- Po zakończeniu poprawiania listy przewiń do góry sekcji. Kliknij menu „Utwórz kopię zapasową moich plików” i wybierz częstotliwość (od „Co 10 minut” do Codziennie). Następnie kliknij menu rozwijane „Zachowaj moje kopie zapasowe” i wybierz, jak długo chcesz przechowywać kopie zapasowe (od „1 miesiąca” do Zawsze). Gdy skończysz, kliknij „Utwórz kopię zapasową”. Za pierwszym razem proces może zająć trochę czasu (w zależności od ilości danych), ale możesz kontynuować korzystanie z komputera, ponieważ kopia zapasowa odbywa się w tle.
- W przyszłości zmiany wprowadzone w plikach w folderach, których kopia zapasowa została utworzona, zostaną również wprowadzone w plikach na dysku twardym (o ile jest on podłączony do komputera). Jeśli Twój komputer lub którykolwiek z folderów zostanie uszkodzony, możesz łatwo przywrócić dane z kopii zapasowej z dysku twardego. Aby to zrobić, przejdź do sekcji Kopia zapasowa (patrz Krok 1) i kliknij łącze „Więcej opcji” poniżej „Utwórz kopię zapasową za pomocą historii plików”. Przewiń w dół, a następnie kliknij „Przywróć pliki z bieżącej kopii zapasowej”. Zobaczysz teraz foldery z kopii zapasowej. Naciśnij klawisz Ctrl na klawiaturze, wybierz foldery, które chcesz przywrócić, a następnie kliknij przycisk Przywróć
- Zobaczysz teraz trzy opcje. Jeśli chcesz zastąpić wszystkie pliki w folderach na komputerze ich wersjami z kopii zapasowej, wybierz pierwszą opcję. Jeśli chcesz tylko zastąpić brakujące pliki ich wersjami z kopii zapasowej, wybierz „Pomiń te pliki”. Trzecia opcja pozwala zaznaczyć pola, aby zdecydować, które pliki chcesz przywrócić. Kliknij Kontynuuj po wybraniu opcji, której chcesz użyć, a następnie postępuj zgodnie z wyświetlanymi instrukcjami.
Szukasz sieci VPN do użytku z systemem Windows? Sprawdź buforowane , wybrany jako najlepszy VPN dla Wielkiej Brytanii przez BestVPN.com.


![Czy możesz położyć swój komputer na dywanie – czy jest dobry czy zły? [Wyjaśniono]](https://www.macspots.com/img/blogs/46/can-you-put-your-pc-carpet-is-it-good.jpg)