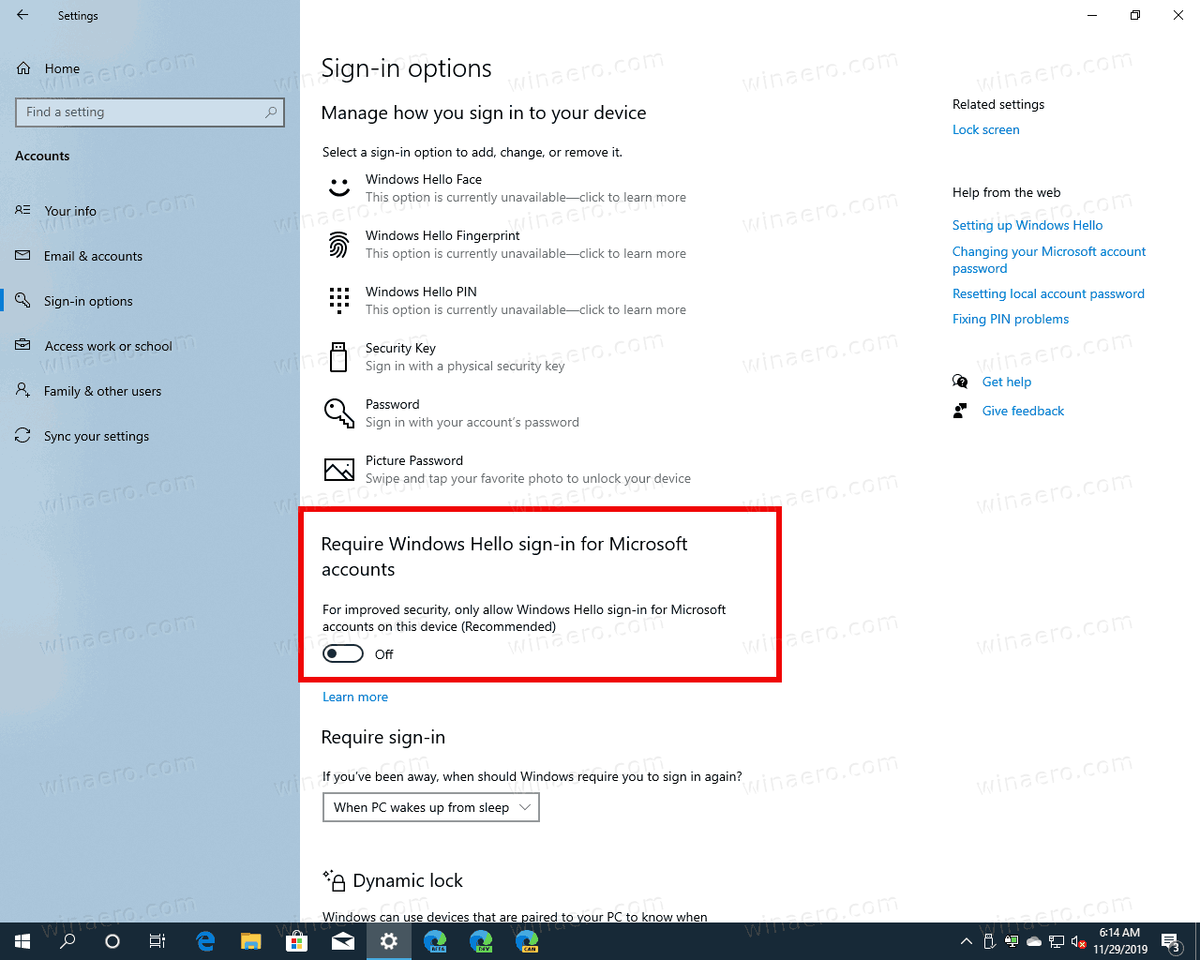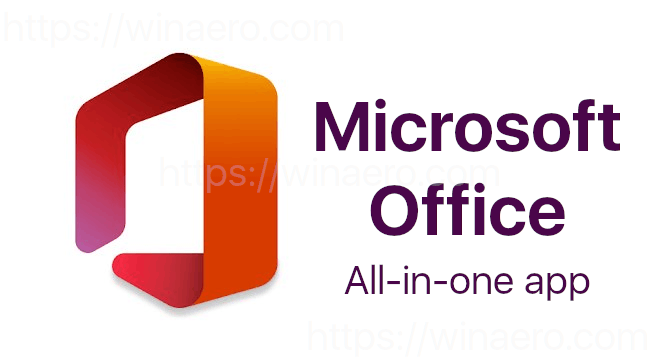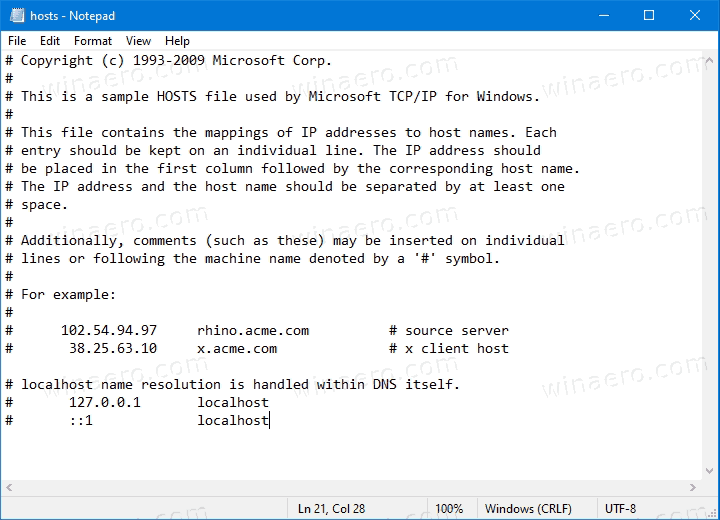Co wiedzieć
- wciśnij Moc przycisk, wybierz Początek > ikonę Zasilanie > Zamknięcie lub naciśnij Wygrać + D > Wszystko + F4 > Wchodzić .
- Wchodzić wyłączenie /s w wierszu poleceń lub PowerShell.
- Utwórz skrót zamykający: Kliknij pulpit prawym przyciskiem myszy i wybierz Nowy > Skrót . Typ wyłączenie /s /t 0 i wybierz Następny .
W tym artykule wyjaśniono, jak zamknąć system Windows 11. Jeśli z jakiegoś powodu nie możesz zamknąć systemu Windows, możesz wypróbować kilka metod.
Jak zamknąć system Windows 11 za pomocą paska zadań
Standardową metodą zamykania systemu Windows jest menu Start:
-
Wybierać Początek (ikona Windows) na pasku zadań lub naciśnij przycisk Klucz Windowsa na klawiaturze.

Jeśli nie widzisz paska zadań, przesuń mysz na dół ekranu.
jak dodać muzykę do historii insta
-
Wybierz Moc ikona w prawym dolnym rogu menu Start.

-
Wybierać Zamknięcie .

Jak zamknąć system Windows 11 za pomocą klawiatury
Skrót klawiaturowy do zamykania systemu Windows to Wszystko + F4 , ale działa tylko z poziomu pulpitu.
-
Naciskać Wygrać + D Do przejdź do pulpitu systemu Windows 11 .
-
Naciskać Wszystko + F4 .
-
Gdy pojawi się menu zamykania, kliknij OK lub naciśnij Wchodzić na klawiaturze.

Jeśli masz otwarte programy, zostaną one zamknięte, więc pamiętaj o zapisaniu wszystkiego, czego potrzebujesz.
Jak zamknąć system Windows 11 za pomocą Ctrl+Alt+Delete
Jeśli Twój komputer jest zawieszony, zawsze możesz skorzystać Ctrl+Alt+Usuń aby ponownie uruchomić komputer:
-
Przytrzymaj klawisz kontrolny I Wszystko klawisze razem, a następnie naciśnij z klucz.
-
Wybierz Moc ikona w prawym dolnym rogu.

-
Wybierać Zamknięcie .
Zamknij system Windows 11 z ekranu logowania
Możesz wyłączyć komputer zaraz po jego uruchomieniu. Na ekranie logowania wybierz opcję Moc w prawym dolnym rogu, a następnie wybierz Zamknięcie .
Zamknij system Windows 11 za pomocą przycisku zasilania
Możliwe jest wyłączenie komputera za pomocą przycisku zasilania. Nie musisz go przytrzymywać; po prostu naciśnij Przycisk zasilania raz na komputerze.
Jeśli komputer przejdzie w tryb uśpienia zamiast się wyłączyć, otwórz Panel sterowania i idź do Sprzęt i dźwięk > Opcje mocy > Wybierz działanie przycisków zasilania , następnie ustaw Jak nacisnę przycisk zasilania Do Zamknięcie . Pamiętaj, aby zrobić to dla obu Na baterii I Podłączony .

W Opcjach zasilania możesz także wyłączyć komputer po zamknięciu pokrywy, jeśli używasz laptopa.
Zamknij system Windows 11 za pomocą menu użytkownika zaawansowanego
Inną opcją jest wyłączenie komputera za pomocą menu użytkownika Windows Power. Na pasku zadań kliknij prawym przyciskiem myszy Początek (ikona Windows) i wybierz Zamknij lub Wyloguj się > Zamknięcie .

Zamknij system Windows 11 za pomocą polecenia Shutdown
W systemie Windows dostępne jest polecenie zamknięcia, które nie tylko wyłącza komputer, ale może być również użyte do rozwiązywania problemów z komputerem, jeśli występują problemy.
Otwórz wiersz poleceń lub PowerShell, wpisz wyłączenie /s , i naciśnij Wchodzić . Zobaczysz wyskakujące okienko z informacją, że wkrótce zostaniesz wylogowany. Twój komputer wyłączy się, nawet jeśli zamkniesz wyskakujące okienko.

Jeśli chcesz, aby komputer natychmiast się zamknął, bez czekania, wpisz polecenie wyłączenie /s /t 0 .
Jak utworzyć skrót na pulpicie, aby zamknąć system Windows 11
Na koniec możesz utworzyć skrót zamykający na pulpicie:
-
Kliknij prawym przyciskiem myszy w dowolnym miejscu na pulpicie systemu Windows 11 i wybierz Nowy > Skrót .

-
W wyskakującym okienku wpisz wyłączenie /s /t 0 , a następnie wybierz Następny .

-
Zostaniesz poproszony o nadanie skrótowi nazwy. Wchodzić Zamknięcie , a następnie wybierz Skończyć .

-
The Zamknięcie skrót pojawi się na pulpicie systemu Windows 11. Otwórz go, aby natychmiast wyłączyć komputer.

- Jak ponownie uruchomić komputer?
Windows 11, 10 i 8: Kliknij ikona mocy z Menu startowe wybrać Uruchom ponownie . Windows 7 i Vista: Otwórz plik mała strzałka z Menu startowe i wybierz Uruchom ponownie .
- Czy muszę wyłączać komputer?
Nowoczesne komputery przechodzą w tryb oszczędzania energii, gdy nie są używane przez określony czas, i całkowicie dobrze jest pozwolić im przejść w ten tryb „uśpienia”. W tym czasie prawie nie zużywają energii, więc utrzymywanie ich w tym stanie nie będzie stratą czasu. Zalecamy jednak od czasu do czasu ponowne uruchomienie komputera, aby mieć pewność, że zostały zainstalowane niezbędne aktualizacje. Jeśli masz komputer stacjonarny i chcesz go przenieść, wyłącz go przed odłączeniem.