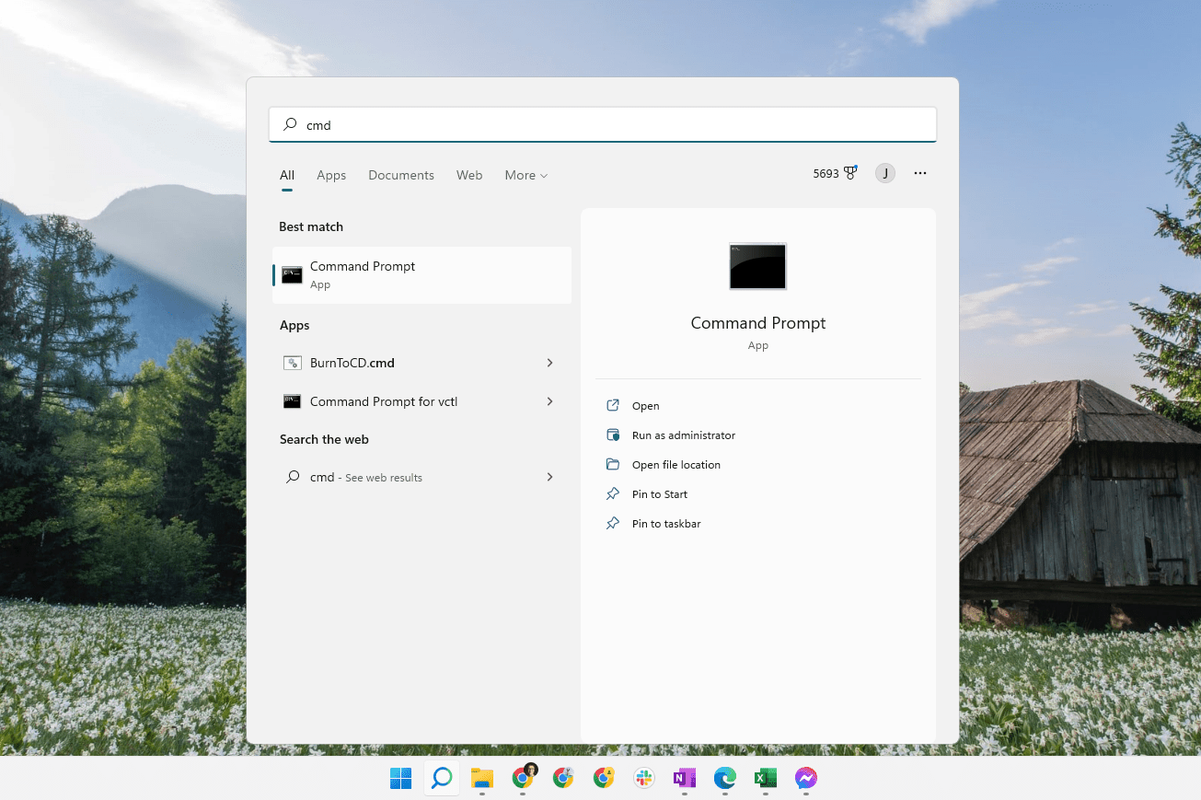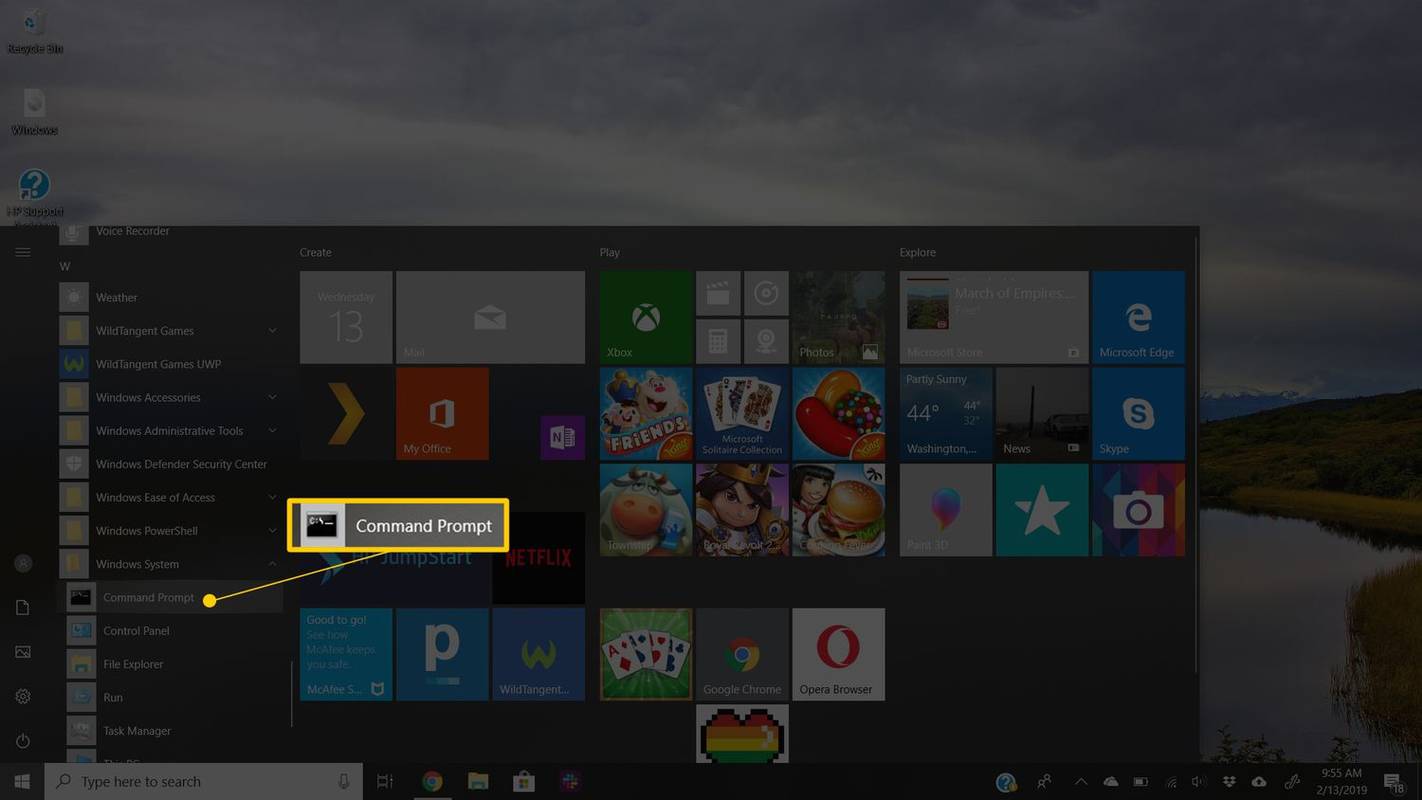Co wiedzieć
- Wyszukaj w menu Start Wiersz polecenia .
- Alternatywnie w systemie Windows 11/10 kliknij prawym przyciskiem myszy przycisk Start i wybierz Terminal Lub Wiersz polecenia .
- Inną metodą, która działa we wszystkich wersjach systemu Windows, jest wykonanie cmd polecenie z okna dialogowego Uruchom.
W tym artykule wyjaśniono, jak otworzyć Wiersz polecenia , który jest jednym z programów interfejsu wiersza poleceń używanych do wykonywania polecenia w systemach operacyjnych Windows. Wiersz poleceń może się naprawdę przydać od czasu do czasu, na przykład do rozwiązania konkretnego problemu z systemem Windows lub do zautomatyzowania niektórych zadań.
Otwórz wiersz poleceń w systemie Windows 11 lub 10
Jest kilka sposobów, ale jedną z szybkich metod jest użycie paska wyszukiwania na pasku zadań.
Wskazówki różnią się w zależności od wersji systemu Windows. Widzieć Jaką wersję systemu Windows mam? jeśli nie jesteś pewien.
-
Wybierz Początek Menu (ikona Windows) na pasku zadań lub naciśnij przycisk Klucz Windowsa .
-
Typ cmd .
-
Wybierać Wiersz polecenia z listy.
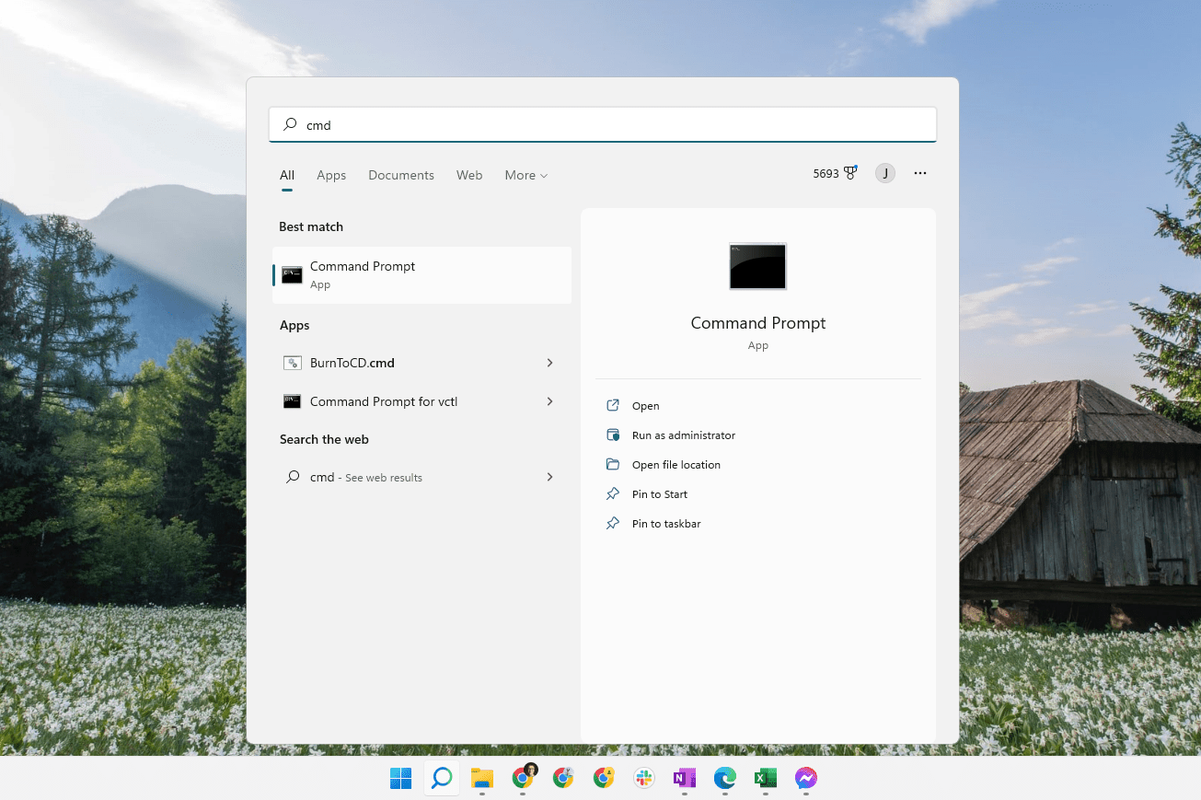
Jeśli używasz najnowszej wersji systemu Windows 11, w Terminalu otworzy się Wiersz Poleceń.
Niektóre popularne polecenia Wiersza Poleceń, o których być może słyszałeś, to ping, netstat, Tracert, Shutdown i Attrib, ale są teżwielewięcej. Mamy pełną listę poleceń wiersza poleceń systemu Windows.
Otwórz wiersz poleceń poprzez folder menu Start
Innym sposobem otwarcia wiersza poleceń w systemie Windows 10 jest zajrzenie do folderu menu Start:
-
Wybierz Początek Menu (ikona Windows) na pasku zadań lub naciśnij przycisk Klucz Windowsa .
-
Wybierz System Windows folder z listy.
-
Wybierać Wiersz polecenia z grupy folderów.
jak dodać folder do tego komputera Windows 10
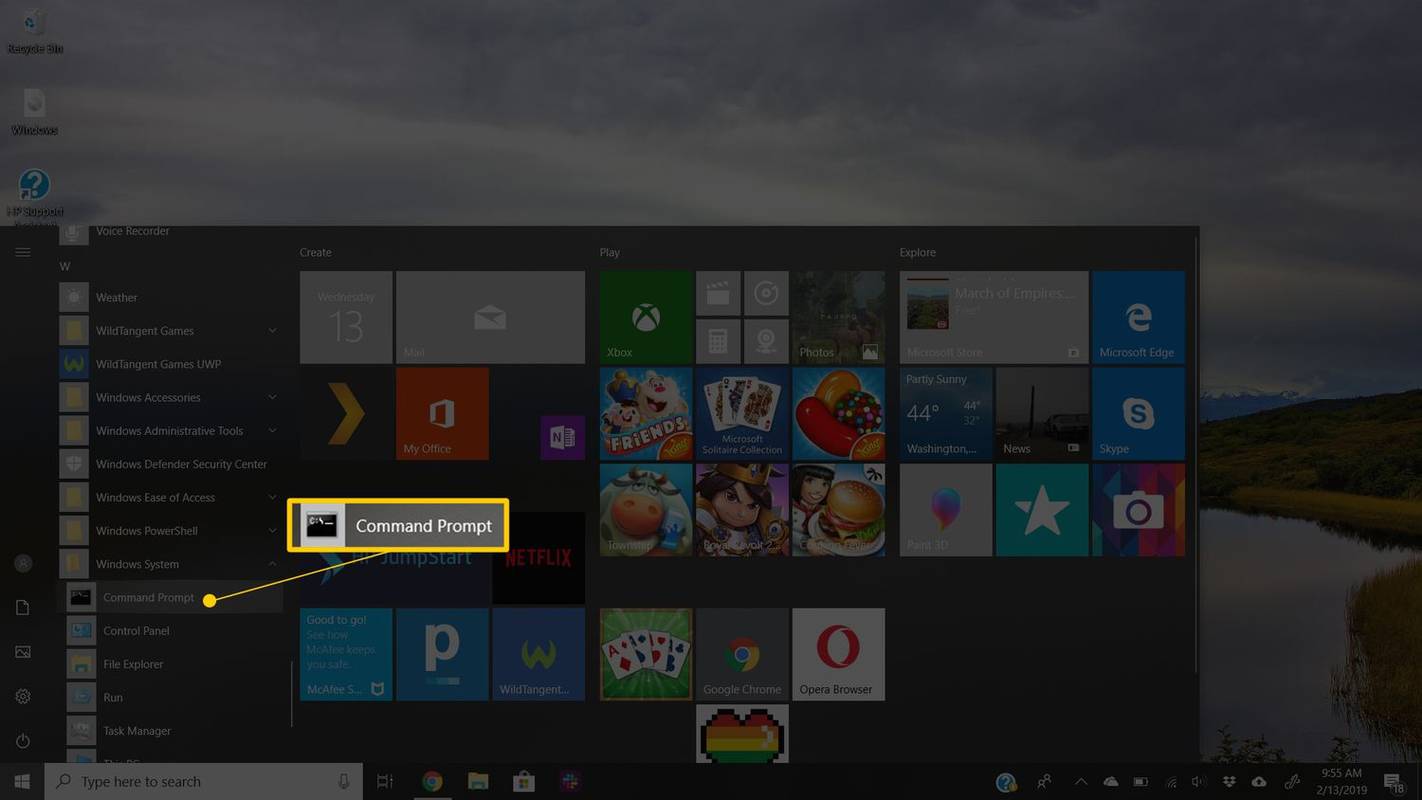
Otwórz wiersz poleceń za pomocą menu użytkownika zaawansowanego
Jeszcze jedną metodą jest skorzystanie z menu użytkownika zaawansowanego. Jeśli używasz klawiatury lub myszy, wybierz Terminal (Windows 11) lub Wiersz polecenia (Windows 10) z menu, które pojawia się po naciśnięciu Wygraj + X lub klikając prawym przyciskiem myszy Początek Menu .

Opcje programu PowerShell mogą być widoczne w menu użytkownika zaawansowanego zamiast w wierszu poleceń. W nowszych wersjach systemu Windows 10 wiersz poleceń został zastąpiony przez program PowerShell, ale można przełączać się między programem PowerShell a wierszem poleceń z menu użytkownika zaawansowanego. Terminal jest zamiennikiem w Windows 11.
jak zrobić gif na facebooku
Otwórz wiersz poleceń w systemie Windows 8 lub 8.1
Wiersz poleceń znajdziesz w systemie Windows 8 na ekranie aplikacji.
-
Wybierz Okna Początek i przesuń palcem w górę, aby wyświetlić Aplikacje ekran. To samo możesz osiągnąć za pomocą myszy, wybierając ikonę strzałki w dół u dołu ekranu.
Jeśli używasz klawiatury lub myszy, naprawdę szybkim sposobem otwarcia okna wiersza poleceń w systemie Windows 8 jest skorzystanie z menu zaawansowanego użytkownika — wystarczy przytrzymać WYGRAĆ I X klawisze w dół lub kliknij prawym przyciskiem myszy Początek przycisk i wybierz Wiersz polecenia .
Przed aktualizacją systemu Windows 8.1 plikAplikacjeDostęp do ekranu można uzyskać z poziomuPoczątekekranu, przesuwając palcem w górę od dołu ekranu lub klikając prawym przyciskiem myszy w dowolnym miejscu, a następnie wybierając Wszystkie aplikacje .
-
Przesuń lub przewiń w prawo na ekranie aplikacji, aby zlokalizować System Windows podtytuł.
-
Wybierać Wiersz polecenia . Możesz teraz wykonać dowolne polecenie, które chcesz uruchomić.
Zobacz naszą listę poleceń wiersza poleceń systemu Windows 8, zawierającą wszystkie polecenia dostępne w wierszu poleceń systemu Windows 8, w tym krótkie opisy i łącza do bardziej szczegółowych informacji, jeśli je posiadamy.
Otwórz wiersz poleceń w systemie Windows 7, Vista lub XP
W tych wersjach systemu Windows wiersz poleceń można znaleźć w grupie folderów w menu Start.
-
Otworzyć Początek Menu w lewym dolnym rogu ekranu.
W systemach Windows 7 i Windows Vista wejście jest nieco szybsze Komenda w polu wyszukiwania na dole menu Start, a następnie wybierz Wiersz polecenia kiedy pojawi się w wynikach.
-
Iść do Wszystkie programy > Akcesoria .
-
Wybierać Wiersz polecenia z listy programów.
Zobacz naszą listę poleceń systemu Windows 7 i listę poleceń systemu Windows XP, jeśli potrzebujesz informacji o poleceniach dla którejkolwiek z tych wersji systemu Windows.
Inne sposoby otwierania wiersza poleceń
Wiersz poleceń w systemach Windows 11–XP można także otworzyć za pomocą polecenia. Jest to szczególnie przydatne, jeśli lubisz korzystać z okna dialogowego Uruchom lub jeśli Eksplorator plików uległ awarii i menu Start jest niedostępne (dlatego powyższe wskazówki nie działają).
Aby to zrobić, wejdź cmd do interfejsu wiersza poleceń. Może to nastąpić w oknie dialogowym Uruchom ( WYGRAJ+R ) Lub Menedżer zadań Uruchom nowe zadanie opcja (przejdź do Plik > Uruchom nowe zadanie jeśli nie używasz systemu Windows 11).

Podwyższone wiersze poleceń i stare wersje systemu Windows
W wersjach systemu Windows wydanych przed systemem Windows XP, takich jak Windows 98 i Windows 95, wiersz poleceń nie istnieje. Jednak starszy i bardzo podobny Prompt MS-DOS tak robi. Program ten znajduje się w menu Start i można go otworzyć za pomocą przycisku Komenda Uruchom polecenie.
Niektóre polecenia, np. polecenie sfc używane do naprawy plików systemu Windows, wymagają otwarcia wiersza poleceniajako administratorzanim będzie można je wykonać. Dowiesz się, czy tak jest, jeśli po próbie wykonania polecenia otrzymasz komunikat podobny do poniższego:
- Jak zmienić katalog w wierszu poleceń?
Wpisz polecenie płyta CD po którym następuje spacja i nazwa folderu. Na przykład, zakładając, że aktualnie znajdujesz się w folderze Użytkownicy i chcesz przejść do folderu Dokumenty, poleceniem jest: Dokumenty CD . Możesz także wpisać płyta CD i przeciągnij i upuść folder, do którego chcesz się przełączyć, do wiersza poleceń.
co ma amazon prime, że netflix nie?
- Jak otworzyć wiersz poleceń na komputerze Mac?
Zamiast wiersza poleceń właściciele komputerów Mac używają programu o nazwie Terminal. Aby go otworzyć, wybierz Wyrzutnia ikonę w Docku i wpisz Terminal w polu wyszukiwania, a następnie wybierz aplikację. Alternatywnie przejdź do Findera i otwórz plik /Aplikacje/Narzędzia folder, aby go znaleźć.
- Jak skopiować/wkleić do wiersza poleceń?
Możesz używać tych samych skrótów klawiaturowych, których używasz do kopiowania/wklejania w innych programach— CTRL+C I CTRL+V . Na komputerze Mac skopiuj tekst do innej aplikacji, następnie przejdź do Terminalu i wybierz Edytować > Pasta .
- Jak otworzyć wiersz poleceń w folderze?
Przejdź do folderu i Shift+kliknięcie prawym przyciskiem myszy , a następnie wybierz Otwórz tutaj okno PowerShell , Lub Otwórz w terminalu , Do otwórz Wiersz Poleceń w folderze . Na komputerze Mac kliknij folder prawym przyciskiem myszy i wybierz Nowy terminal w folderze z menu.
- Jak poruszać się po wierszu poleceń?
Użyj płyta CD polecenie do zmień katalogi w wierszu poleceń . Aby uzyskać dostęp do innego dysku, wpisz literę dysku, a następnie a : ( C: , D: itp.). Wyświetl zawartość folderu za pomocą Ty Komenda.

Zobacz Jak otworzyć podwyższony wiersz poleceń, aby uzyskać pomoc w uruchomieniu wiersza poleceń jako administrator, co jest procesem nieco bardziej skomplikowanym niż opisano powyżej.
Często zadawane pytaniaCiekawe Artykuły
Wybór Redakcji

Archiwa tagów: setupdiag.exe

Archiwa tagów: wyłącz centrum akcji

Jak zrobić tylko jeden krajobraz strony w Dokumentach Google
Dokumenty Google są poważną konkurencją dla innych popularnych edytorów plików, takich jak MS Office, i mają szeroki zakres funkcji. Czasami może być konieczne utworzenie dokumentu w orientacji poziomej, a nie w orientacji pionowej, a w Dokumentach Google

Jak dodać znajomych w Roblox
Roblox oferuje kreatywne i unikalne sposoby tworzenia światów. Jeśli chcesz podzielić się wrażeniami z grania w Robloxie i dowolnej z jego gier, najlepszym rozwiązaniem będzie dodanie znajomego. Możesz dodawać znajomych do Roblox na różne sposoby

Sprawiedliwa Przyczyna 4 | Trzecia gra akcji z otwartym światem
Nie można programowo wyłączyć reklam automatycznych na stronie, więc oto jesteśmy!

Poprawka: nie można pobrać indeksu wydajności systemu Windows w systemie Windows 10
Czasami system Windows 10 nie może pobrać wartości indeksu wydajności systemu Windows. Oto kilka poprawek, które możesz spróbować rozwiązać.