Menedżer zadań pokazuje, jakie programy działają na komputerze z systemem Windows i oferuje ograniczoną kontrolę nad uruchomionymi zadaniami.
Do czego służy Menedżer zadań?
W przypadku zaawansowanego narzędzia, które może wykonać niewiarygodną liczbę rzeczy, przez większość czasu Menedżer zadań systemu Windows jest używany do wykonywania bardzo prostych czynności:zobacz, co się teraz dzieje.
Otwarte programy są oczywiście wymienione, podobnie jak programy działające „w tle”, które zostały uruchomione przez system Windows i zainstalowane programy.
Menedżer zadań może być używany do wymusić zakończenie dowolnego z uruchomionych programów , a także zobaczyć, w jakim stopniu poszczególne programy wykorzystują zasoby sprzętowe komputera oraz które programy i usługi uruchamiają się wraz ze startem komputera.
ZobaczPrzewodnik po Menedżerze zadańw dolnej części tego artykułu znajdziesz szczegółowe informacje na temat tego narzędzia. Będziesz zaskoczony, jak wiele możesz dowiedzieć się o oprogramowaniu działającym na Twoim komputerze dzięki temu narzędziu.
Jak otworzyć Menedżera zadań

Menedżer zadań (Windows 11).
Nie brakuje sposobów na otwarcie Menedżera zadań, co prawdopodobnie jest dobrą rzeczą, biorąc pod uwagę, że na komputerze może wystąpić jakiś problem, gdy zajdzie potrzeba jego otwarcia.
Zacznijmy od najprostszego sposobu: klawisz kontrolny + Zmiana + wyjście . Naciśnij jednocześnie te trzy klawisze, a uruchomi się Menedżer zadań.
KLAWISZ KONTROLNY + WSZYSTKO + Z , który otwieraBezpieczeństwo systemu Windowsekranie, to inny sposób. W systemie Windows XP ten skrót bezpośrednio otwiera Menedżera zadań.
Innym łatwym sposobem otwarcia Menedżera zadań jest kliknięcie prawym przyciskiem myszy lub dotknięcie i przytrzymanie dowolnego pustego miejsca na pasku zadań, czyli długim pasku u dołu pulpitu. Wybierać Menadżer zadań (Windows 11, 10, 8 i XP) lub Uruchom menadżera zadań (Windows 7 i Vista) z wyskakującego menu.
Możesz także uruchomić Menedżera zadań bezpośrednio, używając jego polecenia uruchomienia. Otwórz okno wiersza poleceń lub nawet po prostuUruchomić( Wygrać + R ), a następnie wykonaj menedżer zadań .
Menedżer zadań jest także dostępny w menu użytkownika zaawansowanego w systemach Windows 11, 10 i 8.
Więcej informacji na temat otwierania Menedżera zadańW systemach Windows 10 i Windows 8 Menedżer zadań domyślnie wyświetla „prosty” widok uruchomionych programów na pierwszym planie. Wybierać Więcej szczegółów na dole, aby zobaczyć wszystko.
Dostępność Menedżera zadań
Menedżer zadań jest dołączony do systemu Windows 11, Windows 10 , Windows 8 , System Windows 7 , Windows Vista , I Windows XP , a także z wersjami serwerowymi systemu Windows system operacyjny .
Firma Microsoft ulepszyła Menedżera zadań, czasami znacząco, pomiędzy każdą wersją systemu Windows. W szczególności Menedżer zadań w Windows 11/10/8 bardzo różni się od tego w Windows 7 i Vista, a ten bardzo różni się od tego w Windows XP.
Podobny program tzwZadaniaistnieje w systemach Windows 98 i Windows 95, ale nie oferuje takiego zestawu funkcji, jaki oferuje Menedżer zadań. Program ten można otworzyć wykonując zadaniowiec w tych wersjach systemu Windows.
Przewodnik po Menedżerze zadań
Jestzadziwiającepoziom informacji dostępnych w Menedżerze zadań na temat tego, co dzieje się w systemie Windows, od ogólnego wykorzystania zasobów po najdrobniejsze szczegóły, takie jak liczba sekund wykorzystania czasu procesora przez każdy indywidualny proces.
Każdy szczegół, karta po karcie, został w pełni wyjaśniony poniżej. Teraz jednak przyjrzyjmy się opcjom menu oraz funkcjom i możliwościom wyboru, do których masz w nich dostęp:
Większość omówionych w pierwszych trzech grupach menu nie dotyczy systemu Windows 11 w wersji 22H2 i nowszych. Wyjątki są wywoływane.
Menu Plik
Menu Ustawienia/Opcje

Ustawienia (Windows 11).
To menu nazywa się Ustawienia w systemie Windows 11 22H2 i nowszych i znajduje się w lewym dolnym rogu Menedżera zadań. W starszych wersjach Opcje znajduje się w górnej części Menedżera zadań.
Zobacz menu
Aktualizuj prędkość jest nazywany Szybkość aktualizacji w czasie rzeczywistym w systemie Windows 11 i znajduje się w Ustawieniach.
Sprawdź kolejne 10 sekcji, aby poznać każdy szczegół, jaki można sobie wyobrazić na kartach Procesy, Wydajność, Historia aplikacji, Aplikacje startowe, Użytkownicy, Szczegóły i Usługi w Menedżerze zadań Windows!
Firma Microsoft ulepszyła to narzędziewydatniez wczesnych wersji systemu operacyjnego Windows, stopniowo dodając funkcje w każdej nowej wersji systemu Windows. W tym przewodniku omówiono elementy znajdujące się w Menedżerze zadań dla systemów Windows 11, Windows 10 i Windows 8, a także można go wykorzystać do zrozumienia bardziej ograniczonych wersji Menedżera zadań dostępnych w systemach Windows 7, Windows Vista i Windows XP.
Zakładka Procesy

Karta Procesy (Windows 11).
Karta Procesy w Menedżerze zadań przypomina w pewnym sensie „bazę główną” — domyślnie jest to pierwsza karta, którą widzisz, zawiera podstawowe informacje o tym, co aktualnie jest uruchomione na Twoim komputerze i pozwala wykonywać większość typowych czynności, które robią ludzie w Menedżerze zadań.
Ta zakładka zawiera listę wszystkich uruchomionych programów i aplikacji na komputerze (wymienionych w sekcjiAplikacje), jak również dowolneProcesy w tleIProcesy Windowsaktóre biegają. Na tej karcie możesz zamykać uruchomione programy, przenosić je na pierwszy plan, sprawdzać, jak każdy z nich wykorzystuje zasoby komputera i nie tylko.
Procesyjest dostępny w Menedżerze zadań, jak opisano tutaj, w systemie Windows 8 i nowszych, ale większość tych samych funkcji jest dostępna w folderzeAplikacjew systemach Windows 7, Vista i XP. TheProcesyKarta w starszych wersjach systemu Windows najbardziej przypominaDetale, Opisane poniżej.
Kliknij prawym przyciskiem myszy lub dotknij i przytrzymaj dowolny proces na liście, a wyświetli się kilka opcji, w zależności od typu procesu:
Domyślnie na karcie Procesy wyświetlana jest ikonaNazwakolumna, a takżeStatus,procesor,Pamięć,Dysk, ISieć. Kliknij prawym przyciskiem myszy lub dotknij i przytrzymaj nagłówek dowolnej kolumny, a zobaczysz dodatkowe informacje, które możesz wyświetlić dla każdego uruchomionego procesu:
Przycisk w prawym dolnym rogu tej karty zmienia się w zależności od tego, co wybrałeś. W większości procesów staje się Zakończ zadanie ale niektórzy mają Uruchom ponownie umiejętność.
Karta Wydajność (CPU)

Karta Wydajność procesora (Windows 11).
Karta Wydajność, dostępna we wszystkich wersjach systemu Windows, umożliwia przegląd sposobu wykorzystania sprzętu przez system Windows i dowolne oprogramowanie, z którego aktualnie korzystasz.
Ta zakładka jest dodatkowo podzielona według poszczególnych kategorii sprzętu, które są najważniejsze dla wydajności Twojego systemu — procesor , Pamięć , Dysk , I GPU , plus jedno i drugie Bezprzewodowy Lub Ethernetu (lub oba). Mogą tu również zostać uwzględnione dodatkowe kategorie sprzętu, np Bluetooth .
Spójrzmy naprocesornajpierw i potemPamięć,Dysk, IEthernetuw kolejnych kilku częściach tego przewodnika:
Nad wykresem zobaczysz markę i model procesora(ów) wraz zmaksymalna prędkość, również podano poniżej.
jak włączyć wszystkie rdzenie Windows 10
Wykres procentowego wykorzystania procesora działa tak, jak można się spodziewać, z czasem na osi X i całkowitym wykorzystaniem procesora od 0% do 100% na osi Y.
Dane po prawej stronie sąjuż terazi przesuwając się w lewo, zobaczysz coraz starsze spojrzenie na to, jaka część całkowitej mocy procesora była wykorzystywana przez Twój komputer. Pamiętaj, że zawsze możesz zmienić częstotliwość aktualizacji tych danych za pośrednictwem Ustawienia > Szybkość aktualizacji w czasie rzeczywistym (Windows 11) lub Pogląd > Aktualizuj prędkość .
Kliknij prawym przyciskiem myszy lub naciśnij i przytrzymaj dowolne miejsce po prawej stronie, aby wyświetlić niektóre opcje tego wykresu:
Na tym ekranie znajduje się wiele innych informacji, wszystkie umieszczone pod wykresem. Pierwszy zestaw liczb, który jest wyświetlany większą czcionką i który bez wątpienia będzie zmieniał się co chwilę, obejmuje:
Pozostałe dane, które widzisz, to dane statyczne dotyczące procesorów:
Wreszcie na samym dole każdegoWydajnośćna karcie zobaczysz skrót do Monitora zasobów, solidniejszego narzędzia do monitorowania sprzętu dołączonego do systemu Windows.
Karta Wydajność (Pamięć)

Karta Wydajność pamięci (Windows 11).
Następną kategorią sprzętu na karcie Wydajność w Menedżerze zadań jestPamięć, śledzenie i raportowanie różnych aspektów zainstalowanej pamięci RAM.
jak blokować aplikacje na iPhonie
Nad najwyższym wykresem zobaczysz całkowitą ilość pamięci (prawdopodobnie w GB) zainstalowanej i rozpoznanej przez system Windows.
Pamięć ma dwa różne wykresy:
Wykres wykorzystania pamięci , podobny doprocesorwykres, operuje czasem na osi x i całkowitym wykorzystaniem pamięci RAM, od 0 GB do maksymalnej dostępnej pamięci w GB, na osi y.
Dane po prawej stronie sąjuż terazi przesuwając się w lewo, zobaczysz coraz starsze spojrzenie na to, jaka część całkowitej pojemności pamięci RAM była wykorzystywana przez Twój komputer.
Wykres składu pamięci Jestnieoparty na czasie, ale zamiast tego jest to wykres wielosekcyjny, którego niektóre części mogą nie zawsze być widoczne:
Kliknij prawym przyciskiem myszy lub dotknij i przytrzymaj dowolne miejsce po prawej stronie, aby wyświetlić niektóre opcje:
Poniżej wykresów znajdują się dwa zestawy informacji. Pierwsza, którą zauważysz, jest napisana większą czcionką, to dane z pamięci na żywo, które prawdopodobnie będziesz zmieniać co jakiś czas:
Pozostałe dane, mniejszą czcionką i po prawej stronie, zawierają statyczne dane dotyczące zainstalowanej pamięci RAM:
Zastosowane gniazda, współczynnik kształtu i dane dotyczące szybkości są szczególnie przydatne, gdy chcesz uaktualnić lub wymienić pamięć RAM, zwłaszcza gdy nie możesz znaleźć informacji o swoim komputerze w Internecie lub narzędzie informacji o systemie nie jest bardziej pomocny.
Karta Wydajność (dysk)

Karta Wydajność dysku (Windows 11).
Kolejnym urządzeniem sprzętowym, które będzie śledzone na karcie Wydajność w Menedżerze zadań, jestDysk, raportowanie różnych aspektów dysku twardego i innych podłączonych urządzeń pamięci masowej, takich jak dyski zewnętrzne.
Nad najwyższym wykresem zobaczysz numer modelu urządzenia, jeśli jest dostępny. Jeśli szukasz konkretnego dysku twardego, możesz sprawdzić drugiDysk Xwpisy po lewej stronie.
Dysk ma dwa różne wykresy:
Wykres czasu aktywnego , podobny doprocesori głównePamięćwykresach, ten operuje czasem na osi x. Oś Y pokazuje, od 0 do 100%, procent czasu, przez jaki dysk był zajęty wykonywaniem jakiejś czynności.
Dane po prawej stronie sąjuż terazi przesuwając się w lewo, zobaczysz coraz starsze spojrzenie na procent czasu, przez jaki ten dysk był aktywny.
Wykres szybkości transferu dysku , również oparta na czasie na osi x, pokazuje prędkość zapisu na dysku (linia przerywana) i prędkość odczytu dysku (linia ciągła). Liczby w prawym górnym rogu wykresu przedstawiają maksymalne stawki w przedziale czasowym na osi x.
Kliknij prawym przyciskiem myszy lub dotknij i przytrzymaj dowolne miejsce po prawej stronie, aby wyświetlić znane opcje:
Poniżej wykresów znajdują się dwa różne zestawy informacji. Pierwsza, pokazana większą czcionką, to aktualne dane o wykorzystaniu dysku, które z pewnością zobaczysz, jeśli obejrzysz:
Pozostałe dane o dysku są statyczne i podawane w TB, GB lub MB:
Znacznie więcej informacji o dyskach fizycznych, tworzących je dyskach, ich systemach plików idużowięcej znajdziesz w Zarządzaniu dyskami.
Karta Wydajność (Ethernet)

Karta Wydajność Ethernet (Windows 11).
Ostatnim głównym urządzeniem sprzętowym, które można śledzić na karcie Wydajność w Menedżerze zadań, jestEthernetu, raportowanie różnych aspektów Twojej sieci, a ostatecznie połączenia internetowego.
Nad wykresem zobaczysz markę i model karty sieciowej, której wydajność sprawdzasz. Jeśli ten adapter jest wirtualny, np. połączenie VPN, zobaczysz nazwę tego połączenia, która może, ale nie musi, wyglądać znajomo.
Wykres przepustowości ma czas na osi x, jak większość wykresów w Menedżerze zadań, a całkowite wykorzystanie sieci w Gb/s, Mbps lub Kb/s na osi y.
Dane po prawej stronie sąjuż terazi przesuwając się w lewo, zobaczysz coraz starsze spojrzenie na to, ile aktywności sieciowej miało miejsce za pośrednictwem tego konkretnego połączenia.
Kliknij prawym przyciskiem myszy lub naciśnij i przytrzymaj dowolne miejsce po prawej stronie, aby wyświetlić niektóre opcje tego wykresu:
...a obok tego kilka przydatnych informacji statycznych na temat tego adaptera:
Dane widoczne w tym „statycznym” obszarze są różnebardzow zależności od rodzaju połączenia. Na przykład zobaczysz tylkosiła sygnałuISSIDw przypadku połączeń bezprzewodowych innych niż Bluetooth. TheNazwa DNSpole jest jeszcze rzadsze i zwykle pojawia się tylko w przypadku połączeń VPN.
Karta Historia aplikacji

Karta Historia aplikacji (Windows 11).
Karta Historia aplikacji w Menedżerze zadań pokazuje wykorzystanie procesora i zasobów sprzętu sieciowego dla poszczególnych aplikacji. Aby wyświetlić także dane dotyczące aplikacji i programów spoza Sklepu Windows, wybierz Pokaż historię wszystkich procesów zUstawieniaLubOpcjemenu.
Ta karta jest dostępna tylko w Menedżerze zadań w systemach Windows 11, 10 i 8.
Data rozpoczęcia śledzenia zasobów specyficznej dla aplikacji jest wyświetlana u góry karty, poWykorzystanie zasobów od.... wybierać Usuń historię użytkowania aby usunąć wszystkie dane zapisane w tej zakładce i natychmiast rozpocząć liczenie od zera.
Domyślnie na karcie Historia aplikacji wyświetlana jest ikonaNazwakolumna, a takżeCzas procesora,Sieć,Sieć pomiarowa, IAktualizacje płytek. Kliknij prawym przyciskiem myszy lub dotknij i przytrzymaj nagłówek dowolnej kolumny, aby wyświetlić dodatkowe informacje, które możesz wyświetlić dla każdej aplikacji lub procesu:
Kliknij prawym przyciskiem myszy lub dotknij i przytrzymaj dowolny wiersz z procesem innym niż aplikacja, a otrzymasz dwie opcje:
W niektórych wersjach systemu Windows możesz kliknąć dowolną aplikację prawym przyciskiem myszy lub dotknąć i przytrzymać Przełącz na ta aplikacja. ThePrzełącz nasformułowania dotyczące aplikacji są tutaj trochę nieszczere, ponieważ aplikacja, nawet jeśli jest uruchomiona, nie będzieprzełączonyw ogóle. Zamiast tego uruchamiana jest całkowicie nowa instancja aplikacji.
Karta Aplikacje startowe

Karta Aplikacje startowe (Windows 11).
Karta Aplikacje startowe (zwana justUruchomienieprzed Windows 11) w Menedżerze zadań pokazuje wszystkie procesy, które są skonfigurowane tak, aby uruchamiały się automatycznie podczas uruchamiania systemu Windows. Na liście znajdują się również wcześniej wyłączone procesy startowe.
Ta funkcja jest dostępna tylko w Menedżerze zadań w systemach Windows 11, Windows 10 i Windows 8.
W wersjach systemu Windows, które ją posiadają, ta zakładka Menedżera zadań zastępuje i rozszerza dane w plikuUruchomieniezakładka znajdująca się w narzędziu konfiguracji systemu (msconfig).
Nad stołem znajduje się A Ostatni raz BIOSu wskazanie będące miarą w sekundach czasu ostatniego uruchomienia systemu. Technicznie rzecz biorąc, jest to czas pomiędzy BIOS przekazanie rozruchu do systemu Windows i kiedy system Windows zostanie w pełni uruchomiony (nie licząc logowania). Niektóre komputery mogą tego nie widzieć.
Kliknij prawym przyciskiem myszy lub dotknij i przytrzymaj dowolny proces na liście, a wyświetli się kilka opcji, w zależności od typu procesu:
Domyślnie na karcie Aplikacje startowe wyświetlana jest ikonaNazwakolumna, a takżeWydawca,Status, IWpływ startupu. Kliknij prawym przyciskiem myszy lub naciśnij i przytrzymaj nagłówek dowolnej kolumny, aby wyświetlić dodatkowe informacje, które możesz wyświetlić dla każdego procesu uruchamiania:
Zamiast klikać prawym przyciskiem myszy lub przytrzymywać proces w celu wyłączenia lub włączenia jego uruchamiania, możesz dotknąć lub kliknąć Wyłączyć Lub Włączać przycisk, aby zrobić to samo.
Zakładka Użytkownicy

Karta Użytkownicy (Windows 11).
Telewizor vizio jest za bardzo przybliżony?
Karta Użytkownicy w Menedżerze zadań przypomina kartę Procesy, ale zamiast tego procesy są pogrupowane według zalogowanego użytkownika. Jest to przynajmniej wygodny sposób sprawdzenia, którzy użytkownicy są aktualnie zalogowani na komputerze i jakich zasobów sprzętowych używają.
Ta funkcja jest dostępna tylko w Menedżerze zadań w systemach Windows 11, Windows 10 i Windows 8.
Aby oprócz nazw użytkowników konta zobaczyć prawdziwe nazwiska, wybierz Pokaż pełną nazwę konta zUstawieniaLubOpcjemenu.
Kliknij prawym przyciskiem myszy lub dotknij i przytrzymaj dowolnego użytkownika, a wyświetli się kilka opcji:
Kliknij prawym przyciskiem myszy lub dotknij i przytrzymaj dowolny proces na liście pod użytkownikiem (rozwiń użytkownika, jeśli go nie widzisz), a pojawi się kilka opcji:
Domyślnie na karcie Użytkownicy wyświetlana jest ikonaUżytkownikkolumna, a takżeStatus,procesor,Pamięć,Dysk,Siećoraz, w niektórych wersjach systemu Windows,GPU. Kliknij prawym przyciskiem myszy lub dotknij i przytrzymaj nagłówek dowolnej kolumny, a zobaczysz dodatkowe informacje, które możesz wyświetlić dla każdego użytkownika i uruchomionego procesu:
Przycisk w prawym dolnym rogu tej karty (niedostępny w systemie Windows 11) zmienia się w zależności od tego, co wybrałeś. Dla użytkownika staje się Rozłączyć się i w procesie staje się Zakończ zadanie Lub Uruchom ponownie , w zależności od wybranego procesu.
Zakładka Szczegóły

Karta Szczegóły (Windows 11).
Karta Szczegóły w Menedżerze zadań zawiera coś, co można zinterpretować tylko jakomacierzyste źródło danychdla każdego procesu uruchomionego obecnie na Twoim komputerze. Pokazuje każdy pojedynczy proces, który jest aktualnie uruchomiony — nie ma tutaj grupowania programów, nazw zwyczajowych ani innych przyjaznych dla użytkownika wyświetlaczy. Ta zakładka jest bardzo pomocna podczas zaawansowanego rozwiązywania problemów, gdy trzeba łatwo znaleźć dokładną lokalizację pliku wykonywalnego, jego PID lub inną informację, której nie znajdziesz gdzie indziej w Menedżerze zadań.
Ta zakładka jest tym, czym jestProcesybyła dostępna w systemie Windows 7 i wcześniejszych wersjach, z kilkoma dodatkami.
Kliknij prawym przyciskiem myszy lub dotknij i przytrzymaj dowolny proces na liście, a wyświetli się kilka opcji:
Domyślnie na karcie Szczegóły wyświetlana jest ikonaNazwakolumna, a takżePID,Status,Nazwa użytkownika,procesor,Pamięć (aktywny prywatny zestaw roboczy),Architektura, IOpis. Kliknij prawym przyciskiem myszy lub naciśnij i przytrzymaj nagłówek kolumny i wybierz Wybierz kolumny . Na tej liście znajduje się kilka dodatkowych kolumn z informacjami, które możesz wyświetlić dla każdego uruchomionego procesu:
W przypadku wszystkich wybranych procesów przycisk w prawym górnym rogu (w systemie Windows 11) lub w prawym dolnym rogu zostanie wyświetlony Zakończ zadanie - Taki sam jakZakończ zadanieopcję kliknięcia prawym przyciskiem myszy/dotknij i przytrzymaj.
Karta Usługi

Karta Usługi (Windows 11).
Karta Usługi w Menedżerze zadań to uproszczona wersja Usługi, narzędzia systemu Windows służącego do zarządzania usługami systemu Windows. Większość usług będzieDziałanieLubZatrzymany. Ta karta służy jako szybki i wygodny sposób uruchamiania i zatrzymywania głównych usług systemu Windows.
Ta karta jest dostępna w Menedżerze zadań w systemach Windows 11, 10, 8, 7 i Vista. Pełne narzędzie usług można znaleźć w Windows/Narzędzia administracyjne, w Panelu sterowania. Można go także uruchomić za pomocą Otwórz usługi link tutaj w Menedżerze zadań.
Kliknij prawym przyciskiem myszy lub dotknij i przytrzymaj dowolną usługę na liście, a wyświetli się kilka opcji:
W przeciwieństwie do innych zakładek Menedżera zadań, kolumny w zakładce Usługi są wstępnie ustawione i nie można ich zmieniać:
Choć nie mogązmieniony, kolumny na karcie Usługi mogą byćprzestawiony. Po prostu kliknij lub przytrzymaj i przeciągnij, jak chcesz.
Ciekawe Artykuły
Wybór Redakcji
Jak dodać ikonę Internet Explorera podobną do Windows XP do pulpitu
We wczesnych wersjach systemu Windows Internet Explorer miał specjalną ikonę bezpośrednio na pulpicie. Nie był to tylko skrót, ale obiekt ActiveX, który zapewniał dostęp do różnych ustawień i funkcji IE po kliknięciu go prawym przyciskiem myszy. Jednak w systemie Windows XP SP3 firma Microsoft zdecydowała się całkowicie usunąć ikonę z pulpitu. Ty byłeś

Zresetuj ten komputer: kompletny przewodnik
Pełny samouczek dotyczący korzystania z funkcji Resetuj ten komputer w systemach Windows 11, 10 i 8. To narzędzie jest wbudowane i umożliwia przywrócenie ustawień fabrycznych systemu Windows z usuwaniem danych lub bez.
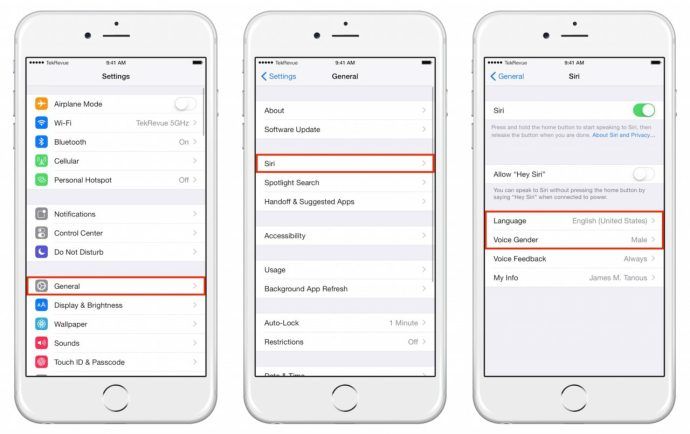
Jak zmienić głos i język Siri na iPhonie
Większość użytkowników iPhone'a i iPada wie o Siri, usłudze cyfrowego asystenta Apple, ale niektórzy mogą nie wiedzieć, że możesz zmienić głos, język i narodowość Siri, aby dopasować je do swoich potrzeb lub gustów. Pomimo sławy i intryg związanych z domyślnym kobiecym głosem Siri, inne opcje są dostępne zarówno dla głosów męskich, jak i żeńskich w wielu językach i krajach. Oto jak dostosować głos Siri w iOS.

Jak przesyłać strumieniowo gry PS4 na komputer PC lub Mac za pomocą funkcji Gra zdalna?
W 2016 roku PS4 jest już potęgą multimediów, ale w najnowszej aktualizacji oprogramowania Sony wprowadziło nowe funkcje, dzięki którym Twój PS4 jest jeszcze lepszy. Dzięki nowej aktualizacji oprogramowania sprzętowego 3.5 możesz zrobić wszystko, od tworzenia podobnego do Facebooka

7 opcji uruchamiania Maca, które każdy użytkownik OS X powinien znać
Apple ma reputację producenta produktów, które

Jak utworzyć tymczasowy adres e-mail
Dla większości z nas e-mail jest złem koniecznym. Oczywiście ważne jest, aby mieć adres e-mail, zarówno do logowania się na konta w całej sieci, jak i do upewnienia się, że współpracownicy i pracodawcy mogą się z Tobą skontaktować.



