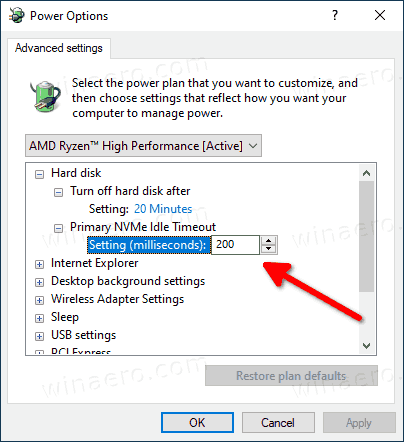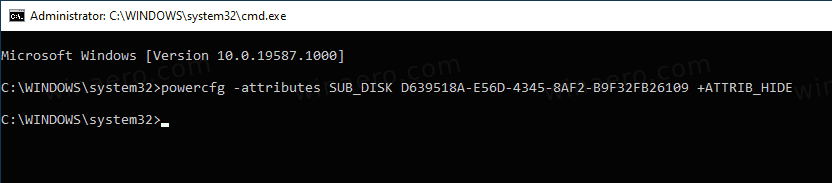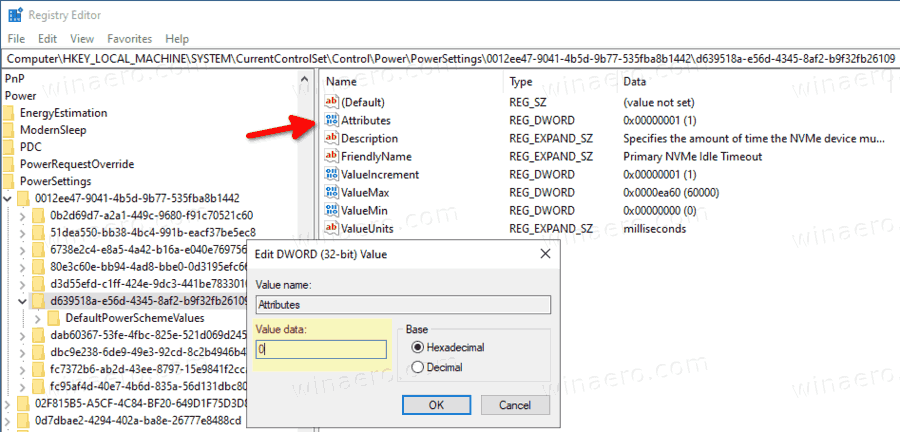Jak dodać lub usunąćLimit czasu bezczynności podstawowego NVMez opcji zasilania w systemie Windows 10
Nowoczesne komputery PC zawierają urządzenia NVMe do przechowywania danych zamiast klasycznego dysku twardego. NVMe to skrót od Non-Volatile Memory Express, który jest często implementowany jako pamięć flash NAND, która występuje w kilku fizycznych formach, w tym dyski półprzewodnikowe (SSD), karty rozszerzeń PCI Express (PCIe), karty M.2 i inne formy. Technologia umożliwia równoległe odczytywanie i zapisywanie danych, dając w ten sposób niesamowite prędkości.
Reklama
rdza jak rozbić kamienne ścianyPlikLimit czasu bezczynności podstawowego NVMeOpcja określa czas, przez jaki urządzenie NVMe musi pozostawać w stanie bezczynności przed przejściem do podstawowego nieoperacyjnego stanu zasilania, tj. przed przełączeniem w tryb oszczędzania energii.
Domyślne wartości tej opcji są połączone ze schematami zasilania dostępnymi w systemie Windows 10.
| Schemat zasilania | Na baterii | Podłączony |
|---|---|---|
| Zrównoważony | 100 milisekund | 200 milisekund |
| Wysoka wydajność | 200 milisekund | 200 milisekund |
| Oszczędzanie energii | 100 milisekund | 100 milisekund |
| Najwyższa wydajność | 100 milisekund | 200 milisekund |
PlikLimit czasu bezczynności podstawowego NVMeustawienie jest ukryte i domyślnie niewidoczne, ale można je łatwo udostępnić w Opcjach zasilania systemu Windows 10. Oto, jak można to zrobić.
Aby dodać podstawowy limit czasu bezczynności NVMe do opcji zasilania w systemie Windows 10,
- Otwórz plik podwyższony wiersz polecenia .
- Wpisz lub skopiuj i wklej następujące polecenie:
powercfg -attributes SUB_DISK D639518A-E56D-4345-8AF2-B9F32FB26109 -ATTRIB_HIDE.
- Ta opcja jest teraz dostępna w Aplet opcji zasilania .
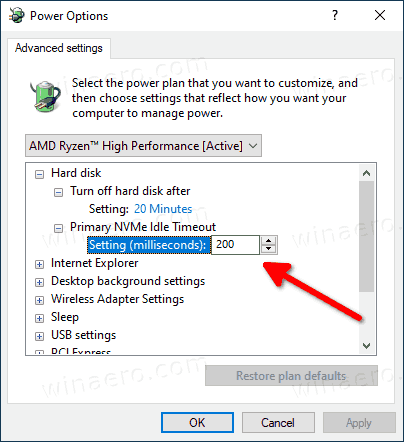
Skończyłeś. Opcja będzie dostępna od razu, nie restart wymagany.
Aby dodać podstawowy limit czasu bezczynności NVMe do opcji zasilania w systemie Windows 10,
- Otwórz plik podwyższony wiersz polecenia .
- Wpisz lub skopiuj i wklej następujące polecenie:
powercfg -attributes SUB_DISK D639518A-E56D-4345-8AF2-B9F32FB26109 + ATTRIB_HIDE.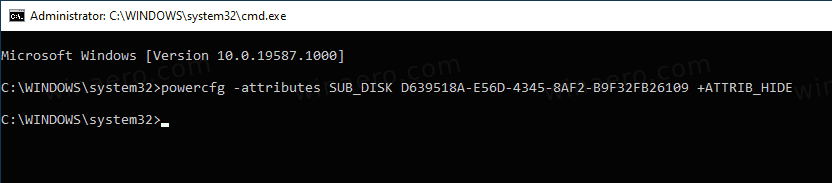
- Ta opcja jest teraz ukryta w Aplet opcji zasilania .
Jeśli masz laptopa, będziesz mógł ustawić ten parametr indywidualnie na baterii i po podłączeniu.
Wskazówka: możesz otwórz zaawansowane ustawienia planu zasilania bezpośrednio w systemie Windows 10 .
jak wyczyścić pamięć podręczną na kiju kodi amazon fire?
Alternatywnie możesz zastosować modyfikację rejestru.
Dodaj łączność sieciową w trybie gotowości, aby otworzyć opcje w rejestrze
- Otwórz Edytor rejestru .
- Przejdź do następującego klucza:
HKEY_LOCAL_MACHINE SYSTEM CurrentControlSet Control Power PowerSettings 0012ee47-9041-4b5d-9b77-535fba8b1442 d639518a-e56d-4345-8af2-b9f32fb26109. Wskazówka: możesz uzyskać dostęp do dowolnego klucza rejestru za pomocą jednego kliknięcia . - W prawym okienku zmień plikAtrybuty32-bitowa wartość DWORD na 0, aby ją dodać. Zobacz poniższy zrzut ekranu:
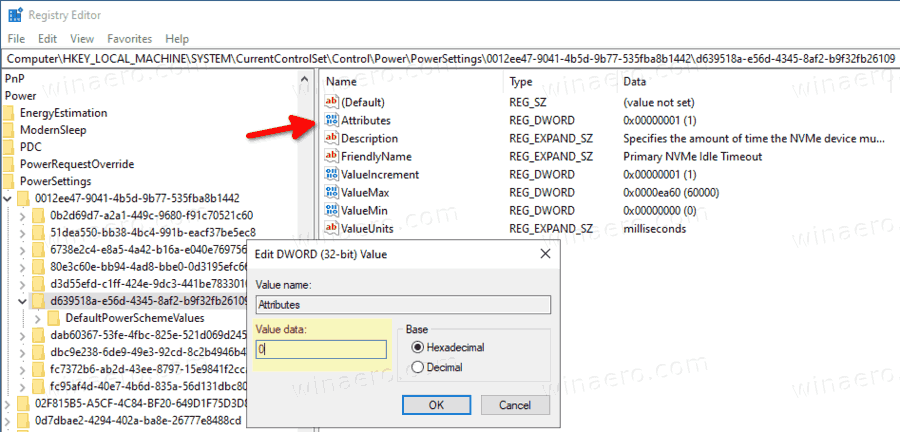
- Po wprowadzeniu tych zmian ustawienie pojawi się w Opcjach zasilania.
- Wartość 1 usunie opcję.
Gotowe!
Aby zaoszczędzić czas, możesz pobrać te gotowe do użycia pliki rejestru:
jak zobaczyć zablokowane numery na iPhonie?
Pobierz pliki rejestru
Otóż to.
Powiązane artykuły:
- Dodaj łączność sieciową w trybie gotowości do opcji zasilania w systemie Windows 10
- Dodaj Limit czasu uśpienia systemu nienadzorowanego do opcji zasilania w systemie Windows 10
- Dodaj opcję Zezwalaj na uśpienie za pomocą pilota otwiera opcję zasilania w systemie Windows 10
- Utwórz raport badania snu w systemie Windows 10
- Jak znaleźć stany uśpienia dostępne w systemie Windows 10
- Wyłącz hasło uśpienia w systemie Windows 10
- Utwórz skróty zamykania, ponownego uruchamiania, hibernacji i uśpienia w systemie Windows 10
- Sprawdź, który sprzęt może obudzić system Windows 10
- Jak zapobiec budzeniu się systemu Windows 10 ze snu