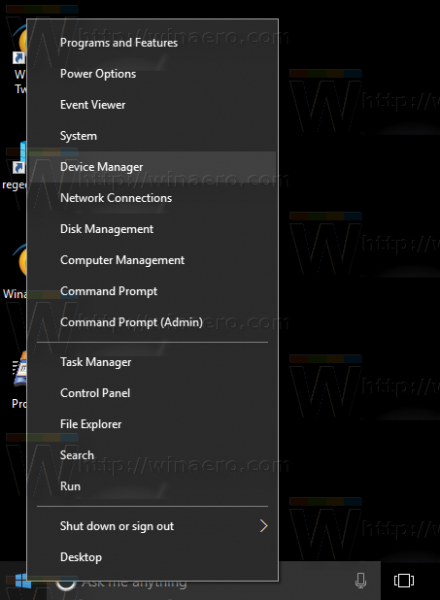Jak dodać lub usunąć PowerShell 7 Otwórz tutaj menu kontekstowe w systemie Windows 10
Microsoft ostatnio ogłosił ogólna dostępność PowerShell 7, więc zainteresowani użytkownicy mogą go pobrać i zainstalować. Ta wersja zawiera wiele ulepszeń i dodatków do silnika programu PowerShell i jego narzędzi. Oto jak dodać lub usunąć plikPowerShell 7 Otwórz tutajiOtwórz tutaj jako administratorpozycje menu kontekstowego w Eksploratorze plików Windows 10.

wyłącz Windows konta administratora 10
PowerShell to zaawansowana forma wiersza poleceń. Jest rozszerzony o ogromny zestaw gotowych do użycia poleceń cmdlet i umożliwia korzystanie z platformy .NET Framework / C # w różnych scenariuszach. Windows zawiera narzędzie GUI, PowerShell ISE, które umożliwia edycję i debugowanie skryptów w użyteczny sposób.
Reklama
PowerShell 7, znany również jako PowerShell Core, to wieloplatformowe rozwiązanie do obsługi skryptów dostępne w systemach Windows, MacOS i Linux.

PowerShell 7 korzysta z .NET Core 3.1, ale zachowuje wsteczną zgodność z modułami dostępnymi wcześniej dla klasycznego produktu PowerShell. Ponadto PowerShell wprowadza nowy argument,-UseWindowsPowerShell, aby wymusić uruchomienie polecenia cmdlet pod klasycznym silnikiem.
Łatwo jest dodać lub usunąć PowerShell z menu kontekstowego Eksploratora plików w systemie Windows 10.

Aby dodać PowerShell 7 Otwórz tutaj menu kontekstowe w Windows 10,
- Uruchom program instalacyjny PowerShell 7 (32-bitowy lub 64-bitowy).
- Po wyświetleniu monitu włącz (zaznacz) opcjęDodaj menu kontekstowe „Otwórz tutaj” do Eksploratora.

- Skończyłeś. Doda następujące wpisy PowerShell do menu kontekstowego Eksploratora plików.
Uwaga: nie można zainstalować 64-bitowej wersji programu PowerShell 7 na 32-bitowa wersja systemu Windows 10 . Jest odwrotnie, 64-bitowy system Windows 10 obsługuje 32-bitowy program PowerShell 7.
Alternatywnie, np. jeśli masz już zainstalowany program PowerShell 7, możesz pobrać następujące gotowe do użycia pliki rejestru.
Dodaj PowerShell 7 Otwórz tutaj menu kontekstowe z plikami REG
- Pobierz to archiwum ZIP: Pobierz pliki rejestru .
- Odblokować pobrany plik.
- Rozpakować pliki rejestru z archiwum.
- Jeśli masz 64-bitowy program PowerShell 7 zainstalowany w 64-bitowym systemie Windows 10, kliknij dwukrotnie plik
Dodaj 64-bitowe menu kontekstowe programu PowerShell 7 w 64-bitowym systemie Windows 10. reg. - Jeśli masz 32-bitowy program PowerShell 7 zainstalowany w 64-bitowym systemie Windows 10, kliknij dwukrotnie plik
Dodaj 32-bitowe menu kontekstowe Powershell 7 w 64-bitowym systemie Windows 10. reg. - Jeśli masz 32-bitowy program PowerShell 7 zainstalowany w 32-bitowym systemie Windows 10, kliknij dwukrotnie plik
Dodaj 32-bitowe menu kontekstowe programu PowerShell 7 w 32-bitowym systemie Windows 10. reg.
Skończyłeś. Spowoduje to dodanie menu kontekstowego PowerShell 7 do Eksploratora plików systemu Windows 10.
Jak usunąć menu kontekstowe programu PowerShell 7
- Pobierz powyżej archiwum ZIP jeśli jeszcze tego nie zrobiłeś.
- Odblokować pobrany plik.
- Rozpakować pliki rejestru z archiwum.
- Aby usunąć 32-bitowy program PowerShell z dowolnego (32-bitowego lub 64-bitowego) systemu Windows 10, kliknij dwukrotnie plik
Usuń 32-bitowe Powershell 7 Context Menu.reg. - Aby usunąć 64-bitowy program PowerShell w 64-bitowym systemie Windows 10, kliknij dwukrotnie plik
Usuń 64-bitowe Powershell 7 Context Menu.reg.
Gotowe!