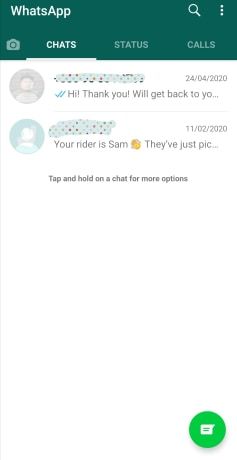Począwszy od systemu Windows 10 w wersji 1809, znanego również jako „Aktualizacja z października 2018 r.”, Firma Microsoft zaimplementowała nową opcję - wycinanie ekranu. Do systemu Windows 10 dodano nową funkcję wycinania ekranu, która umożliwia szybkie wycinanie i udostępnianie zrzutu ekranu. Możesz dodać przycisk wycinania ekranu do paska zadań. Umożliwi to szybsze wykonanie zrzutu ekranu bez otwierania Centrum akcji.

Korzystając z nowego narzędzia Wycinanie ekranu, możesz przechwycić prostokąt, wyciąć obszar o dowolnym kształcie lub wykonać zrzut całego ekranu i skopiować go bezpośrednio do schowka. Natychmiast po zrobieniu wycinka otrzymasz powiadomienie, które przeniesie Ciebie i Twój wycinek do aplikacji Szkic ekranu, gdzie możesz dodawać adnotacje i udostępniać. Zrzuty ekranu można otworzyć w aplikacji Szkic ekranu, która dodaje dodatkowe opcje, takie jak Kolor tuszu i Opóźnienie. Niestety nie obejmuje opcji przechwytywania okna dostępnej w klasycznej aplikacji Snipping Tool.
Reklama
jak latać w Minecraft ps4
W poniższym artykule omówiono różne metody, których można użyć do uruchomienia narzędzia wycinania ekranu:
Zrób zrzut ekranu za pomocą wycinania ekranu w systemie Windows 10
Krótko mówiąc, możesz nacisnąć klawisze Win + Shift + S lub użyć specjalnego przycisku szybkiej akcji w okienku Centrum akcji.

Dla wygody możesz utworzyć specjalny przycisk na pasku zadań wycinania ekranu. Oto, jak można to zrobić.
Aby dodać wycinek ekranu do paska zadań w systemie Windows 10 wykonaj następujące czynności.
- Kliknij prawym przyciskiem myszy puste miejsce na pulpicie. WybierzNowość - skrótz menu kontekstowego (patrz zrzut ekranu).

- W polu docelowym skrótu wpisz lub skopiuj i wklej następujące elementy:
explorer.exe ms-screenclip:

- Jako nazwy skrótu użyj wiersza „Wycinek ekranu” bez cudzysłowu. Właściwie możesz użyć dowolnej nazwy. Po zakończeniu kliknij przycisk Zakończ.

- Teraz kliknij prawym przyciskiem myszy utworzony skrót i wybierz Właściwości.

- Jeśli chcesz, na karcie Skrót możesz określić nową ikonę. Możesz użyć ikony z pliku c: windows system32 shell32.dll.

- Kliknij OK, aby zastosować ikonę, a następnie kliknij OK, aby zamknąć okno dialogowe właściwości skrótu.
- Ponownie kliknij skrót prawym przyciskiem myszy i wybierzPrzypnij do paska zadańz menu kontekstowego.

Skończyłeś. Możesz usunąć utworzony skrót na pulpicie, nie jest już potrzebny.

Wskazówka: aby zaoszczędzić czas, możesz użyć Winaero Tweaker . Jest wyposażony w następującą opcję:

Za jego pomocą możesz szybko utworzyć skrót, a następnie przypiąć go do paska zadań.
Otóż to.
Powiązane artykuły:
- Skróty klawiaturowe szkicu ekranu w systemie Windows 10 (klawisze skrótu)
- Włącz klawisz Print Screen, aby uruchomić wycinanie ekranu w systemie Windows 10
- Zrób zrzut ekranu za pomocą wycinania ekranu w systemie Windows 10
- Dodaj menu kontekstowe wycinania ekranu w systemie Windows 10
- Utwórz skrót do wycinania ekranu w systemie Windows 10
- Odinstaluj i usuń szkic ekranu w systemie Windows 10