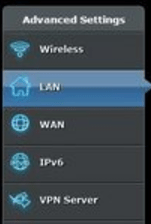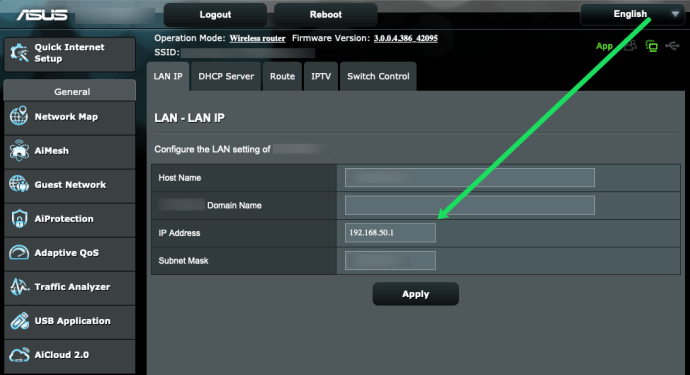Routery Asus to obecnie jedna z najpopularniejszych opcji łączności z Internetem. Są proste w użyciu, dość ekonomiczne i działają świetnie! Podobnie jak większość routerów, jest wiele rzeczy, które możesz dostosować i zmienić, aby udoskonalić swoją sieć.

Po skonfigurowaniu nowego routera Asus rozważ zmianę wewnętrznego adresu IP. Proces jest łatwiejszy niż myślisz i ochroni Cię na dłuższą metę.
Układ interfejsu użytkownika dla najwyższego chrome przeglądarki
Co to jest adres IP?
IP oznacza protokół internetowy i jest sposobem na zidentyfikowanie określonej maszyny (np. Komputera) w Internecie. Adres IP składa się z szeregu liczb i kropek. Jeśli znasz adres IP urządzenia, możesz komunikować się z nim bezpośrednio przez Internet.
Jak to się ma do mojego routera?
Twój router ma dwa adresy IP: wewnętrzny i zewnętrzny. Nazywany również lokalnym adresem IP, adres wewnętrzny umożliwia dostęp do panelu sterowania routera i wprowadzanie niezbędnych zmian w jego konfiguracji.
Jeśli nie zostałeś już zmieniony, Twój wewnętrzny adres IP jest ustawiony na standard fabryczny. W przypadku routerów Asus jest to zazwyczaj 192.168.1.1 lub 192.168.0.1.
Dlaczego powinienem zmienić swój wewnętrzny adres IP?
Nie musisz go zmieniać, ale zapewni to dodatkowy poziom bezpieczeństwa na wypadek, gdyby ktoś uzyskał dostęp do danych logowania do routera. Nie będą mogli się zalogować, nie znając również Twojego adresu IP. Ale jeśli Twój wewnętrzny adres IP pozostanie w tym samym standardzie fabrycznym, nie będzie im trudno go rozgryźć.
Jak zmienić wewnętrzny adres IP?
Na początek pokażemy, jak zmienić adres IP. Ale jeśli nie masz pewności, jak się zalogować lub gdzie znaleźć swój obecny adres IP, poniżej mamy sekcje, które przeprowadzą Cię przez te kroki.
Proces zmiany adresu IP routera Asus może się nieco różnić w zależności od typu posiadanego routera Asus. Powinien jednak być w dużej mierze podobny.
- Zaloguj się do routera na swoim komputerze.
- Kliknij LAN na pasku bocznym.
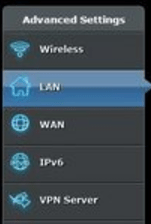
- Kliknij IP w sieci LAN u góry strony.

- Aktywuj pudełko oznaczone Adres IP kursorem.
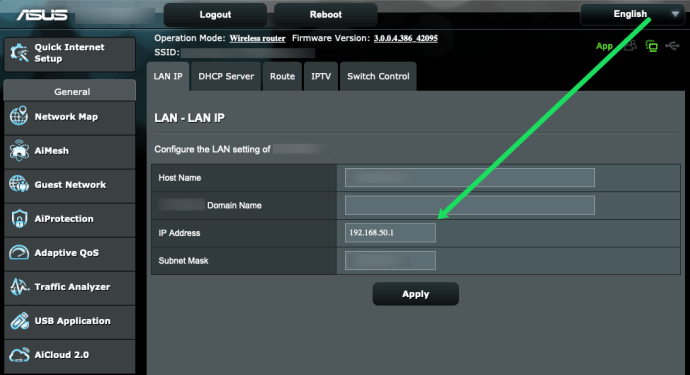
- Wprowadź nowy numer.
- Kliknij Zastosować.
Ale jak zalogować się do routera Asus?
Nie wiesz, jak się zalogować? Wszystko, czego potrzebujesz, to nazwa użytkownika, hasło i wewnętrzny adres IP. Jeśli ich nie zmieniłeś, wypróbuj ustawienia domyślne wymienione w tym artykule.
- Otwórz przeglądarkę internetową.
- Wpisz swój adres IP w miejscu, w którym normalnie wpisujesz adres internetowy.

- naciśnij Wchodzić .
- Zaloguj się, używając swojej nazwy użytkownika i hasła.
Jak znaleźć swój adres IP
W przypadku każdej z powyższych instrukcji musisz znać swój aktualny adres IP. Istnieje kilka sposobów znalezienia tego adresu numerycznego. Jeśli nie wiesz, gdzie go znaleźć, czytaj dalej. W tej sekcji mamy wiele rozwiązań wymienionych.
Znajdź swój adres IP w systemie Windows lub Mac
Jeśli twój komputer jest podłączony do routera Asus, możesz szybko i łatwo znaleźć swój adres IP.
Użytkownicy komputerów Mac mogą postępować zgodnie z następującymi instrukcjami:
opcja 1
Znajdź ikonę WiFi w prawym górnym rogu komputera Mac. Użyj klawiatury i przytrzymaj klawisz Option, klikając ikonę WiFi. Pojawi się menu rozwijane. Twój adres IP jest tam wymieniony.

Opcja 2
Kliknij ikonę Apple w prawym górnym rogu. Następnie kliknij „Preferencje systemowe”. Następnie kliknij ikonę „Sieć”. Kliknij „Zaawansowane”. Na obu kartach TCP / IP i DNS powinny być widoczne adresy IP routerów.

Znajdź adres IP swojego routera na komputerze
Użytkownicy komputerów PC mogą łatwo znaleźć adres IP routera Asus, wykonując następujące czynności:
Otwórz Centrum sterowania na swoim komputerze (możesz je znaleźć w menu Start lub po prostu wpisać w polu wyszukiwania). Kliknij hiperłącze „Wyświetl stan sieci i zadania” w sekcji „Sieć i Internet”.
Kliknij nazwę swojej sieci w prawym górnym rogu. Następnie kliknij „Szczegóły”. Adres IP Twoich routerów zostanie tutaj wyświetlony.
jak pojawiać się offline na niezgodzie
Znajdź swój adres IP na swoim smartfonie
Urządzenia Apple będą również wyświetlać adres IP routera. Niestety użytkownicy Androida nie mają możliwości wyświetlenia tych informacji na swoich telefonach bez aplikacji innej firmy.
Znajdź adres IP - iPhone
Użytkownicy iPhone'a powinni wykonać następujące kroki:
Otwórz Ustawienia na swoim iPhonie i wybierz „Wi-Fi”. Kliknij nazwę swojej sieci Wi-Fi. Adres IP routera pojawi się po prawej stronie napisu „Router”.

Więc co się dzieje?
Prawdopodobnie zaraz po zastosowaniu zmian utracisz połączenie z Internetem. Po prostu uruchom ponownie router, aby przywrócić połączenie. Konieczne może być również ponowne uruchomienie komputera i dowolnego innego urządzenia korzystającego z routera w celu uzyskania dostępu do Internetu. Wtedy oczywiście będziesz chciał gdzieś zapisać ten adres IP.
Często Zadawane Pytania
W zależności od tego, jak dobrze znasz swój router, mogły to być wszystkie potrzebne informacje. Ale jeśli nadal masz pytania, czytaj dalej!
Czy zmiana adresu IP jest bezpieczna?
Absolutnie! Aktualizacja adresu IP z pewnością zwiększy bezpieczeństwo Twojej sieci. Ale upewnij się, że nie zapomnisz, na co to zmieniłeś. W przeciwnym razie w przyszłości mogą wystąpić problemy z logowaniem się i zmianą ustawień sieci.