TLC Roku TV to wielokrotnie nagradzany telewizor, który oferuje nienaganną jakość obrazu i dźwięku oraz wszystkie zalety platformy strumieniowej Roku. Chociaż ma różne zalety, ludzie nie są pewni, czy mogą podłączyć swój dekoder telewizji kablowej do tego nowoczesnego telewizora.

Jeśli jesteś jednym z tych, którzy nadal nie przecięli przewodu, nie powinieneś się martwić. Telewizory Roku nie różnią się od zwykłych telewizorów, jeśli chodzi o łączność. Jeśli masz w domu abonament i dekoder telewizji kablowej (lub tylko kabel koncentryczny), możesz łatwo podłączyć go do telewizora. W tym artykule wyjaśniono, jak połączyć te dwa elementy.
Po pierwsze: podłączenie dekodera telewizji kablowej do Roku TV
Aby podłączyć Roku TV do dekodera telewizji kablowej, musisz zwrócić uwagę na wejścia audio i wideo obu urządzeń. Twój Roku TV ma różne porty wejściowe umieszczone po lewej lub prawej stronie (w zależności od serii) i zawiera kilka portów HDMI (w tym Arc), port USB, port koncentryczny i wejście AV-IN z adapterem.
Najpierw musisz sprawdzić dekoder telewizji kablowej i sprawdzić, które wejście jest wymagane. Jeśli masz stare urządzenie, prawdopodobnie będziesz potrzebować wejścia AV-IN z przejściówką. Z drugiej strony nowsze urządzenia wykorzystują kabel koncentryczny lub wejście HDMI. Żaden z tych przewodów nie jest dostarczany z telewizorem, a jeśli nie otrzymałeś ich w zestawie z dekoderem telewizji kablowej, musisz je kupić.
Jeśli masz możliwość wyboru między kablem HDMI a kablem koncentrycznym, powinieneś wybrać HDMI. To najłatwiejszy sposób połączenia dwóch urządzeń. Ponadto zapewnia najwyższą jakość dźwięku i obrazu.
Upewnij się, że masz pilota Roku TV i użyj go do wyłączenia telewizora. Następnie połącz oba urządzenia odpowiednim kablem. Po zakończeniu należy przejść do następnego kroku.
Dostęp do kabla z Roku TV - HDMI
Po podłączeniu dwóch urządzeń za pomocą kabla HDMI dostęp do telewizji kablowej powinien być niezwykle łatwy. Włącz telewizję kablową, a następnie użyj pilota, aby włączyć telewizor Roku. Następnie wykonaj następujące kroki:
jak powiązać skok z kółkiem przewijania
- Naciśnij przycisk „Home” na pilocie, aby uzyskać dostęp do ekranu głównego Roku.
- Przejdź do menu szybkiego dostępu po prawej stronie, używając klawiszy strzałek na pilocie.
- Podświetl kartę „HDMI 1”.
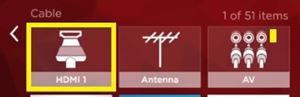
- Naciśnij przycisk „OK” na pilocie. Powinno to wyświetlić zawartość z dekodera telewizji kablowej i możesz używać pilota Roku TV do przeglądania kanałów tak, jak na zwykłym telewizorze.
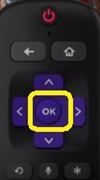
Jeśli dekoder telewizji kablowej jest włączony, a kable są podłączone, wszystko powinno działać poprawnie. Jeśli nie widzisz obrazu, włącz oba urządzenia i sprawdź, czy kable są dobrze podłączone. Następnie włącz je i spróbuj ponownie.
Dostęp do kabla z Roku TV - kabel koncentryczny
Jeśli dekoder telewizji kablowej wymaga kabla koncentrycznego do podłączenia do Roku TV, metoda jest nieco inna niż powyższa. Wykonaj następujące kroki:
- Podłącz kabel koncentryczny do dekodera telewizji kablowej i telewizora Roku.
- Włącz Roku TV.
- Naciśnij przycisk „Home” na pilocie Roku.
- Użyj klawiszy strzałek na pilocie, aby przejść do karty „Antena”.
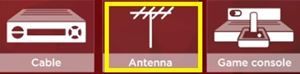
- Kliknij „OK”, aby potwierdzić.
- Wybierz „Rozpocznij wyszukiwanie kanałów”, aby skonfigurować antenę kablową i znaleźć wszystkie dostępne kanały.
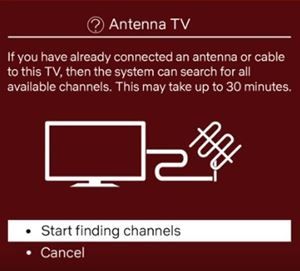
- Wybierz „Nie, kanały 3 i 4 nie są wymagane” na następnym ekranie.
- Poczekaj, aż telewizor wyszuka wszystkie dostępne kanały.
Po zakończeniu skanowania telewizor poinformuje o liczbie znalezionych kanałów, informując o pomyślnym skonfigurowaniu dekodera telewizji kablowej. Dopóki dekoder telewizji kablowej jest podłączony do telewizora Roku, możesz uzyskać do niego dostęp za pośrednictwem karty „Antena”.
Kabel dostępu z Roku TV - wejście Audio / Video IN
Większość dzisiejszych odbiorników i dekoderów telewizji kablowej nie wykorzystuje wejścia AV-IN do przesyłania multimediów z urządzenia na ekran telewizora. Jeśli jednak posiadasz starszą dekoder telewizji kablowej, prawdopodobnie będziesz musiał użyć tych kabli zamiast HDMI lub koncentrycznego. Na szczęście wszystkie telewizory Roku mają porty AV-IN z tyłu urządzenia.
Aby podłączyć urządzenia przez wejścia AV, będziesz potrzebować kompozytowych kabli AV. Te kable zawierają trzy różne gniazda na każdym końcu. Każde gniazdo ma inny kolor i reprezentuje inne wejście:
- Żółty oznacza wideo.
- Biały lub czarny jest dla lewego kanału audio.
- Czerwony oznacza dźwięk w prawym kanale.
Wykonaj następujące kroki, aby podłączyć urządzenia:
- Wyłącz telewizor Roku.
- Podłącz wtyczki do portów w odpowiednim kolorze (żółta wtyczka do żółtego portu i tak dalej).
- Włączyć telewizor.
- Naciśnij przycisk „Strona główna” na pilocie, aby uzyskać dostęp do ekranu głównego.
 Jeśli wszystko zostało prawidłowo podłączone, a telewizor rozpoznał dekoder telewizji kablowej, na karcie AV zostanie wyświetlony mały podgląd tego, co aktualnie jest na ekranie.
Jeśli wszystko zostało prawidłowo podłączone, a telewizor rozpoznał dekoder telewizji kablowej, na karcie AV zostanie wyświetlony mały podgląd tego, co aktualnie jest na ekranie. - Użyj klawiszy strzałek na pilocie Roku, aby przejść do AV.
- Naciśnij przycisk „OK” na pilocie.
Doskonała jakość - wiele urządzeń
Jak już teraz doceniasz, każdy może łatwo podłączyć Roku TV do dekodera telewizji kablowej za pomocą jednego z dostępnych portów kablowych. Proces nie różni się niczym od podłączenia dowolnego innego telewizora do kabla czy odbiornika satelitarnego, a jednocześnie zapewnia wyraźny obraz i znacznie lepszy dźwięk (zwłaszcza jeśli podłączysz go do portu HDMI).
Dzięki różnorodności dostępnych portów możesz podłączyć wiele urządzeń do swojego Roku TV. Na przykład możesz podłączyć dekoder telewizji kablowej kablem koncentrycznym, podczas gdy Chromecast lub inną platformę strumieniową podłączasz do portu USB. Każdy zapewnia niezliczone treści w wysokiej rozdzielczości.
Czy udało Ci się podłączyć Roku TV do kabla? Czy jesteś zadowolony z jakości? Podziel się swoim doświadczeniem w sekcji komentarzy na dole strony.

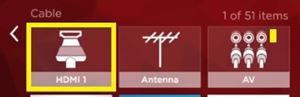
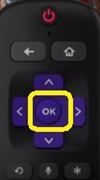
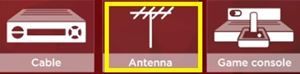
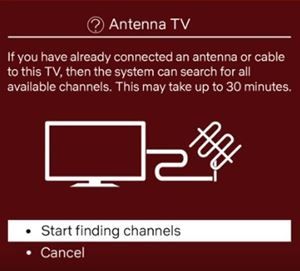
 Jeśli wszystko zostało prawidłowo podłączone, a telewizor rozpoznał dekoder telewizji kablowej, na karcie AV zostanie wyświetlony mały podgląd tego, co aktualnie jest na ekranie.
Jeśli wszystko zostało prawidłowo podłączone, a telewizor rozpoznał dekoder telewizji kablowej, na karcie AV zostanie wyświetlony mały podgląd tego, co aktualnie jest na ekranie.







