Linki do urządzeń
Podobnie jak w przypadku każdego inteligentnego urządzenia, prawdopodobnie w pewnym momencie wystąpią problemy techniczne z Google Chromecastem. Jednym z częstych problemów użytkowników jest nieoczekiwane rozłączenie Chromecasta. Może to być niewygodne, czasochłonne i frustrujące.
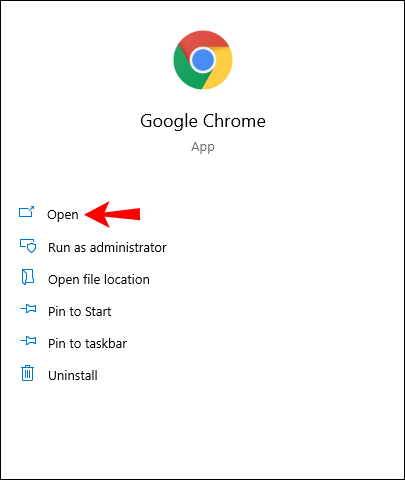
Różne czynniki mogą spowodować samoistne rozłączenie Chromecasta. W tym artykule omówimy je i zaoferujemy pomoc w jak najszybszym rozwiązaniu problemów.
Chromecast ciągle rozłącza się z Wi-Fi
Niezależnie od posiadanej wersji Chromecasta mogą wystąpić problemy z połączeniem. Na szczęście rozwiązania są mniej więcej takie same. Na szczęście łatwo jest rozwiązać problemy z połączeniem Chromecasta i naprawić je w mgnieniu oka.
Przenieś router Wi-Fi bliżej Chromecasta
Jednym z powodów, dla których Chromecast może się rozłączyć, jest to, że jest zbyt daleko od routera Wi-Fi. Na szczęście jest to łatwe rozwiązanie – przesuń router bliżej Chromecasta. W idealnym przypadku router powinien znajdować się w odległości nie większej niż 4,5 metra od urządzenia Chromecast. Dzięki temu Chromecast będzie mógł łączyć się z sygnałem Wi-Fi bez przerw i problemów.
Upewnij się, że używasz właściwych kabli
Używanie kabli innych niż dostarczone z Chromecastem może powodować problemy z połączeniem. Wraz z urządzeniem powinien być dostarczony analogowy kabel audio stereo 3,5 mm, kabel USB i zasilacz i należy ich zawsze używać. Jeśli zauważyłeś, że oryginalne kable są uszkodzone, najlepszym rozwiązaniem jest zamówienie nowych w Google.
Sprawdź aktualizacje
Jeśli używasz Chromecasta na laptopie, aktualizowanie przeglądarki może zapobiec problemom z połączeniem. Wykonaj poniższe czynności, aby sprawdzić dostępność aktualizacji:
- Otwórz Chrome.
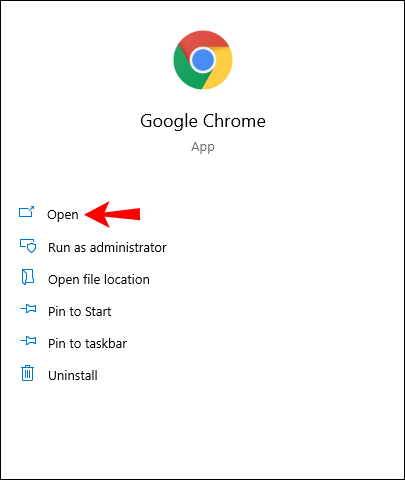
- Stuknij ikonę trzech kropek w prawym górnym rogu.
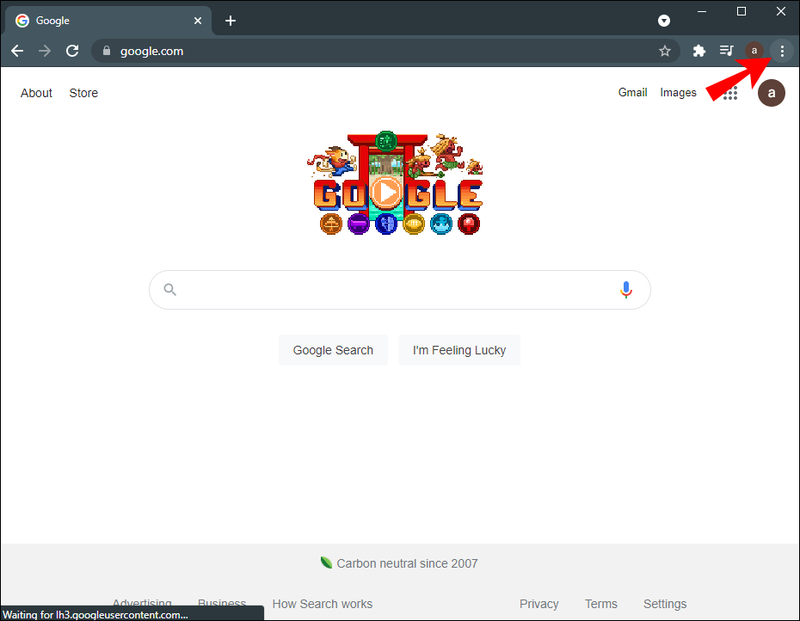
- Stuknij Aktualizuj Google Chrome. Jeśli nie widzisz tej opcji, oznacza to, że Twoja przeglądarka jest już zaktualizowana.
- Po aktualizacji dotknij Uruchom ponownie.
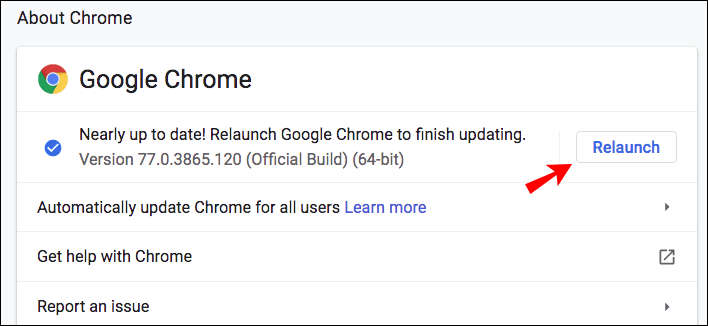
Wskazówka: Oprócz aktualizacji przeglądarki wyczyść historię przeglądania i pobierania, pliki cookie i pamięć podręczną, aby upewnić się, że wszystko działa płynnie.
Zresetuj Chromecasta
Twój Chromecast może mieć problemy z połączeniem z powodu usterki. Możesz to naprawić, resetując urządzenie. Naciśnij przycisk z boku Chromecasta przez około 25-30 sekund, aż lampka zacznie migać na czerwono.
Ponieważ jest to przywrócenie ustawień fabrycznych, które spowoduje przełączenie urządzenia do ustawień fabrycznych, najlepiej to zrobić, jeśli właśnie je kupiłeś. Jeśli masz Chromecasta od jakiegoś czasu i nie chcesz stracić swoich ustawień, wypróbuj inne oferowane przez nas rozwiązania, zanim zdecydujesz się na to.
Możesz także przywrócić ustawienia fabryczne w aplikacji Dom na telefonie:
- Otwórz aplikację Dom.
- Stuknij Ustawienia.
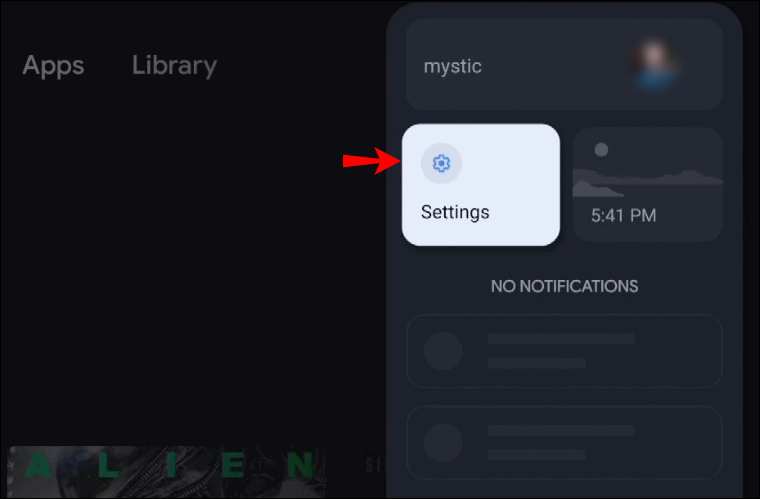
- Dotknij System.
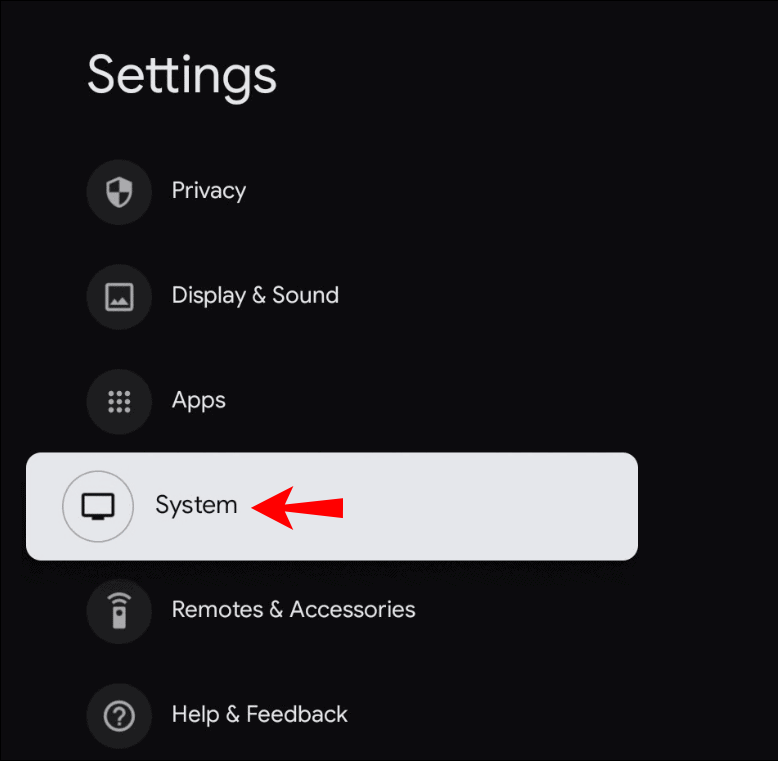
- Stuknij Informacje.
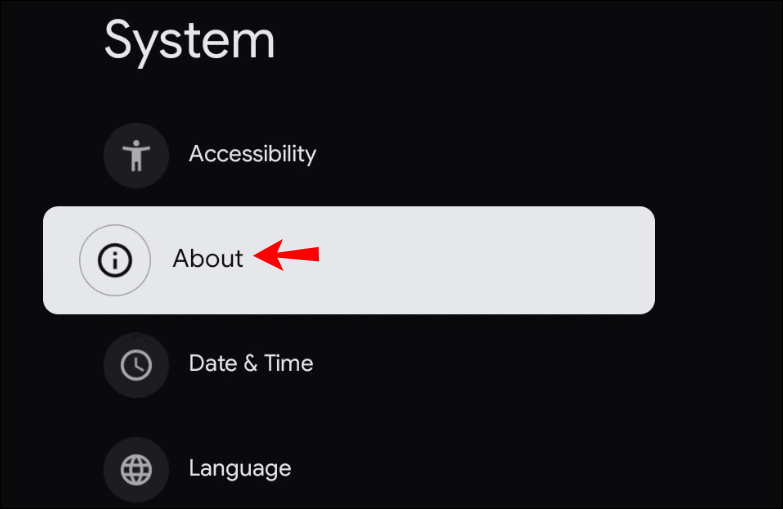
- Stuknij Reset do ustawień fabrycznych. Po rozpoczęciu resetowania zobaczysz migające światło na Chromecaście.
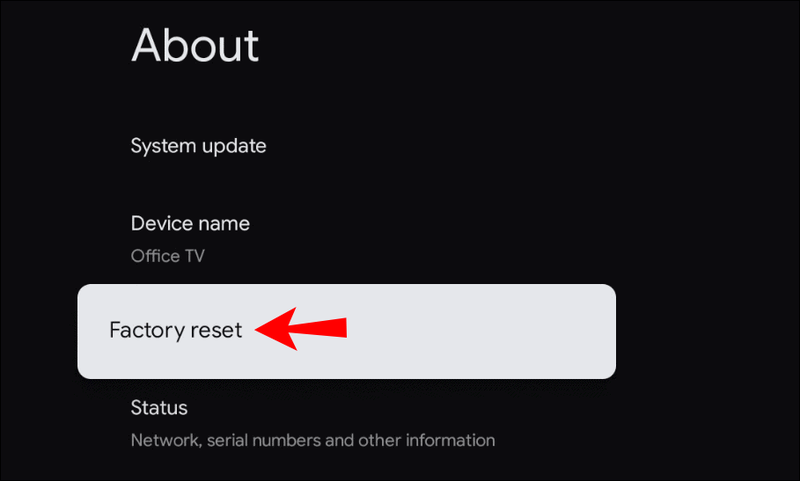
Uruchom ponownie Chromecasta
Innym sposobem rozwiązania problemów z połączeniem na Chromecaście jest ponowne jego uruchomienie. Możesz to zrobić za pomocą aplikacji Home lub odcinając jej zasilanie.
Ponowne uruchamianie Chromecasta przez aplikację domową
- Upewnij się, że urządzenie mobilne/tablet jest połączone z tą samą siecią Wi-Fi co Chromecast.
- Otwórz aplikację Dom.
- Stuknij Ustawienia.
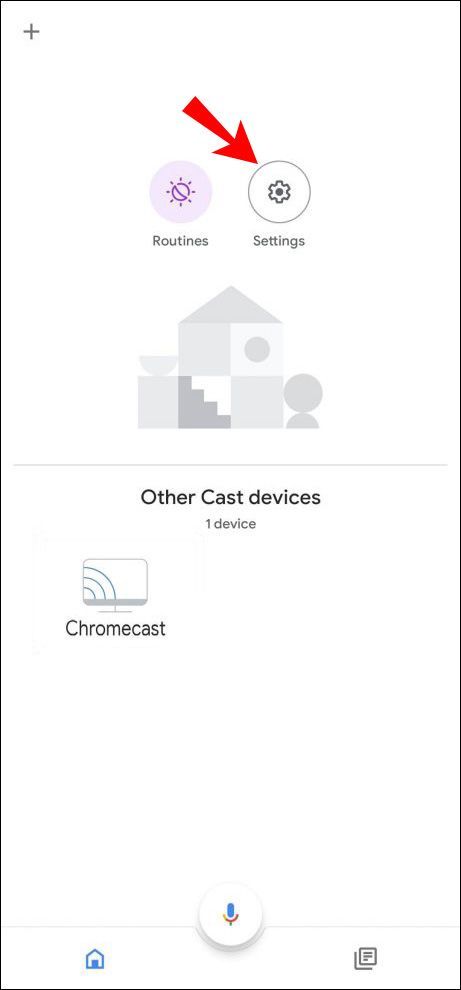
- Kliknij Więcej ustawień.
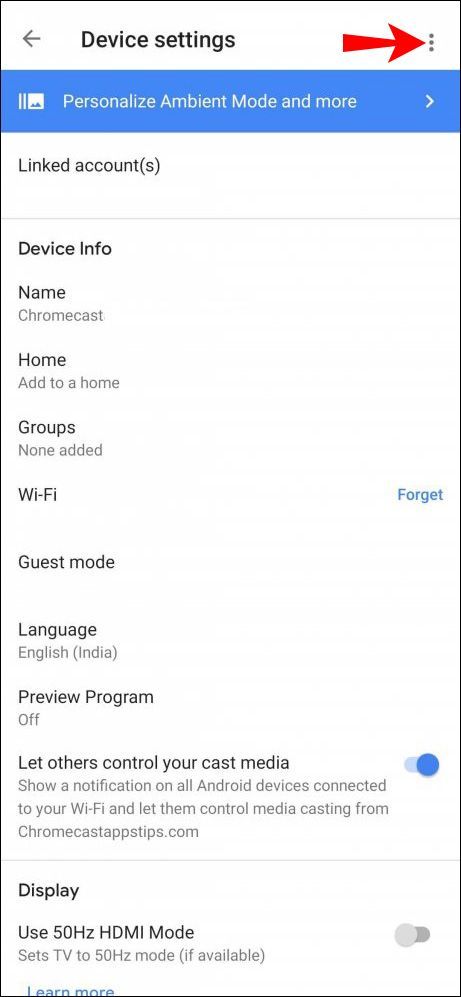
- Stuknij Uruchom ponownie.
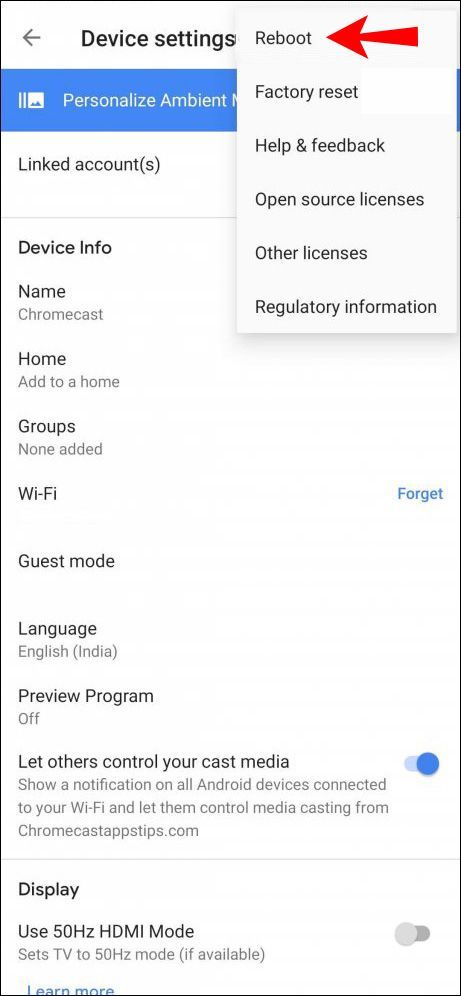
Ponowne uruchamianie Chromecasta ze źródła zasilania
- Odłącz kabel zasilający od Chromecasta.

- Poczekaj minutę.
- Podłącz kabel zasilający.
Uwaga: jeśli tylko odłączysz kabel HDMI od Chromecasta, nie uruchomisz go ponownie. Musi być całkowicie odłączony od źródła zasilania.
Sprawdź swoje WiFi i zresetuj je
Najczęstszym powodem, dla którego Chromecast się rozłącza, jest przerywane działanie sieci Wi-Fi. Możesz ustalić, czy to jest problem, tymczasowo łącząc Chromecasta z inną siecią. Na przykład możesz podłączyć go do hotspotu utworzonego przez telefon. Jeśli to działa, oznacza to, że problem dotyczy Twojej sieci Wi-Fi.
Możesz to naprawić, ponownie uruchamiając router:
- Wyłącz router Wi-Fi, naciskając przycisk zasilania. Jeśli masz problem z naciśnięciem przycisku palcem, użyj spinacza do papieru lub szpilki.
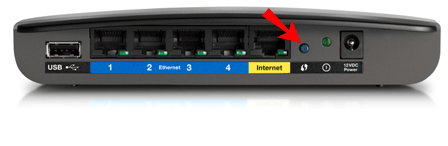
- Zaczekaj kilka minut.
- Włącz router.
- Ponownie połącz Chromecasta z siecią.
Dlaczego Chromecast ciągle się rozłącza?
Oprócz czynników wymienionych w poprzednich sekcjach istnieje kilka dodatkowych powodów, dla których Twój Chromecast może mieć problemy z połączeniem.
- Wiek Chromecasta – średnia żywotność urządzenia Chromecast wynosi około dwóch lat. Nie oznacza to, że Twoje urządzenie przestanie działać po tym okresie. Jednak bardziej prawdopodobne jest wystąpienie problemów z połączeniem. Tak czy inaczej, sprawdź ustawienia, spróbuj ponownie uruchomić router Wi-Fi i Chromecasta, aby spróbować nawiązać połączenie. Jeśli tak się stanie, być może będziesz musiał kupić nowe urządzenie.
- Nadużywanie Chromecasta – jak każde inne urządzenie, Chromecast może w końcu się zużyć. Jeśli go nadużywasz, może działać nieprawidłowo i odmówić połączenia z Wi-Fi. Jeśli podejrzewasz, że tak jest, wyłącz urządzenie i pozwól mu ostygnąć. Najlepszym rozwiązaniem byłoby pozostawienie go na noc lub nawet dłużej, jeśli to możliwe.
Chociaż istnieje wiele powodów, dla których Twój Chromecast może mieć problemy z połączeniem, najczęstszym z nich jest Twoja sieć Wi-Fi. Upewnij się, że wszystko działa poprawnie, zanim założysz, że coś jest nie tak z samym urządzeniem Chromecast.
dota 2 jak sprawdzić wynik zachowania
Chromecast ciągle odłącza się od Androida
Sprawdź ustawienia baterii
Jeśli masz problemy z połączeniem z Chromecastem i Androidem, najpierw sprawdź ustawienia baterii. Ponieważ istnieją aplikacje, które mogą szybko rozładowywać baterię, różni producenci telefonów dodawali do nich funkcje oszczędzania baterii.
Jeśli używałeś Chromecasta z aplikacją, która również szybko wyczerpuje baterię telefonu, opcja oszczędzania baterii wyłączy aplikację, powodując rozłączenie Chromecasta.
Jeśli chcesz temu zapobiec, wykonaj poniższe czynności:
- Otwórz menu ustawień w telefonie.
- Wejdź do menu baterii.
- Otwórz menu oszczędzania baterii.
- Upewnij się, że optymalizacja baterii jest wyłączona dla aplikacji Dom i wszystkich innych aplikacji, których używasz z Chromecastem, takich jak Netflix, YouTube itp.
Twój telefon nie będzie monitorował tych aplikacji i nie zamykał ich, jeśli zużywają zbyt dużo baterii. Należy jednak pamiętać, że bateria telefonu nie będzie działać tak długo, zanim będzie wymagała ładowania.
Sprawdź aktywność w tle
Sprawdź ustawienia telefonu, aby upewnić się, że opcja uruchamiania aplikacji w tle jest włączona. W niektórych modelach, jeśli wyłączysz optymalizację baterii, aktywność w tle zostanie automatycznie włączona. Jednak w niektórych modelach musisz to zrobić ręcznie, przechodząc do ustawień.
Sprawdź ustawienia połączenia
Upewnij się, że telefon jest połączony z tą samą siecią co Chromecast. Jeśli masz dostępnych wiele sieci Wi-Fi, wybierz tę z najsilniejszym sygnałem zarówno dla Twojego telefonu, jak i Chromecasta.
Zainstaluj ponownie Google Home
Jeśli te rozwiązania nie działają i nadal masz problemy z połączeniem, możesz spróbować ponownie zainstalować aplikację Google Home.
Sprawdź swojego Chromecasta
Problemy z połączeniem mogą być konsekwencją nieprawidłowego działania Chromecasta. Spróbuj uruchomić go ponownie lub zresetować.
Chromecast ciągle odłącza się od iPhone'a
Podobnie jak w przypadku Androida, możesz również mieć problemy z połączeniem z iPhonem. Rozwiązania są podobne:
Sprawdź ustawienia baterii
Upewnij się, że optymalizacja baterii jest wyłączona. Niektóre aplikacje szybko wyczerpują baterię, a ta opcja zapobiega temu, wyłączając aplikację. Jeśli chcesz korzystać z Chromecasta przez dłuższy czas, musisz wyłączyć opcję oszczędzania baterii. W przeciwnym razie telefon po pewnym czasie zabije aplikacje, a Chromecast zostanie odłączony.
Sprawdź aktywność w tle
Musisz włączyć opcję, która pozwala aplikacjom działać w tle, nawet po wyłączeniu ekranu lub przejściu w tryb uśpienia. Jeśli ta funkcja nie jest włączona, Chromecast zostanie automatycznie odłączony, gdy urządzenie przejdzie w stan uśpienia, a ekran stanie się ciemny.
Sprawdź ustawienia połączenia
Twój iPhone i Chromecast muszą być połączone z tą samą siecią. Jeśli Twój iPhone automatycznie przełączy się na sieć z lepszym sygnałem, spowoduje to rozłączenie Chromecasta.
Zainstaluj ponownie Google Home
Podobnie jak w przypadku Androida, jednym z potencjalnych rozwiązań problemów z połączeniem jest ponowna instalacja aplikacji Google Home.
Sprawdź swojego Chromecasta
Twój Chromecast może odłączać się od iPhone'a z powodu tymczasowej usterki. Spróbuj ponownie uruchomić urządzenie i ponownie je podłączyć. Jeśli to nie zadziała, możesz przywrócić ustawienia fabryczne, ale pamiętaj, że urządzenie przełączy się na oryginalne ustawienia domyślne.
Chromecast ciągle odłącza się od Google Home
Jeśli doświadczasz tego problemu, możesz sprawdzić kilka możliwych przyczyn.
Wyłącz optymalizację baterii
Jeśli używasz Google Home na telefonie i masz włączoną optymalizację baterii, telefon może zamknąć aplikację, próbując oszczędzać energię baterii.
Upewnij się, że ta opcja jest wyłączona, przechodząc do ustawień baterii na swoim urządzeniu.
Uaktualnić aplikację
Podobnie jak w przypadku każdej innej aplikacji, do prawidłowego działania potrzebna jest najnowsza wersja Google Home. Jeśli wyłączyłeś automatyczne aktualizacje, sprawdź, czy są dostępne.
Zezwól na aktywność w tle
Ustaw urządzenie, aby zezwalało aplikacjom na działanie w tle. W przeciwnym razie mogą wystąpić problemy z połączeniem za każdym razem, gdy telefon przejdzie w stan uśpienia, a ekran się wyłączy.
Zainstaluj ponownie aplikację
Jeśli nic nie działa, spróbuj ponownie zainstalować Google Home i miejmy nadzieję, że rozwiążesz istniejące problemy z połączeniem.
Chromecast ciągle odłącza się od YouTube
YouTube to jedna z wielu aplikacji, których możesz używać z Chromecastem. Jeśli masz problemy z połączeniem, sprawdź ustawienia w telefonie.
Optymalizacja baterii
Jak wcześniej wspomniano, jeśli ta opcja jest włączona, automatycznie zabije aplikacje, które wyczerpują baterię, takie jak YouTube. Dlatego ta opcja musi być wyłączona. Możesz go łatwo wyłączyć, uzyskując dostęp do opcji baterii w ustawieniach.
Aktywność w tle
Ta opcja musi być włączona, aby YouTube mógł działać, dopóki nie zdecydujesz się ją zamknąć. Zwykle jest połączony z optymalizacją baterii, ale jeśli tak nie jest, musisz włączyć ją ręcznie.
Dodatkowe często zadawane pytania
Które pasmo Wi-Fi jest najlepsze dla Chromecasta?
Większość routerów Wi-Fi działa w dwóch pasmach: 2,4 GHz i 5,0 GHz. Chociaż pasmo 5,0 GHz zapewnia szybsze połączenie, jest również mniej niezawodne. Dlatego Chromecast będzie działał lepiej w paśmie 2,4 GHz.
Baw się z Chromecastem
Możesz mieć problemy z połączeniem z dowolnym urządzeniem inteligentnym, w tym z Chromecastem. Wiemy, jak denerwujące może być to, więc mamy nadzieję, że udało nam się pomóc w łatwym rozwiązaniu tego problemu.
Jeśli wypróbowałeś już wszystko, a Chromecast ciągle się rozłącza, być może masz wadliwe urządzenie. Jeśli podejrzewasz, że tak jest, powinieneś to sprawdzić ekspertowi.
Czy kiedykolwiek miałeś problemy z połączeniem z Chromecastem? Powiedz nam w sekcji komentarzy poniżej.

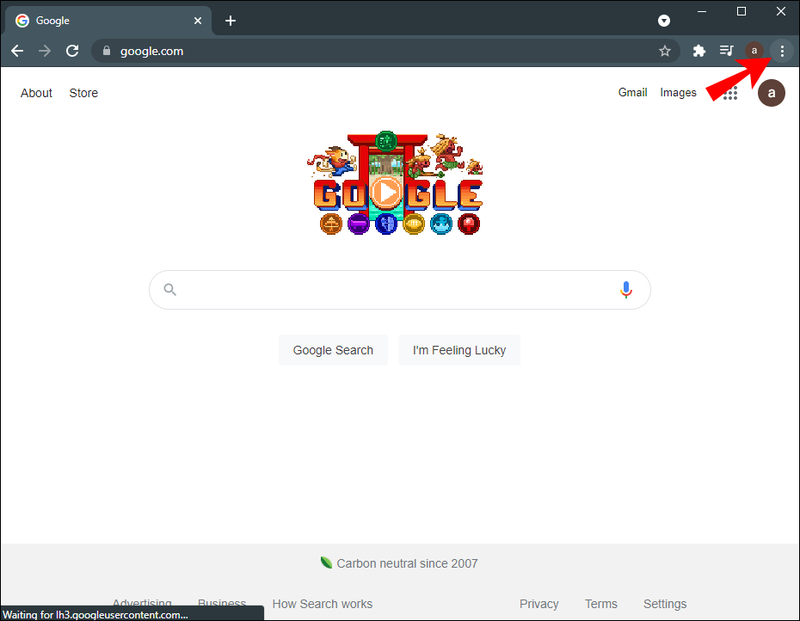
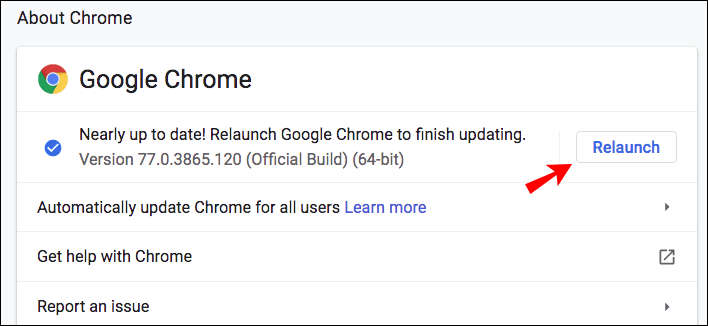
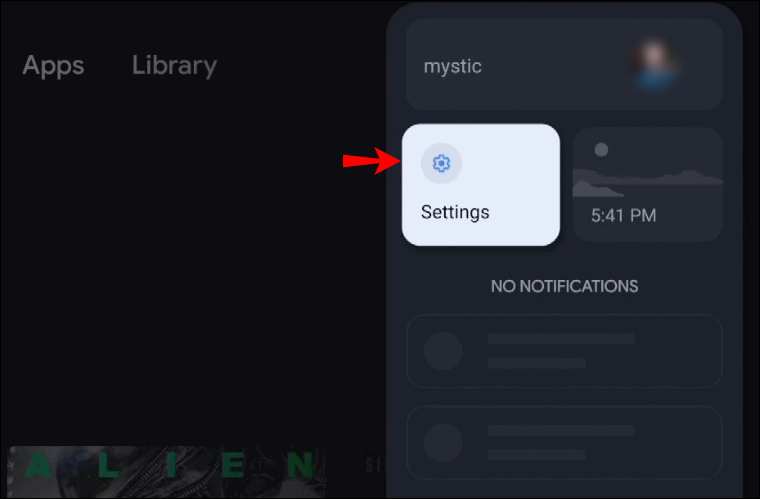
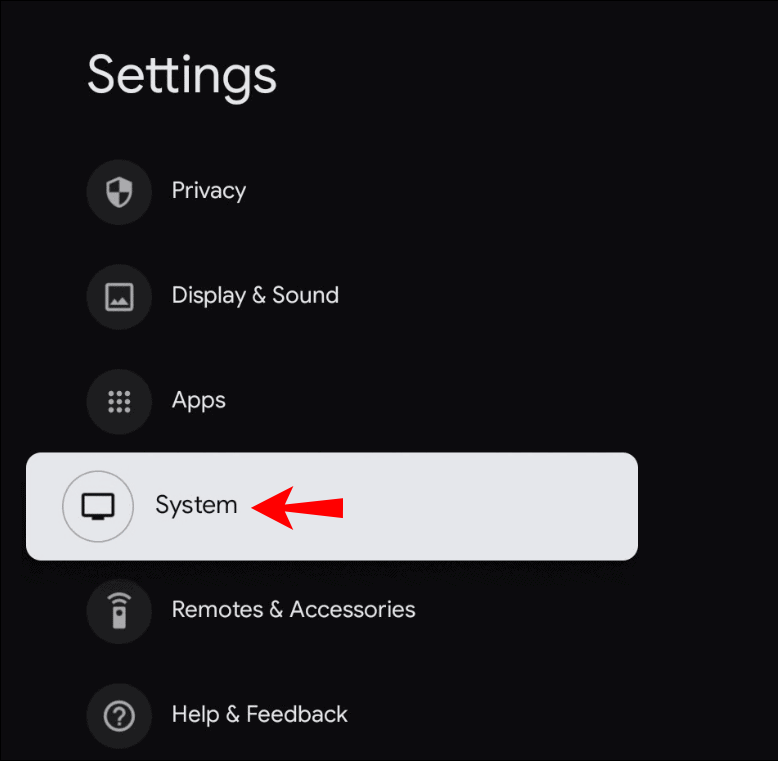
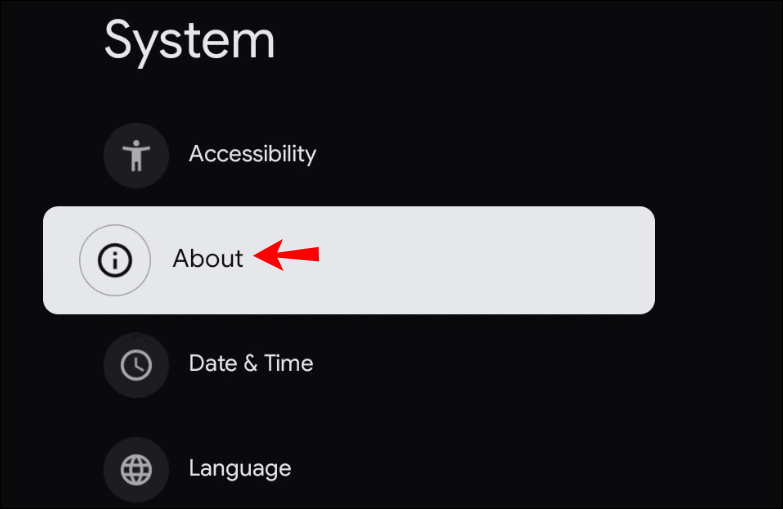
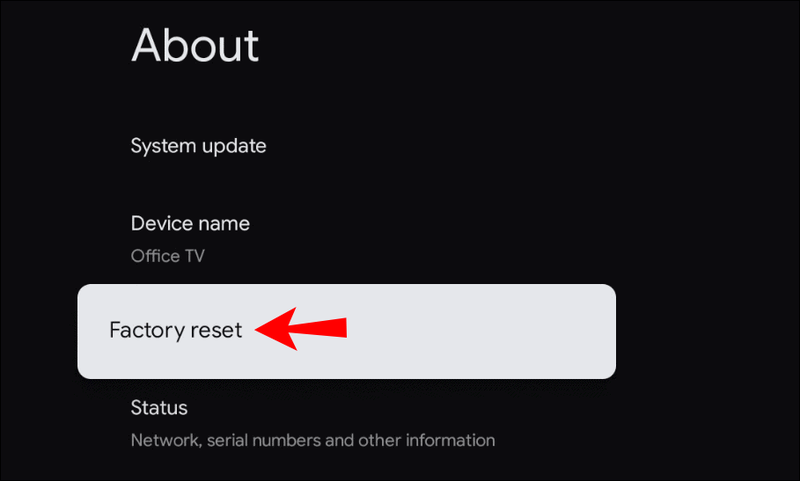
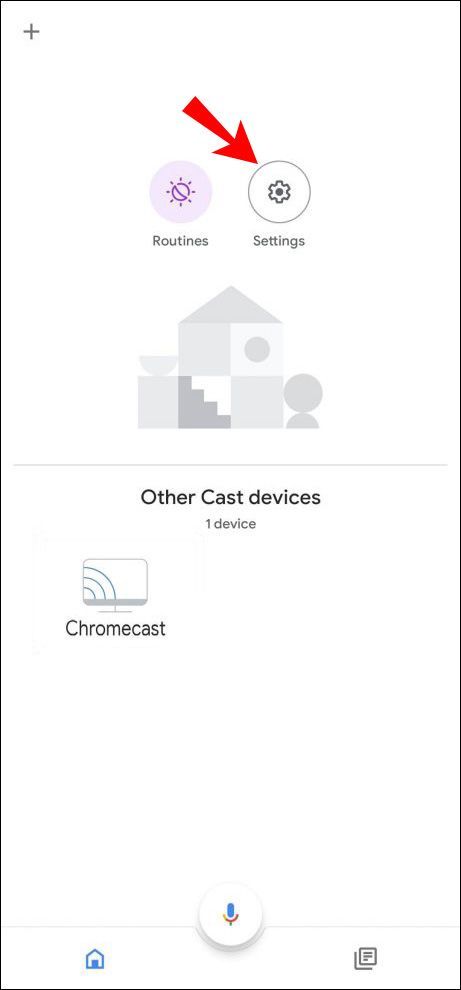
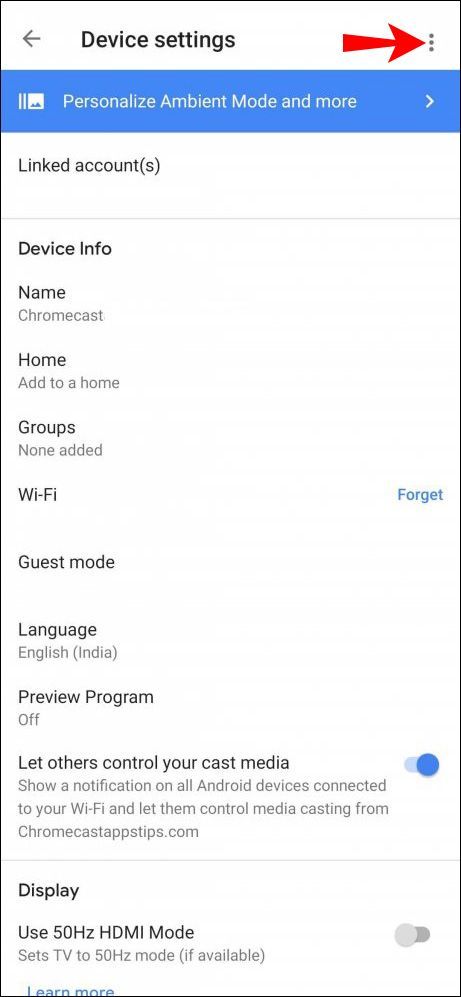
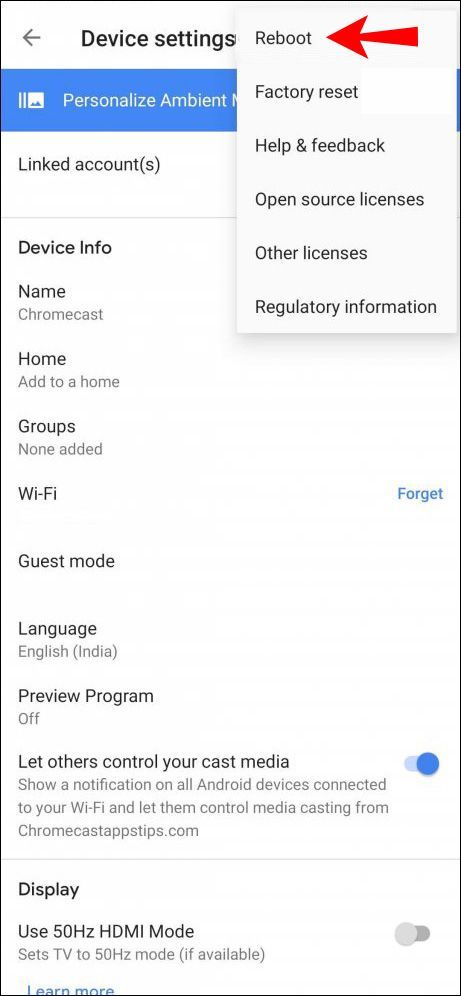

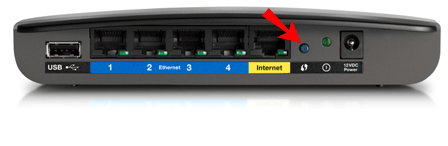








![Jak zablokować numer na urządzeniu z Androidem [wrzesień 2020]](https://www.macspots.com/img/mac/90/how-block-number-an-android-device.jpg)