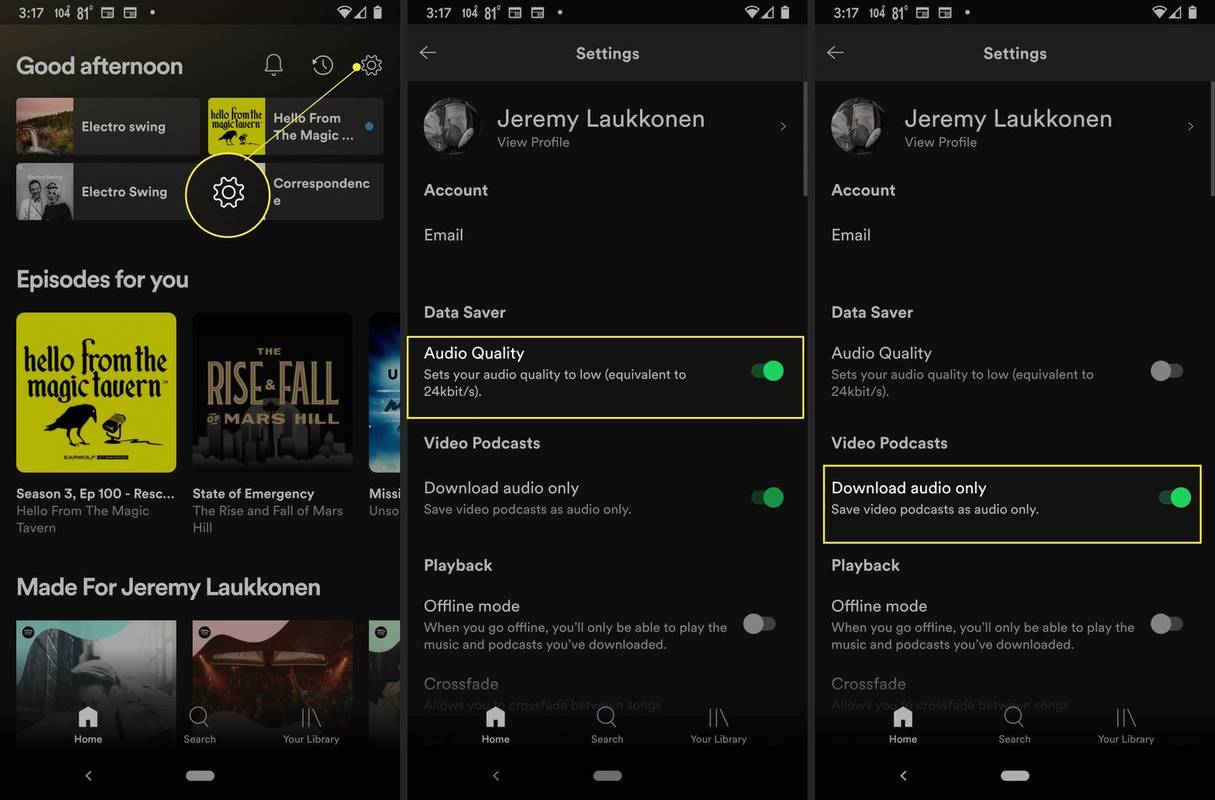Monitor jest najbardziej widoczną i często niedocenianą częścią każdego systemu komputerowego. To tutaj odtwarzane są Twoje filmy, wyświetlane są Twoje arkusze kalkulacyjne i tam ożywają Twoje przygody z grami. W ciągu ostatnich dwudziestu lat powolny, ale pewny rozwój i udoskonalanie monitorów LCD i LED sprawiły, że najwyższej jakości wyświetlacze są w zasięgu nawet najbardziej ograniczonych budżetów. Starsze monitory CRT prawie wymarły z rynku.

Migotanie monitora niestety nie poszło w ślad za monitorami CRT na śmietnik historii. Chociaż nowe monitory są znacznie bardziej niezawodne niż stara technologia CRT, nadal mogą powodować migotanie, ale nie panikuj. Jeśli monitor twojego komputera zacznie migotać, nie oznacza to automatycznie, że to śmierć tego sprzętu. Może to po prostu oznaczać, że wymagane jest odświeżenie sterownika lub że Ty lub ktoś inny wcześniej wprowadził zmiany w konfiguracji systemu Windows.
W tym artykule rozwiążesz problemy z migoczącym monitorem, aby dowiedzieć się, co jest nie tak i rozwiązać problem.
Dlaczego monitor komputera LED migocze
Nawet jeśli obraz na ekranie komputera wygląda jak statyczny obraz, tak nie jest. Zamiast tego obraz jest stale przerysowywany i szybko usuwany, więc twoje oczy nie mogą go dostrzec. Jeśli kiedykolwiek próbowałeś zrobić zdjęcie monitora LED, być może zauważyłeś pewien stopień migotania w postaci linii. Ten scenariusz jest szczególnie powszechny w przypadku monitorów 60 Hz. Niezależnie od tego, nowoczesny ekran może odświeżać do 100 razy na sekundę lub nawet więcej dzięki nowej technologii. Ta czynność odnosi się do częstotliwości odświeżania, która jest mierzona w hercach. Im niższa częstotliwość odświeżania, tym więcej migotania może wystąpić.
Innym powodem migotania monitora jest poziom jasności i kontrastu. Im ciemniejszy ekran, tym łatwiej dostrzec migotanie.
Wreszcie, podświetlenie wielu niedrogich monitorów wykorzystuje PWM (modulację szerokości impulsu) do podświetlenia, co prowadzi do bardziej zauważalnego migotania.
Wyjaśnienie częstotliwości odświeżania monitora
Kiedy spojrzysz na specyfikacje monitora, zobaczysz liczbę, taką jak 60 Hz, 100 Hz lub coś innego. Liczba wskazuje, ile odświeżeń ma miejsce na sekundę. Na monitorze 60 Hz odświeżanie ekranu odbywa się 60 razy na sekundę. Monitor 100 Hz odświeża obraz 100 razy na sekundę. Im wyższa częstotliwość odświeżania, tym szybciej wyświetlacz reaguje na zmiany i tym płynniejsze wrażenia. To właśnie dlatego telewizory 100 Hz stały się tak popularne, a monitory komputerowe 100 Hz są idealne do gier, w których wyświetlacz ciągle się zmienia.
brak dźwięku po aktualizacji systemu Windows 10 2019
Niektóre osoby są bardziej chętne do odświeżania niż inne. Gracz uważa wyższą częstotliwość odświeżania za lepszą dla swoich wrażeń z gry, głównie dlatego, że występuje dużo ruchu i szybka akcja. Niektóre osoby mogą korzystać z monitorów tak wolnych jak 60 Hz i nadal czuć się usatysfakcjonowane, na przykład firmy, które używają monitora tylko do obsługi klienta lub biurowych arkuszy kalkulacyjnych. Inni ludzie, na przykład edytorzy wideo, preferują wysokie częstotliwości odświeżania, aby zapewnić lepszą przejrzystość procesów edycji.
Wyjaśnienie modulacji szerokości impulsu
Wiele monitorów wykorzystuje techniki podświetlania PWM (modulacja szerokości impulsu), które prowadzą do szybkiego migotania, nawet jeśli oko go nie widzi. PWM szybko włącza i wyłącza oświetlenie i został zaprojektowany do regulacji poziomów jasności diod LED. Metoda PWM przyciemniania podświetlenia polega na zmianie szybkości włączania/wyłączania, co powoduje powstawanie impulsów, które sprawiają, że diody LED wydają się ciemniejsze. W miarę zmniejszania jasności migotanie jest ogólnie bardziej zauważalne. Wiele monitorów na rynku wykorzystuje PWM, aby zaoszczędzić pieniądze, ale są też okazje na modele bez PWM. Musisz tylko odrobić pracę domową. Migotanie zazwyczaj prowadzi do zmęczenia oczu, bólów głowy i nie tylko. Ogólnie rzecz biorąc, podświetlenie bez migotania pomaga zapobiegać problemom zdrowotnym i poprawia wydajność wizualną.
Kroki, aby naprawić migotanie monitora komputera
1. Sprawdź kabel monitora
Po obu stronach kabla DVI monitora znajdują się śruby mocujące, ale nie wszyscy ich używają. Upewnij się, że oba końce złączy są bezpieczne i mocno zamocowane. Jeśli zabezpieczenie połączenia nie naprawi migotania, sam kabel może być uszkodzony. Chwyć zapasowy i wymień je, aby sprawdzić, czy to rozwiąże problem.
2. Sprawdź zasilanie
Sprawdź, czy oba końce kabla zasilającego są również zabezpieczone. Luźny kabel zasilający może czasami powodować migotanie ekranu i zwykle towarzyszy mu brzęczenie.
3. Sprawdź ustawienia wyświetlania (Windows)
Jeśli niedawno zaktualizowałeś sterownik karty graficznej, sprawdź ustawienia wyświetlania, aby upewnić się, że nic się nie zmieniło.
- Kliknij prawym przyciskiem myszy puste miejsce na pulpicie i wybierz kartę graficzną — Panel sterowania NVIDIA w tym przykładzie. Opcja menu będzie się różnić w zależności od producenta karty graficznej.

- W graficznym panelu sterowania kliknij Zmień rozdzielczość . Wybierz migoczący monitor w opcjach i upewnij się, że częstotliwość odświeżania wynosi co najmniej 60 Hz. Jeśli masz monitor 100 Hz, ustaw go na to. Zapisz wszelkie zmiany i przetestuj ponownie.

Możesz także sprawdzić w ustawieniach systemu Windows 10.
- Nawigować do Ustawienia i kliknij na System .

- Przewiń w dół i wybierz Zaawansowane ustawienia wyświetlania .

- Wybierz „Właściwości karty graficznej dla wyświetlacza [#]” dla właściwego monitora.

- Wybierz Monitor kartę i stamtąd sprawdź częstotliwość odświeżania.

4. Sprawdź swoją kartę graficzną
Problemy z kartą graficzną mogą czasami powodować migotanie monitora. Takie sytuacje są niezwykłe, ale jest to możliwe. Problemem nie jest twoja karta graficzna, jeśli masz wiele monitorów i działa tylko jeden ekran. Jeśli wszystkie monitory lub twój jedyny monitor migoczą, warto sprawdzić sprzęt i połączenia.
Upewnij się, że karta graficzna nie ma nagromadzonego brudu i kurzu na powierzchni. Upewnij się, że wentylator chłodzący działa i że wszystkie wentylatory obudowy działają tak, jak powinny. Użyj Speedfan lub podobnego programu do monitorowania temperatury karty graficznej, ponieważ przegrzanie jest główną przyczyną większości problemów. Jeśli wszystko wygląda dobrze, może to nie być przyczyną migotania karty graficznej.
5. Sprawdź monitor
Ostatnią potencjalną przyczyną migotania monitora komputera jest sam monitor. Możesz spróbować to przetestować, zmieniając używany port. Jeśli używasz połączenia DVI, spróbuj użyć wyjścia VGA lub DisplayPort. Jeśli nic się nie zmieni, może być konieczne pożyczenie innego monitora w celu przetestowania lub przetestowanie monitora na innym komputerze, o którym wiesz, że działa poprawnie. Jeśli monitor migocze na innym komputerze lub z innym połączeniem sprzętowym, to przykro to mówić, prawdopodobnie Twój monitor dobiegł końca.
Monitory można naprawić, ale naprawa prawdopodobnie będzie kosztować więcej niż zakup nowego, chyba że twój monitor jest bardzo wysokiej klasy i drogi.
Podsumowując, istnieje kilka powodów, dla których monitor może zacząć migotać. Na szczęście nie zawsze oznacza to konieczność zakupu nowego monitora. Często wystarczy prosta modyfikacja ustawień wyświetlania, aby naprawić sytuację. Mamy nadzieję, że te sugestie pomogą Ci zdiagnozować problem z migotaniem monitora.