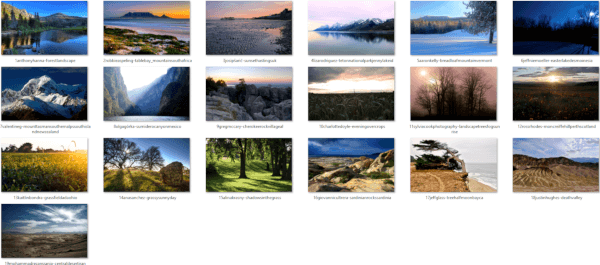Jak utworzyć rozruchowy dysk USB dla systemu Windows 10 Install.wim większy niż 4 GB
Czasy nagrywania obrazów ISO systemu operacyjnego na dysk już dawno minęły. Obecnie większość komputerów PC można uruchamiać z USB, więc po prostu łatwiej jest zaktualizować i wygodniej zainstalować system Windows z dysku flash USB. Innym dobrym powodem do instalacji w ten sposób jest szybkość instalacji, która jest znacznie szybsza niż konfiguracja z napędu optycznego. Wiele nowoczesnych urządzeń nie jest wyposażonych w napęd optyczny.
Reklama
Istnieje wiele metod, które już tutaj omówiliśmy, w tym Rufus dla UEFI, klasyczny DiskPart , i PowerShell .
Jeśli jednak masz plik install.wim w dystrybucji systemu Windows 10, który jest większy niż 4 GB, może być konieczne wykonanie dodatkowych kroków w celu utworzenia rozruchowego dysku USB. Twój dysk flash musi mieć dwie partycje zamiast jednej.
- Jeden z nich musi być sformatowany w FAT32 . Umożliwi to korzystanie z dysku flash zarówno z klasycznym systemem BIOS, jak i nowoczesnymi urządzeniami UEFI.
- Drugi musi być sformatowany w systemie plików NTFS. Będzie mógł przechowywać duże pliki.
Przed kontynuowaniemwykonaj kopię zapasową wszystkich ważnych danych z dysku flash. Procedura usunie z niego wszystkie pliki i foldery.
jak sprawdzić, czy ktoś Cię prześladuje na Instagramie
Poniższe kroki zakładają, że masz już dystrybucję systemu Windows i możesz to zrobić zamontuj go, aby skopiować jego pliki .
Aby utworzyć rozruchowy dysk USB dla systemu Windows 10 Install.wim większy niż 4 GB,
- Podłącz dysk flash do komputera.
- Naciśnij klawisz Win + R na klawiaturze i wpisz
diskpartdo pola Uruchom. Naciśnij klawisz Enter. - W konsoli programu DiskPart wpisz
dysk listy. Wyświetli tabelę ze wszystkimi dyskami, w tym aktualnie podłączoną pamięcią USB. Zanotuj numer pamięci USB. Na przykład jest to Dysk 1.
- Rodzaj
dysk sele #, gdzie # to numer twojego pendrive'a. W naszym przykładzie polecenia totarcza sele 1. - Rodzaj
czystyaby usunąć zawartość dysku. - Rodzaj
utwórz partycję o rozmiarze podstawowym = 1000aby utworzyć nową partycję o pojemności 1 GB. - Wpisz create partition primary, aby utworzyć kolejną partycję, która zajmie resztę pozostałego miejsca na dysku.
- Rodzaj
wybierz partycję 1aby wybrać pierwszą (1 GB) partycję. - Sformatuj go w FAT32 w następujący sposób:
format fs = fat32 quick - Przypisz mu literę X:
przypisz literę = X. - Uczyń go rozruchowym za pomocą polecenia
aktywny. - Teraz wybierz drugą partycję:
wybierz partycję 2. - Sformatuj go w NTFS:
format fs = ntfs quick. - Przypisz literę Y do drugiej partycji za pomocą polecenia:
przypisz literę = Y. - Opuść DiskPart za pomocą polecenia
wyjście.
Skończyłeś z układem pendrive'a. Pliknapęd X:jest bootowalną małą partycją, a pliknapęd Y:to duża partycja NTFS do hostowaniainstall.wimplik. Teraz skopiujmy poprawnie pliki systemu Windows.
Skopiuj pliki instalacyjne systemu Windows
- Otwórz pliki instalacyjne systemu Windows w Eksploratorze plików.
- Skopiuj wszystko oprócz
źródłafolder doX: napęd(ten FAT32). - Skopiuj folder źródeł do
Y: jazda(partycja NTFS). - Na partycji X: utwórz nowy plik
źródłainformator. Będzie zawierał pojedynczy plik,boot.wim. - Kopiuj
boot.wimodY: sourcesdoX: sources. - w
Y: sourcesfolder, utwórz nowy plik tekstowy o następującej zawartości:[KANAŁ]
Sprzedaż - Zapisz to jako
ei.cfg.
Skończyłeś. Utworzyliśmy 2 partycje: partycję FAT32 (X :) i partycję NTFS (Y :). Umieściliśmyźródłafolder włączonyI:. NaX:przechowujemy wszystko inne z oryginalnej dystrybucji. Stworzyliśmy również nowyźródłafolder włączonyX:jednym plikiemBOOT.WIM. Ostatni krok jest wymagany, aby uruchomić program instalacyjny podczas uruchamiania z naszego dysku USB.
Teraz będziesz mógł zainstalować system Windows przy użyciu właśnie utworzonego dysku flash bez zmniejszania rozmiaru pliku install.wim. Jest to przydatne, gdy masz dostosowany duży plik install.wim.
Otóż to.