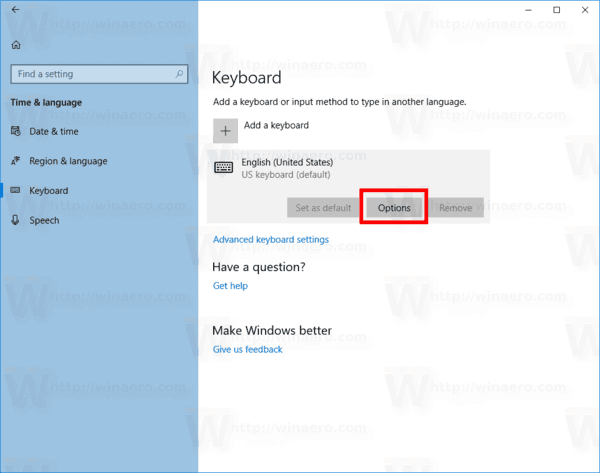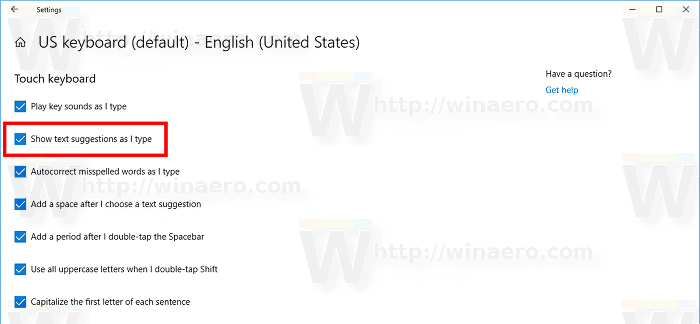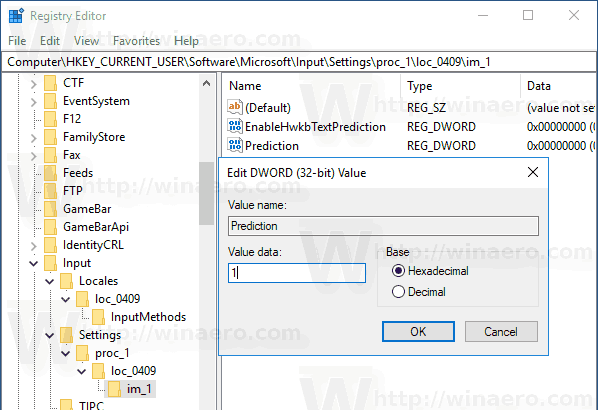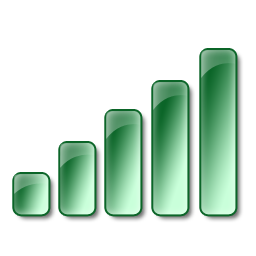System Windows 10 zawiera klawiaturę dotykową dla komputerów i tabletów z ekranem dotykowym, który obsługuje automatyczną korektę i automatyczne sugestie. Gdy dotkniesz dowolnego pola tekstowego na tablecie, na ekranie pojawi się klawiatura dotykowa. W systemie Windows 10 można skonfigurować automatyczną korektę i sugestie tekstowe dla klawiatury dotykowej.
Reklama
jak usunąć swoje konto Spotify?
 Możliwe jest włączenie lub wyłączenie sugestii tekstowych (przewidywania tekstu) dla aplikacji klawiatury dotykowej.
Możliwe jest włączenie lub wyłączenie sugestii tekstowych (przewidywania tekstu) dla aplikacji klawiatury dotykowej.Funkcja podpowiadania tekstu dla klawiatury dotykowej jest domyślnie włączona. Można ją wyłączyć w Ustawieniach. Po włączeniu system Windows 10 wyświetli wiersz z sugestiami tekstowymi podczas pisania w polu tekstowym. Zobacz poniższy zrzut ekranu:

Funkcja Sugestie tekstowe jest przydatna dla osób, które mają problemy z pisownią i / lub słabymi maszynistami (na przykład ja). Każdy popełnia literówki, a funkcja sugestii tekstowych jest niezwykle przydatna, aby je naprawić, tak jak można to zrobić na smartfonach. Ponadto pozwala zaoszczędzić czas, przewidując słowa, o ile wpisałeś kilka liter. Oto jak go włączyć lub wyłączyć.
Aby wyłączyć lub włączyć Sugestie dotyczące klawiatury dotykowej Windows 10 wykonaj następujące czynności.
pobierz apk ze sklepu Google Play
- otwarty Ustawienia .
- Idź do Czas i język -> Klawiatura.
- Po prawej stronie wybierz klawiaturę z listy i kliknij przycisk Opcje.
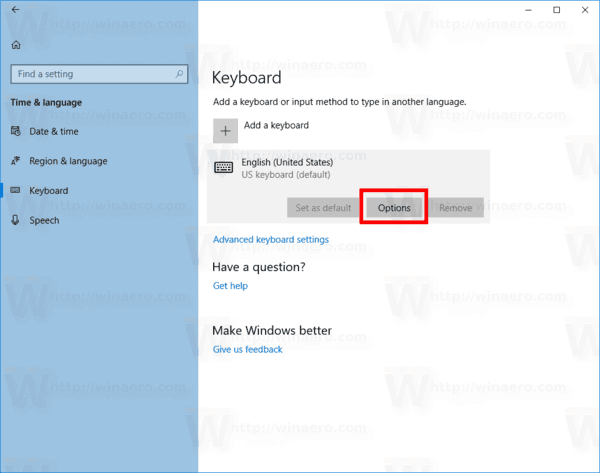
- Na następnej stronie włącz opcjęPokazuj sugestie tekstowe podczas pisaniapodKlawiatura dotykowajak pokazano niżej.
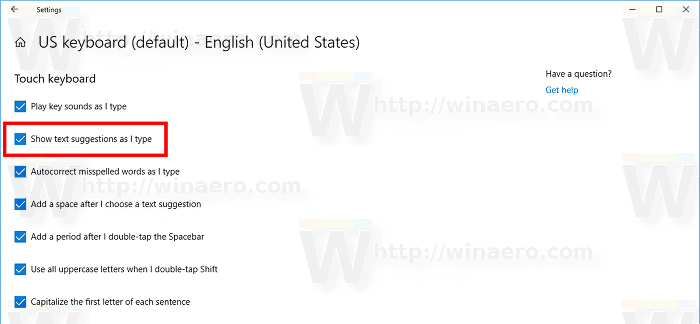
- Wyłączenie tej opcji spowoduje wyłączenie sugestii tekstowych.
Alternatywnie możesz zastosować modyfikację rejestru.
Skonfiguruj sugestie tekstowe dla klawiatury dotykowej z poprawką rejestru
- Otworzyć Aplikacja Edytor rejestru .
- Przejdź do następującego klucza rejestru.
HKEY_CURRENT_USER Software Microsoft Input Settings proc_1 loc_0409 im_1
Zobacz, jak przejść do klucza rejestru jednym kliknięciem .
- Po prawej stronie utwórz nową 32-bitową wartość DWORDPrognoza.
Uwaga: nawet jeśli tak z 64-bitowym systemem Windows nadal musisz utworzyć 32-bitową wartość DWORD.
Ustaw jego dane wartości na 1, aby włączyć tę funkcję.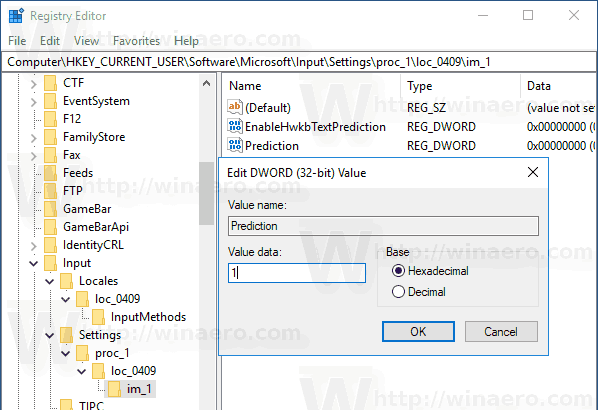
- Aby wyłączyć sugestie tekstowe, ustaw dane wartości prognozy na 0.
- Wyloguj się z konta użytkownika i zaloguj się ponownie.
Zanotujloc_0409część ścieżki rejestru reprezentuje klawiaturę angielską. Musisz go zastąpić odpowiednim podkluczem, który pasuje do twojego obecnego języka wprowadzania, np.loc_0419dla języka rosyjskiego.
Otóż to.