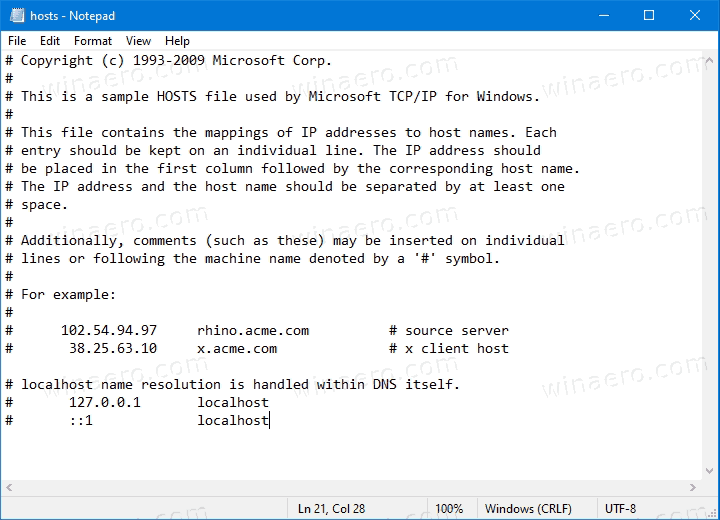- Wskazówki i porady dotyczące konsoli Xbox One: wszystko, co musisz wiedzieć, aby w pełni wykorzystać możliwości konsoli Xbox
- Jak przywrócić ustawienia fabryczne konsoli Xbox One
- Jak przyspieszyć swoją konsolę Xbox One
- Jak zwiększyć przestrzeń dyskową Xbox One
- Jak zaktualizować swoją konsolę Xbox One
- Jak udostępniać swoje gry na konsolę Xbox One
- Najlepsze gry na Xbox One X
- Co musisz wiedzieć o konsoli Xbox One S.
Masz zbyt wiele gier, aby zmieścić się na wewnętrznym dysku twardym konsoli Xbox One? Spędzasz zbyt dużo czasu na zastanawianiu się, co usunąć, a nie na graniu? Na szczęście możesz szybko i łatwo podłączyć standardowy zewnętrzny dysk twardy i znacznie rozszerzyć pamięć.

Jakich dysków twardych możesz używać?
Możesz użyć w zasadzie dowolnego nowoczesnego zewnętrznego dysku twardego. Jedyne wymagania to dysk USB 3.0 o pojemności ponad 250 GB. Mogą to być dyski przenośne, które całą swoją moc czerpią z kabla USB, lub większe dyski do komputerów stacjonarnych, które mogą osiągnąć większą pojemność, ale wymagają dodatkowego zasilania.
Firmy Seagate i Microsoft nawiązały współpracę w zakresie linii dysków marki Xbox o nazwie Seagate Game Drive, ale mogą one być płatne i nie ma powodu, aby nie wybierać czegoś nieco tańszego.
Jak to podłączyć
Jest to tak proste, jak użycie standardowego kabla USB dostarczonego z dyskiem twardym. Wszystkie modele Xbox One, od oryginalnej konsoli Xbox One po Xbox One S i Xbox One X, mają jeden port USB z przodu i dwa porty z tyłu. Zalecamy użycie jednego z tyłu jako czegoś takiego jak dysk twardy.
Konfigurowanie dysku twardego na konsoli Xbox One
Zobacz powiązane Xbox One Gameshare: Jak udostępniać gry na Xbox One Jak zaktualizować Xbox One
Kilka chwil po pierwszym podłączeniu dysku powinieneś zobaczyć wyskakujące powiadomienie z pytaniem, co chcesz zrobić. Aby używać go do gier, musisz wybrać Sformatuj urządzenie pamięci masowej , a następnie nadaj napędowi nazwę. Pojawi się też pytanie, czy chcesz domyślnie instalować nowe gry i aplikacje na tym dysku, czy kontynuować instalację w bieżącej lokalizacji.
Po sformatowaniu dysk będzie można odczytać tylko na konsolach Xbox One. Jeśli później zechcesz użyć tego dysku z komputerem, zostaniesz poproszony o ponowne sformatowanie - a to spowoduje utratę wszystkiego, co jest na nim zapisane
Zarządzaj tym, co jest na każdym dysku
Po skonfigurowaniu dysku prawdopodobnie możesz go po prostu zostawić, aby cicho wykonywał swoje zadania w tle. Może jednak nadejść moment, w którym zechcesz zarządzać tym, co znajduje się na jakim dysku, zwłaszcza jeśli podłączysz więcej niż jeden zewnętrzny. Na szczęście firma Microsoft ma prosty i skuteczny system kopiowania lub przenoszenia gier w tę iz powrotem.
wciśnij Przycisk Xbox na kontrolerze, aby wyświetlić menu Przewodnik i przewiń w prawo do karty System, aby otworzyć aplikację Ustawienia.
Iść do System | Przechowywanie .
Wybierz dysk, z którego chcesz przenieść lub skopiować, i wybierz Transfer z menu.
Zaznacz wszystkie gry i aplikacje, które chcesz przenieść.
Zarówno Skopiuj wybrane lub Przenieś wybrane a następnie wybierz dysk, na który chcesz się przenieść. Kopiowanie oznacza, że masz grę na obu dyskach, a Przenieś oznacza, że istnieje tylko na dysku docelowym.
Xbox One będzie teraz przenosił gry pojedynczo w tle, więc nadal możesz grać w gry i korzystać z aplikacji. Możesz zobaczyć postęp transferu w Moje gry i aplikacje | Kolejka , do którego można uzyskać dostęp z głównego menu Dashboard lub Guide.
Używaj swojego dysku z innymi konsolami Xbox One
Wspaniałą cechą jest to, że po sformatowaniu zewnętrzne dyski twarde można podłączyć i używać. Po prostu weź swój dysk twardy i podłącz go do innej konsoli Xbox, a wszystkie gry na dysku pojawią się w sekcji Moje gry i aplikacje.
jak oglądać youtube na Roku
Aby w nie grać, wystarczy zalogować się na swoje konto Xbox Live w celu korzystania z gier cyfrowych lub włożyć dysk z grą do konsoli, aby móc grać bez konieczności ponownego instalowania gry. Jest to świetne rozwiązanie, jeśli masz wiele konsol, przechodzisz na Xbox One X lub odwiedzasz znajomego i chcesz pochwalić się nową grą.