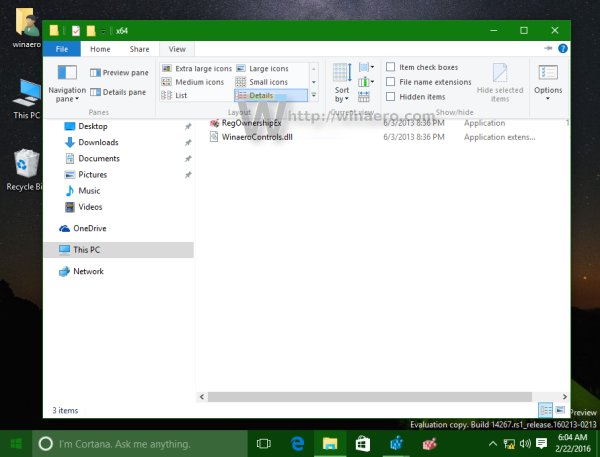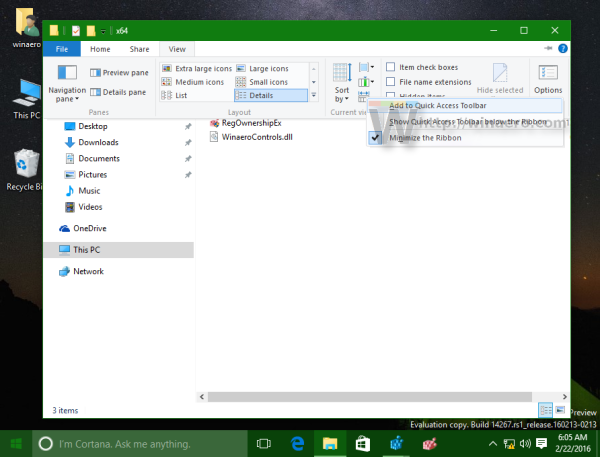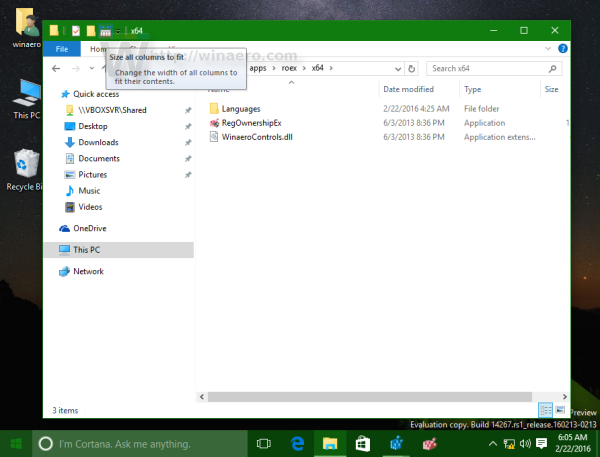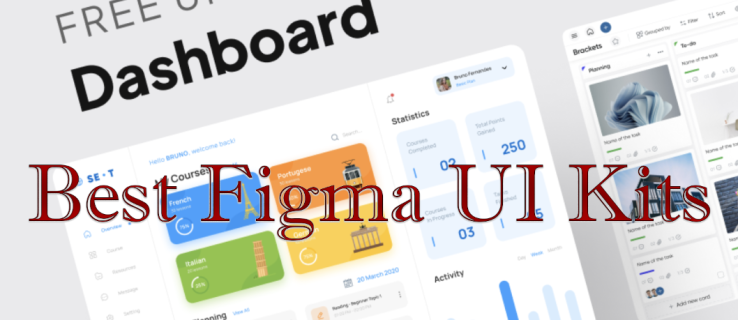Pasek narzędzi szybkiego dostępu został wprowadzony do Eksploratora plików w systemie Windows 8 wraz z interfejsem użytkownika wstążki. Teraz jest również częścią systemu Windows 10. Ten pasek narzędzi jest jedynym sposobem na dodanie niestandardowego przycisku Eksploratora plików bez hacków lub narzędzi innych firm. Pasek narzędzi szybkiego dostępu jest w rzeczywistości bardzo przydatny dla użytkowników myszy, ponieważ umożliwia dostęp do często używanych poleceń za pomocą jednego kliknięcia! W tym samouczku dowiemy się, jak dodać dowolne polecenie Wstążki do paska narzędzi szybkiego dostępu w systemie Windows 10.
Reklama
- Otwórz Eksplorator plików i przejdź do żądanej karty wstążki. Na przykład przyjrzymy się karcie Widok.
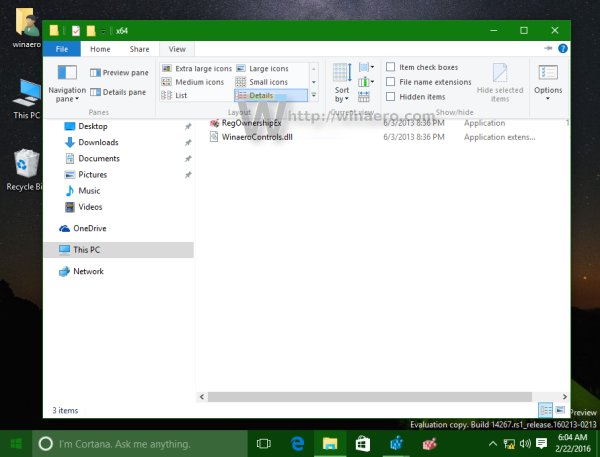
- Kliknij prawym przyciskiem myszy polecenie, które chcesz dodać do paska narzędzi szybkiego dostępu, a następnie kliknij ponownie Dodaj do paska narzędzi szybkiego dostępu pozycja w menu.
Na przykład dodajmy jedno bardzo przydatne polecenie `` Dopasuj wszystkie kolumny do rozmiaru '', abyśmy mogli wykonać tę operację jednym kliknięciem, gdy jesteśmy w widoku Szczegóły: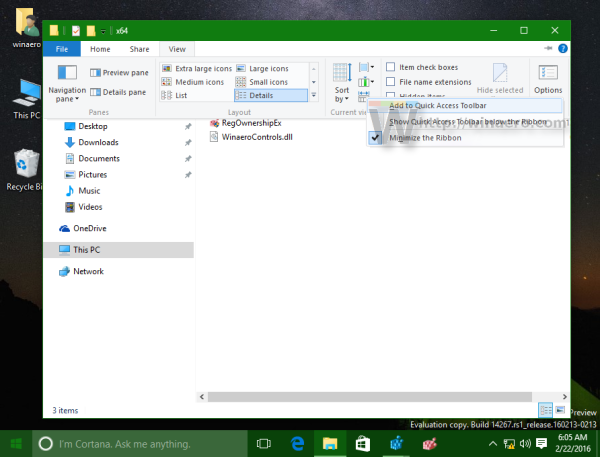
- Po kliknięciu prawym przyciskiem myszy i dodaniu go polecenie pojawi się natychmiast na pasku narzędzi szybkiego dostępu:
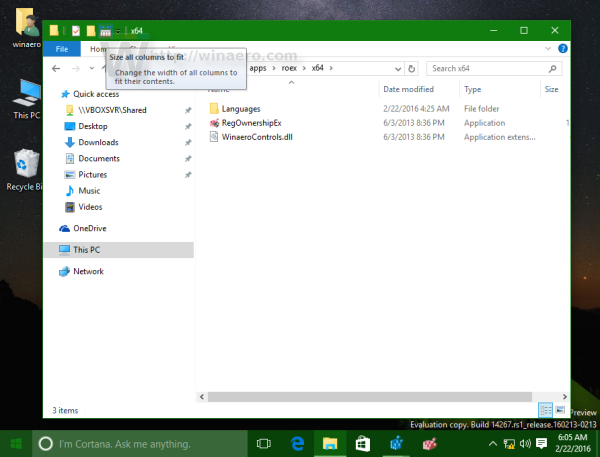
- Powtórz tę czynność dla każdego polecenia, które chcesz widzieć na pasku narzędzi szybkiego dostępu.
Oto kilka porad.
Możesz także dodać polecenia ukryte w rozwijanych menu! Na przykład możesz dodać Trwale usuń polecenie, które jest ukryte w menu rozwijanym „Usuń”.
jak szukać na pluto tv
Możesz także dodać polecenia znajdujące się w menu „Plik”. Kliknij element Plik na Wstążce i kliknij prawym przyciskiem dowolny element, który Ci się podoba. Na przykład możesz dodać polecenie „Otwórz wiersz polecenia jako administrator”, aby uzyskać do niego dostęp jednym kliknięciem z dowolnego folderu! Zobacz poniższy zrzut ekranu:
 Po kliknięciu przycisku zostanie otwarte wystąpienie wiersza polecenia z podwyższonym poziomem uprawnień ze ścieżką ustawioną na aktualnie otwarty folder w Eksploratorze plików. Pozwoli ci to zaoszczędzić dużo czasu.
Po kliknięciu przycisku zostanie otwarte wystąpienie wiersza polecenia z podwyższonym poziomem uprawnień ze ścieżką ustawioną na aktualnie otwarty folder w Eksploratorze plików. Pozwoli ci to zaoszczędzić dużo czasu.
Możesz kliknąć prawym przyciskiem myszy przycisk swojego ulubionego widoku Eksploratora i dodać go. Lub przycisk do sortowania elementów w folderze według najczęściej używanej kolejności.
Korzystając z tych prostych sztuczek, możesz zwiększyć użyteczność Eksploratora plików. To samo można zrobić w Windows 8 i Windows 8.1 .
Jedyną wadą paska narzędzi szybkiego dostępu jest to, że nie jest przyjazny dla dotyku, a przyciski nie skalują się również na ekranach o wysokiej rozdzielczości. Ale w przypadku korzystania z myszy może naprawdę zwiększyć produktywność.