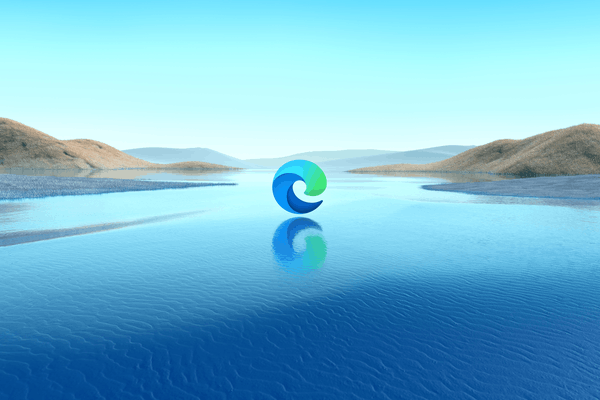Podczas tworzenia prezentacji PowerPoint narracja głosowa może pomóc urozmaicić treść i uczynić ją bardziej angażującą. Jest to szczególnie ważne, jeśli wysyłasz prezentację e-mailem lub gdy Twoi odbiorcy nie znajdują się w tym samym miejscu co Ty.
W tym artykule pokażemy, jak dodać narrację głosową do prezentacji PowerPoint.
Co to jest narracja głosowa w programie PowerPoint?
Narracja głosowa programu PowerPoint to funkcja, która umożliwia nagrywanie i osadzanie klipów audio na slajdach. Następnie możesz dołączyć do slajdu ikonę narracji, która będzie odtwarzana po przełączeniu. Możesz także ustawić automatyczne odtwarzanie dźwięku, gdy wyświetlana jest reszta zawartości.
Przygotowanie
Każdy odnoszący sukcesy i doświadczony entuzjasta PowerPointa powie, że sekret tworzenia angażujących i pouczających treści tkwi w odpowiednim przygotowaniu. Oto kilka wskazówek, dzięki którym Twoja prezentacja będzie się wyróżniać:
Ostrożnie złóż swoją platformę do zjeżdżalni
Należy dążyć do spójnej prezentacji, w której treść jest prezentowana w porządku chronologicznym. Nie chcesz skończyć z niezorganizowaną prezentacją, ponieważ utrudni to widzom śledzenie. Musisz upewnić się, że wszelkie klipy audio, które osadzasz na slajdzie, są nie tylko zsynchronizowane z resztą treści, ale także tworzą wyraźną i logiczną sekwencję pomysłów w umysłach odbiorców.
Przygotowanie psychiczne jest kluczowe
Po zgromadzeniu wszystkich niezbędnych zasobów upewnij się, że dokładnie zapoznałeś się z treścią. Tylko wtedy możesz wyrazić pewność siebie w swojej narracji głosowej. Dobrym sposobem na przygotowanie się jest napisanie z dużym wyprzedzeniem tego, co chcesz włączyć do swojej narracji. Pomaga to wymyślić mapę myśli kluczowych punktów prezentacji.
Przetestuj mikrofon
Oczywiście do nagrywania klipów audio potrzebny jest mikrofon. Na szczęście większość nowoczesnych komputerów ma wbudowany mikrofon, który wymaga minimalnego przygotowania. Jednak nadal będziesz chciał się upewnić, że jesteś wystarczająco słyszalny. Możesz dostosować takie rzeczy, jak głośność, otwierając ustawienia komputera i klikając Dźwięk w menu po lewej stronie ekranu.
Ciche środowisko
Dźwięki spoza otoczenia mogą zrujnować nawet najlepsze prezentacje. Upewnij się, że pomieszczenie jest prawie wyciszone przed rozpoczęciem nagrywania. Powinieneś wyłączyć takie rzeczy, jak wentylatory i klimatyzatory.
Jak dodać narrację głosową do prezentacji PowerPoint
Jeśli używasz dowolnego pakietu Microsoft innego niż Office 365, oto jak możesz dodać narrację głosową do prezentacji:
- Otwórz plik Microsoft PowerPoint i kliknij Pokaz slajdów na pasku menu. Następnie wybierz opcję Nagraj pokaz slajdów. Będziesz mieć możliwość rozpoczęcia nagrywania od początku lub od bieżącego slajdu.

- Następnie pojawi się okno pokazu slajdów, umożliwiające wybór tego, co chcesz nagrać przed rozpoczęciem procesu. Zaznacz pola, jeśli chcesz rejestrować chronometraż slajdów i animacji, a także narracje, pismo odręczne i wskaźnik laserowy. W tym momencie Microsoft automatycznie uruchomi tryb pokazu slajdów.

- W prawym górnym rogu zobaczysz pasek narzędzi nagrywania. Umożliwia to przejście do następnego slajdu, zatrzymanie nagrywania lub ponowne nagranie bieżącego slajdu.

- Jeśli chcesz użyć wskaźnika laserowego, pióra, zakreślacza lub gumki, po prostu kliknij prawym przyciskiem myszy bieżący slajd, wybierz Opcje wskaźnika, a następnie wybierz żądane narzędzie.

- Po zakończeniu nagrywania kliknij prawym przyciskiem myszy ostatni slajd i wybierz opcję Zakończ pokaz.

PowerPoint automatycznie umieszcza ikonę dźwięku pod każdym slajdem z narracją głosową. Zauważysz również, że czas potrzebny na nagranie slajdu jest również uwzględniony.
Po zakończeniu nagrywania zawsze dobrze jest wyświetlić podgląd pokazu slajdów. Aby to zrobić, kliknij Pokaz slajdów na karcie Strona główna na pasku menu. Aby posłuchać dźwięku nagranego dla konkretnego slajdu, po prostu przejdź do widoku normalnego i kliknij ikonę dźwięku.
Jak dodać narrację głosową do prezentacji PowerPoint
Narracja głosowa może być różnicą między prezentacją, która robi wrażenie, a taką, która naprawdę się wyróżnia. Narracja głosowa zamienia prezentację w samodzielne narzędzie i zapewnia odbiorcom kompletny, samouczący się zasób.
Oto kroki, które należy wykonać, aby dodać narrację głosową do slajdów programu PowerPoint:
Tablet Amazon Fire się nie włącza
- Zbierz niezbędne narzędzia. Należą do nich zewnętrzny mikrofon, jeśli jest potrzebny, oraz karta dźwiękowa.

- Przed rozpoczęciem może być ważne zapisanie nowego pliku PowerPoint, który zamierzasz utworzyć, pod inną nazwą w innym folderze. Dodanie narracji głosowej oznacza, że klipy audio będą generowane jako część prezentacji i najlepiej byłoby mieć je wszystkie w jednym zorganizowanym folderze.

- Otwórz plik PowerPoint i kliknij Pokaz slajdów na pasku menu.

- Zostaniesz poproszony o podjęcie decyzji, czy chcesz rozpocząć nagrywanie od bieżącego slajdu, czy od początku. Następnie PowerPoint automatycznie uruchomi tryb pokazu slajdów.

- Kliknij czerwony przycisk w prawym górnym rogu, aby rozpocząć nagrywanie. Domyślnie program PowerPoint zapewnia trzysekundowe odliczanie, które pomoże Ci przygotować się do nadchodzącego zadania.

- Aby rozpocząć nagrywanie nowego slajdu, po prostu przełącz strzałkę po prawej stronie okna. Aby wrócić do poprzedniego slajdu, przełącz strzałkę po lewej stronie.

- Po zakończeniu nagrywania kliknij środkowy kwadratowy przycisk w lewym górnym rogu.

Jak wstawiać efekty dźwiękowe w programie PowerPoint
Efekty dźwiękowe to dobry sposób, aby slajdy były bardziej interesujące dla odbiorców. PowerPoint umożliwia dodawanie różnych dźwięków do animacji. Co więcej, masz możliwość odtwarzania dźwięków za każdym razem, gdy otwierasz nowy slajd podczas prezentacji.
Przed dodaniem dźwięku musisz najpierw stworzyć efekt animacji. Oto jak dodać efekt dźwiękowy do animacji:
- Otwórz slajd zawierający efekt animacji.

- Kliknij kartę Animacje w menu na górnym pasku, a następnie kliknij Okienko animacji w sekcji Animacja zaawansowana.

- Wybierz żądany efekt w okienku animacji.

- Kliknij strzałkę w dół obok efektu, a następnie wybierz Opcje efektu. Spowoduje to uruchomienie nowego menu.

- Z wyświetlonego menu wybierz efekt dźwiękowy, który chcesz wstawić. Alternatywnie możesz zaimportować własne dźwięki, klikając Inne dźwięki.

- Kliknij OK.

Jak wstawić muzykę w programie PowerPoint
Nie ma lepszego sposobu na urozmaicenie prezentacji niż dodanie muzyki. Aby odtwarzać muzykę na slajdach, musisz wykonać następujące czynności:
- Kliknij kartę Wstaw na pasku menu.

- Kliknij Audio, a następnie wybierz Audio na moim komputerze.

- Znajdź plik muzyczny, który chcesz wstawić, a następnie kliknij Wstaw.

- Wybierz ikonę dźwięku.

- Wybierz Odtwarzanie.

- Kliknij Odtwórz w tle.

I tak po prostu Twoja muzyka zacznie grać, gdy tylko slajd zostanie otwarty.
Jak dodać narrację głosową do programu PowerPoint na komputerze Mac
Jeśli masz komputer Mac, dodanie narracji głosowej do prezentacji PowerPoint jest proste.
- Kliknij Pokaz slajdów w górnym menu.
- Wybierz opcję Nagraj narrację. Spowoduje to uruchomienie nowego okna.
- W nowym oknie określ urządzenie wejściowe dźwięku i źródło wejściowe.
- Kliknij Nagraj, aby rozpocząć nagrywanie. Spowoduje to uruchomienie pełnoekranowego trybu prezentacji.
- Po zakończeniu naciśnij klawisz Escape.
- Kliknij Tak, gdy pojawi się pytanie, czy chcesz zapisać chronometraż slajdów.
- PowerPoint automatycznie dodaje ikonę głośnika pod każdym slajdem. Aby automatycznie odtwarzać narrację za każdym razem, gdy slajd jest otwierany, kliknij prawym przyciskiem myszy głośnik i wybierz Uruchom automatycznie.
Jak dodać narrację głosową do programu PowerPoint na iPadzie
Możesz dodać narrację głosową do prezentacji PowerPoint na iPadzie. Oto jak:
- Otwórz pierwszy slajd prezentacji.
- Dotknij Odtwórz.
- Przesuń palec w dół z prawego górnego rogu ekranu. To uruchamia Centrum sterowania. Będziesz mógł zobaczyć wszystkie opcje nagrywania, jeśli dotkniesz i przytrzymasz przycisk Nagraj.
- Dotknij przycisku mikrofonu, aby go włączyć.
- Wybierz opcję Rozpocznij nagrywanie. Masz teraz trzy sekundy na przygotowanie.
- Wróć do centrum sterowania, dotykając Tło.
- Wróć do prezentacji, dotykając Tło centrum sterowania.
- Kontynuuj poruszanie się po slajdach podczas dodawania narracji głosowej.
- Po zakończeniu przesuń palec w dół z prawego górnego rogu ekranu, aby uruchomić Centrum sterowania. Następnie dotknij przycisku Nagraj.
Twoje nagranie pojawi się w aplikacji Zdjęcia.
Dodatkowe FAQ
Jak dodać narrację do programu PowerPoint 365?
• Wybierz Pokaz slajdów.

• Zostaniesz poproszony o podjęcie decyzji, czy chcesz rozpocząć nagrywanie od bieżącego slajdu, czy od początku. Aby uzyskać najlepsze wyniki, zawsze zaczynaj od początku. W tym momencie PowerPoint powinien automatycznie uruchomić tryb pokazu slajdów.

• W trybie pokazu slajdów zauważysz serię przycisków w prawym górnym rogu. Pierwszy, który pojawia się na czerwono, umożliwia nagrywanie. Drugi zatrzymuje nagrywanie, a trzeci pozwala odtworzyć nagrany dźwięk.

• Slajd zawierający nagranie znajduje się zawsze na głównym panelu okna. Aby rozpocząć nagrywanie nowego slajdu, po prostu przełącz strzałkę po prawej stronie okna. Aby wrócić do poprzedniego slajdu, przełącz strzałkę po lewej stronie. Należy pamiętać, że PowerPoint automatycznie rejestruje czas spędzony na każdym slajdzie.

• Użyj przycisków w prawym dolnym rogu, aby przełączyć mikrofon i kamerę. Jeśli z jakiegoś powodu chcesz powtórzyć część nagrania lub całość, PowerPoint automatycznie usunie stare nagranie i rozpocznie pracę na czystym koncie. Po zakończeniu nagrywania kliknij środkowy kwadratowy przycisk w lewym górnym rogu.

jak korzystać ze wszystkich rdzeni windows 10
Jak nagrać głos w programie PowerPoint?
• Otwórz prezentację i kliknij zakładkę Pokaz slajdów.

• Kliknij Nagraj pokaz slajdów.

• Pojawi się menu rozwijane z monitem o wybranie między rozpoczęciem nagrywania od początku lub od bieżącego slajdu.

Twórz angażujące treści za pomocą narracji głosowej
Narracja głosowa może nie jest najpopularniejszym narzędziem PowerPoint, ale stanowi pewny sposób na dodanie dodatkowej warstwy jakości do prezentacji, aby były bardziej interesujące i wciągające. Jakie masz doświadczenia z funkcją narracji głosowej?
Daj nam znać w sekcji komentarzy.