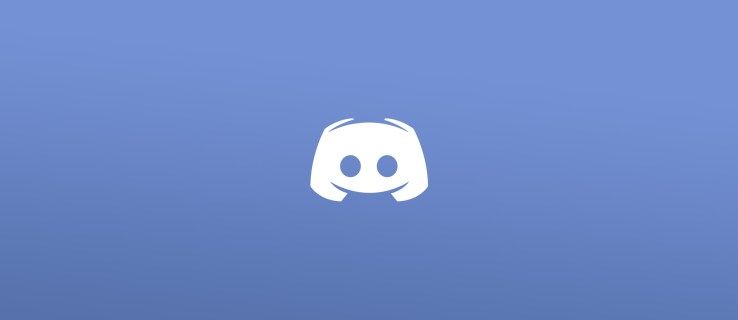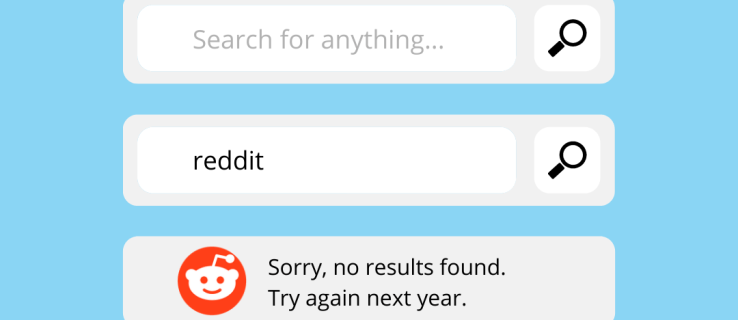Co wiedzieć
- Aplikacja Zdjęcia: znajdź zdjęcie > Udział Ikona > Poczta > wpisz wiadomość e-mail i wyślij.
- Aplikacja pocztowa: w wiadomości e-mail wybierz Wstaw zdjęcie lub film > wybierz zdjęcie > Używać > wyślij e-mail.
- Wielozadaniowość na iPadzie: otwórz wiadomość i pokaż dok. Naciśnij i przytrzymaj Zdjęcia . Przeciągnij ikonę na bok, aby wyświetlić widok Split View > Zdjęcia .
W tym artykule opisano trzy sposoby dołączania zdjęcia do wiadomości e-mail na iPhonie lub iPadzie. Instrukcje dotyczą urządzeń z systemem iOS 9 do iOS 15 i iPadOS 15.

Lifewire / Maddy Price
Jak dołączyć zdjęcie do wiadomości e-mail za pomocą aplikacji Zdjęcia
Takie podejście poświęca cały ekran na wybieranie zdjęcia, dzięki czemu łatwiej jest wybrać właściwe.
-
Otwórz aplikację Zdjęcia i znajdź zdjęcie, które chcesz wysłać e-mailem.

-
Stuknij w Udział ikona (strzałka skierowana poza pole).

-
Aby udostępnić kilka zdjęć, kliknij każde z nich, które chcesz dołączyć do wiadomości e-mail. Przewijaj obrazy za pomocą gestów iPada, przesuwając od lewej do prawej lub od prawej do lewej. Obok wybranych zdjęć pojawi się niebieski znacznik wyboru.

-
Stuknij w Poczta ikonę, aby otworzyć nową wiadomość e-mail zawierającą zdjęcia.

-
Wpisz wiadomość e-mail i wyślij ją.
Jak załączyć zdjęcia z aplikacji Mail
Jeśli piszesz już wiadomość e-mail w aplikacji Poczta i chcesz załączyć zdjęcie, wykonaj następujące kroki:
-
Stuknij w treść wiadomości, aby otworzyć menu zawierające opcję Wstaw zdjęcie lub film . (Być może konieczne będzie najpierw dotknięcie strzałki w prawo.)

-
Dotknięcie tej ikony aktywuje okno ze zdjęciami. Stuknij ten, który chcesz wysłać, a następnie stuknij Używać w prawym górnym rogu okna w systemie iOS 12 do iOS 9. W systemie iOS 13, iPadOS 13 lub nowszym stuknij X kiedy skończysz.

W systemach iOS 9–12 możesz załączyć tylko jedno zdjęcie na raz, ale możesz wysłać więcej niż jedno zdjęcie w wiadomości e-mail. Powtórz te kroki, aby dołączyć dodatkowe obrazy. Na iPhonie lub iPadzie z systemem iOS 13, iPadOS 13 lub nowszym możesz zaznaczyć wiele obrazów.
-
Aby zrobić nowe zdjęcie i dołączyć je do wiadomości e-mail (tylko na iPadzie), stuknij ikonę Kamera ikonę na klawiaturze i zrób zdjęcie. Jeśli jesteś zadowolony z obrazu, wybierz Użyj zdjęcia aby dodać go do wiadomości e-mail.

-
Po załączeniu zdjęć wyślij e-mail w zwykły sposób.
Użyj wielozadaniowości iPada, aby dołączyć kilka obrazów
Dołącz kilka zdjęć, korzystając z funkcji „przeciągnij i upuść” iPada i jego wielozadaniowości, aby przenieść zdjęcia do wiadomości e-mail.
Funkcja wielozadaniowości iPada działa poprzez interakcję ze stacją dokującą, dlatego potrzebny będzie dostęp do aplikacji Zdjęcia ze stacji dokującej. Nie trzeba jednak przeciągać ikony Zdjęcia do stacji dokującej; wystarczy uruchomić aplikację Zdjęcia przed uruchomieniem aplikacji Poczta. Stacja dokująca wyświetla kilka ostatnio otwartych aplikacji po prawej stronie.
W nowej wiadomości e-mail wykonaj następujące czynności:
Używanie widoku podzielonego do załączonych zdjęć w systemie iPadOS 14 i wcześniejszych wersjach
-
Rozpocznij nową wiadomość w aplikacji Poczta, a następnie przesuń palec w górę od dołu ekranu, aby odsłonić stację dokującą.
Nie przesuwaj palca więcej niż cal, gdyż w przeciwnym razie iPad przejdzie do ekranu przełączania zadań.

-
Stuknij i przytrzymaj Zdjęcia ikonę, aż lekko się powiększy.
-
Przeciągnij ikonę na jedną stronę ekranu. Jest kompatybilny z Split View, więc będzie otoczony prostokątem.

-
Kiedy dojdziesz do jednej strony ekranu, otworzy się czarny obszar, na który możesz upuścić ikonę.
-
Po podniesieniu palca aplikacja Zdjęcia zostanie uruchomiona po tej stronie ekranu. Znajdź zdjęcie, które chcesz dodać do wiadomości e-mail, dotknij je i przytrzymaj, ponownie czekając sekundę, aż się rozwinie. Przeciągnij go do wiadomości e-mail i unieś palec, aby go upuścić.
Podczas przeciągania jednego obrazu możesz kliknąć więcej, aby dodać je do „stosu” zdjęć. Upuść je wszystkie na raz, aby dodać wiele obrazów do wiadomości e-mail.

-
Zakończ swój e-mail i wyślij go.
jak umieścić muzykę na iPodzie classic bez iTunes
Używanie widoku podzielonego do dołączania zdjęć w iPadOS 15
W iPadOS 15 proces jest jeszcze prostszy.
-
Otworzyć Poczta aplikacja. Stuknij w trzy kropki u góry ekranu.

-
Stuknij w Podzielony widok ikonę , aby wysłać aplikację Mail na jedną stronę ekranu.

-
Stuknij w Zdjęcia ikonę aplikacji, aby otworzyć Zdjęcia po drugiej stronie ekranu.

-
Znajdź zdjęcia, które chcesz załączyć w aplikacji Zdjęcia. Uzyskiwać Wybierać i dotknij każdego obrazu, który chcesz dołączyć do wiadomości e-mail.

-
Stuknij w Udział Ikona.

-
Wybierać Poczta , aby otworzyć nową wiadomość e-mail zawierającą obrazy.

-
Zakończ swój e-mail i wyślij go.

- Jak wysłać Zdjęcia Google e-mailem na Chromebooku?
Załączenie Zdjęć Google za pomocą zwykłego przycisku załącznika do wiadomości e-mail (spinacza) może nie być możliwe. Użyj Wstaw zdjęcie zamiast tego przycisk (wygląda jak krajobraz zdjęć), który powinien dać Ci możliwość wyboru zdjęcia z Chromebooka lub ze Zdjęć.
- Jak wysłać zdjęcia przez Gmaila?
Proces załączania i wysyłania zdjęć za pośrednictwem Gmaila jest dość prosty i jest taki sam, niezależnie od tego, czy korzystasz z aplikacji czy witryny Gmail.
- Jak wysłać duże zdjęcia e-mailem?
Większość usług e-mail ma ograniczenie rozmiaru pliku załączników. Najprostszym sposobem na obejście tych ograniczeń jest udostępnienie dużych zdjęć na Dysku Google.