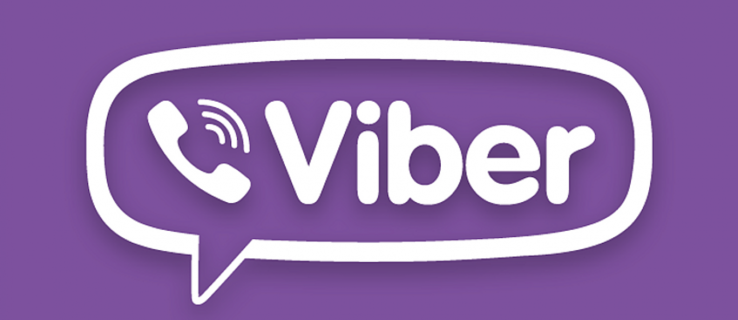Co wiedzieć
- Alternatywnie: Panel sterowania > Sprzęt i dźwięk > Opcje mocy > Wybierz, kiedy wyłączyć wyświetlacz .
- Bardziej techniczne podejście: powercfg -change -monitor-timeout-ac 60 polecenie (60 = 1 godzina).
-
Na pasku zadań systemu Windows wybierz opcję Menu startowe i otwarte Ustawienia .

-
Wybierać Zasilanie i bateria .
Innym sposobem otwarcia ustawień zasilania jest menu użytkownika zaawansowanego. Kliknij prawym przyciskiem myszy Menu startowe i wybierz Opcje mocy .

-
Wybierać Ekran i sen .
The ms-settings:powersleep Polecenie Uruchom umożliwia przejście bezpośrednio do tego ekranu.

-
Wybierz godzinę obok Po podłączeniu wyłącz ekran . Jeśli Twoje urządzenie jest zasilane baterią, zobaczysz inną opcję (niepokazaną tutaj), określającą, kiedy wyłączyć ekran, gdy urządzenie jest zasilane z baterii.

-
Otwórz Panel sterowania systemu Windows . Wybierz Menu startowe i szukać Panel sterowania , a następnie wybierz aplikację, aby ją otworzyć.

-
Wybierać Sprzęt i dźwięk .

-
Wybierać Opcje mocy .
Szybkim sposobem na wykonanie tego kroku i otwarcie apletu Panelu sterowania Opcje zasilania jest wykonanie powercfg.cpl z okna dialogowego Uruchom.
jak znaleźć urodziny osoby persons

-
Po lewej stronie wybierz Wybierz, kiedy wyłączyć wyświetlacz Lub Zmień, kiedy komputer śpi .

-
Obok Wyłączyć ekran , wybierz menu, aby wybrać inny czas trwania.

-
Wybierać Zapisz zmiany .

-
Otwórz Terminal. Można go znaleźć poprzez wyszukiwanie lub klikając prawym przyciskiem myszy przycisk Start.
-
Wprowadź polecenie zgodnie z poniższym opisem, aby zmienić limit czasu ekranu, gdy komputer jest podłączony.
Edytować 60 do dowolnego momentu w sekundach:
|_+_|
Podobnego polecenia używa się, gdy komputer jest zasilany z baterii:
|_+_|To polecenie działa w wierszu poleceń i programie PowerShell, więc nie ma znaczenia, którą kartę otworzysz w terminalu.
-
Naciskać Wchodzić aby wykonać polecenie. Zmiana nastąpi natychmiast.
jak przekonwertować flv na mp4 obs
- Jak zrobić zrzut ekranu w systemie Windows 11?
Aby zrobić zrzuty ekranu w systemie Windows 11, naciśnij klawisz PrtSc aby zapisać w schowku, lub naciśnij klawisz Klucz Windowsa + PrtSc do zapisywania zrzutów ekranu Kino > Zrzuty ekranu . Aby przechwycić część ekranu, naciśnij Klucz Windowsa + Zmiana + S .
- Jak naprawić czarny ekran w systemie Windows 11?
Do napraw czarny ekran systemu Windows 11 , dostosuj ustawienia jasności monitora, przełączaj wejścia na ekranie i sprawdź kompatybilność karty graficznej. Jeśli nadal masz problemy, sprawdź porty i kable, odłącz wszystkie urządzenia i uruchom ponownie komputer.
- Jak wyłączyć ekran dotykowy w systemie Windows 11?
Do wyłącz ekran dotykowy w systemie Windows 11 , otwórz Menedżera urządzeń, rozwiń Urządzenia interfejsu ludzkiego i wybierz Ekran dotykowy zgodny ze standardem HID . Wybierać Działanie > Wyłącz urządzenie > Tak . Powtórz tę czynność dla pozostałych urządzeń interfejsu HID na liście.
W tym artykule wyjaśniono, jak zmienić ustawienie limitu czasu ekranu systemu Windows 11, aby monitor wyłączał się po innym czasie. Dostępne opcje obejmują od jednej minuty do pięciu godzin lub możesz w ogóle uniemożliwić wyłączenie wyświetlacza.
Jak zmienić limit czasu blokady ekranu systemu Windows 11
Poniżej znajdują się trzy sposoby, aby to zrobić, ale dla większości ludzi zalecamy pierwszą metodę, ponieważ jest najłatwiejsza.
Użyj opcji Ustawienia, aby edytować ustawienia zasilania
Opcje zasilania w Ustawieniach to jeden ze sposobów dostosowania czasu, przez jaki system Windows 11 nie śpi.
Jak sprawić, by bateria laptopa działała dłużejUżyj Panelu sterowania, aby edytować ustawienia planu
Możesz dostosować plan zasilania w Panelu sterowania, aby wybrać, kiedy wyświetlacz ma być wyłączony.
Użyj polecenia Powercfg
Innym sposobem utrzymania aktywności ekranu lub zmiany limitu czasu monitora, aby wyłączał się szybciej, jest użycie określonego polecenia w wierszu poleceń. Można to łatwo zrobić, nawet jeśli nigdy wcześniej nie wykonywałeś żadnego polecenia.
Różnice między limitem czasu ekranu a uśpieniem
Na pierwszy rzut oka uśpiony komputer może wyglądać tak samo jak komputer przebudzony, ale z wyłączonym wyświetlaczem. W rzeczywistości są to dwie różne rzeczy.
Oznacza to, że czas oczekiwania komputera przed wyłączeniem wyświetlacza może różnić się od czasu, jaki upływa przed uśpieniem komputera. Zobacz nasz przewodnik Jak zmienić ustawienia uśpienia systemu Windows, aby określić, jak długo system Windows 11 powinien czekać przed pójściem w tryb uśpienia.
Możesz edytować zarówno opcję wyświetlania, jak i uśpienia nie wyłączaj komputera bez dotykania myszy .
Komputer znajdujący się w trybie uśpienia znajduje się po prostu w stanie niskiego poboru mocy, więc chociaż niektóre urządzenia są wyłączane w celu oszczędzania energii, komputer nie jest całkowicie wyłączony (wszystkie otwarte programy i pliki pozostają otwarte). Gdy wyświetlacz jest wyłączony, nie ma to żadnego wpływu na sam komputer; po prostu gaśnie monitor, co można zrobić, aby uniknąć marnowania energii lub po prostu zapobiec niepotrzebnemu światłu w pomieszczeniu.
Ciekawe Artykuły
Wybór Redakcji
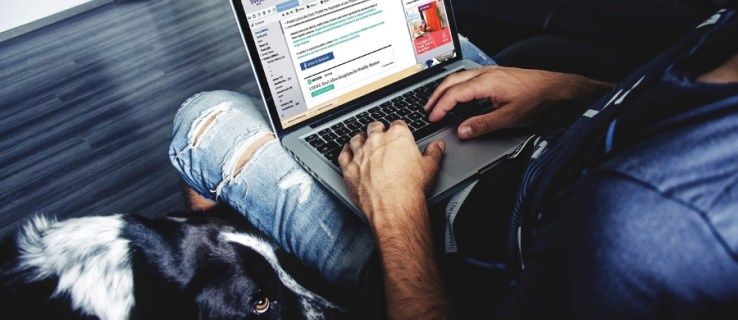
Jak wysyłać lub przekazywać wiadomości z Facebooka na e-mail
Czy możesz przekazywać wiadomości na swoje firmowe konto e-mail i śledzić je poza Facebookiem? Czy możesz tworzyć kopie zapasowe wiadomości z Facebooka? Jeśli jesteś właścicielem małej firmy, Facebook może być potężnym narzędziem marketingowym. Może również dostać

Jak zmienić nazwę komputera lub tabletu z systemem Windows 10
W systemie Windows 10 za pomocą aplikacji Ustawienia można zmienić nazwę tabletu lub komputera. Oto, jak można to zrobić.

Oto jak uaktualnić do Linux Mint 19
Jak być może już wiesz, ostatnio Linux Mint 19 opuścił etap beta i stał się dostępny dla wszystkich. Jest teraz możliwe uaktualnienie wszystkich wydań Linux Mint do wersji 19. Reklama Istnieje teraz możliwość uaktualnienia wersji Linux Mint 18.3 z wersji Cinnamon i MATE do wersji 19. Narzędzie do aktualizacji aktualizuje tylko Linux Mint

Fitbit Ionic: odpowiedź Fitbit na zegarek Apple Watch trafi do sprzedaży 1 października
Aktualizacja 25.09.2017: Fitbit ogłosił, że słuchawki Fitbit Ionic i Fitbit Flyer trafią do sprzedaży na całym świecie 1 października. W Wielkiej Brytanii będzie w sprzedaży na Fitbit.com, John Lewis, Currys PC World, Argos,

Co to jest Snapchat?
Snapchat jest wszędzie. Z pewnością istnieje w obfitości wśród nastolatków, ale nawet liczba dorosłych użytkowników wzrosła dramatycznie na przestrzeni lat. Aplikacja do przesyłania zdjęć została uruchomiona w 2011 roku i zyskała na znaczeniu w stosunkowo krótkim czasie. Do 2014 roku

Archiwa tagu: Able2Extract PDF Converter