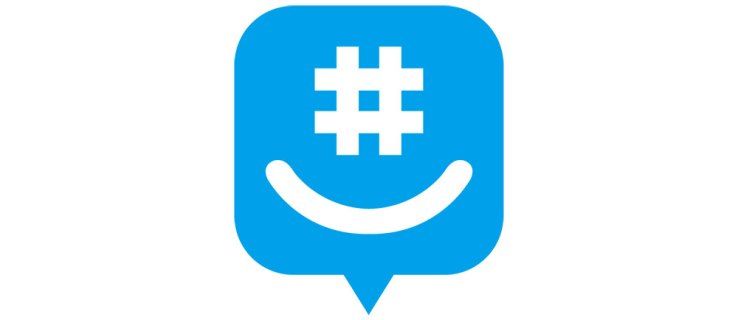Na tej stronie opisano wszystkie poprawki typowego błędu związanego z czarnym ekranem w systemie Windows 11, które zostały przetestowane i działają.
jak odłączyć facebooka od instagrama
Wskazówki i rozwiązania na tej stronie dotyczą wszystkich urządzeń z systemem Windows 11, od komputerów stacjonarnych i laptopów po urządzenia Surface „dwa w jednym” firmy Microsoft.
Co powoduje czarny ekran śmierci systemu Windows 11?
Widoczne wyłączenie monitora lub ekranu podczas korzystania z systemu Windows 11, często określane jako czarny ekran śmierci systemu Windows 11, zdarza się podczas wykonywania wielu różnych czynności zarówno na komputerach stacjonarnych, tabletach, jak i laptopach. Czasami ekran wyłącza się, a innym razem ekran pozostaje włączony, ale nie jest w stanie wyświetlić żadnych obrazów.
Zablokowanie się systemu Windows 11 na czarnym ekranie przed zalogowaniem jest tak samo powszechne, jak problem z czarnym ekranem w systemie Windows 11 po zalogowaniu. Czarny ekran może również wystąpić podczas otwierania i zamykania aplikacji, oglądania multimediów, podłączania komputera do zewnętrznego źródła zasilania oraz po zainstalowaniu aplikacji, sterownika lub aktualizacji systemu operacyjnego.
Proste przyczyny, takie jak wyłączenie lub nieprawidłowe podłączenie monitora, są bardzo częste, chociaż czasami przyczyną problemu mogą być bardziej złożone problemy, takie jak konflikty sterowników i oprogramowania, nieobsługiwana karta graficzna, a nawet problem sprzętowy.
Jak naprawić błąd czarnego ekranu w systemie Windows 11
Oto kilka sprawdzonych rozwiązań naprawiających błąd związany z czarnym ekranem w systemie Windows 11. Przejrzyj je w podanej kolejności, od najszybszej i najłatwiejszej do bardziej czasochłonnej i zaawansowanej.
-
Włącz monitor. Jeśli korzystasz z monitora zewnętrznego, nie zapomnij go włączyć. Konieczne może być również sprawdzenie, czy jest podłączony do źródła zasilania.
-
Dostosuj ustawienia jasności monitora. Ktoś mógł przyciemnić ustawienia jasności. Większość monitorów komputerowych ma fizyczne przyciski, które mogą to zrobić, podobnie jak niektóre klawiatury.
-
Przełączaj między wejściami na ekranie. Być może wybrano nieprawidłowe źródło wejściowe.
-
Sprawdź kompatybilność karty graficznej . Jeśli czarny ekran pojawia się tylko podczas korzystania z określonej aplikacji lub gry wideo, prawdopodobnie Twoja karta graficzna po prostu nie jest obsługiwana w przypadku tego jednego konkretnego zadania.
Wymagania dotyczące karty graficznej dla określonych aplikacji można znaleźć w sklepie z aplikacjami Microsoft Store, na oficjalnej stronie internetowej aplikacji lub gry oraz w dokumentach pomocy technicznej.
-
Sprawdź porty i kable. Wyłącz komputer i dokładnie sprawdź kabel połączeniowy monitora, aby upewnić się, że jest dobrze podłączony. Możesz także sprawdzić sam kabel, aby sprawdzić, czy nie jest uszkodzony lub nie zużywa się.
-
Sprawdź ograniczenia sprzętowe. Niektóre urządzenia, takie jak Amazon Fire Stick, po podłączeniu do komputera będą wyświetlać czarny lub statyczny ekran, chyba że używany jest rozdzielacz HDMI obsługujący HDCP1.2.
-
Sprawdź porty karty przechwytującej. Jeśli używasz karty przechwytującej do podłącz Nintendo Switch lub inną konsolę do swojego laptopa , upewnij się, że konsola jest podłączona do karty przechwytującej Wejście HDMI i czy kabel USB jest podłączony do Wyjście Port.
-
Uruchom ponownie system Windows . Szybki restart może naprawić wszystko, co powoduje problem z czarnym ekranem w systemie Windows 11.
-
Odłącz wszystkie urządzenia i uruchom ponownie ponownie. Odłącz wszystkie urządzenia fizycznie podłączone do komputera z systemem Windows 11 i wyłącz te, które łączą się bezprzewodowo. Po zakończeniu wykonaj podstawowy restart.
-
Uruchom ponownie sterownik wideo. Użyj Okna + klawisz kontrolny + Zmiana + B skrót klawiaturowy, aby ponownie uruchomić sterowniki wideo i szybko naprawić problem z czarnym ekranem na urządzeniu z systemem Windows 11.
-
Skorzystaj ze sztuczki Microsoft Surface. Jeśli używasz urządzenia Microsoft Surface, naciśnij przycisk fizyczny Zwiększ głośność I Ściszanie naciśnij jednocześnie trzy razy z rzędu. Jeśli zrobisz to poprawnie, ekran powinien przez chwilę migotać i resetować się.
-
Naładuj swoje urządzenie z systemem Windows 11. Wykonaj całkowite wyłączenie komputera z systemem Windows 11, podłącz go do źródła zasilania i pozostaw do ładowania przez cały dzień.
Jeśli zwykła lampka ładowania nie włącza się podczas ładowania, możliwe, że w Twoim urządzeniu jest uszkodzona bateria lub kabel ładujący.
-
Wyczyść monitor i komputer. Nagromadzenie kurzu i brudu może być przyczyną przegrzania ekranu i jego przedwczesnego wyłączenia.
-
Wypróbuj inny monitor. Jeśli używasz komputera stacjonarnego, jeśli to możliwe, spróbuj podłączyć go do innego monitora. Jeśli na tym monitorze również pojawia się czarny ekran, problem prawdopodobnie dotyczy oprogramowania lub sterownika. Jeśli drugi monitor działa prawidłowo, najprawdopodobniej Twój oryginalny monitor jest uszkodzony i wymaga naprawy lub wymiany.
W przypadku tej poprawki po prostu wymieniamy oryginalny monitor na inny. Nie staramy się skonfiguruj konfigurację wielu monitorów .
Znaczenie 9 znajomych na profilu na Facebooku
-
Podłącz do innego ekranu za pomocą kabla HDMI lub USB . Fizycznie podłącz laptopa lub komputer z systemem Windows 11 do innego ekranu, np. telewizora. Jego ekran powinien automatycznie odzwierciedlać się na drugim ekranie i możesz teraz użyć tego do wykonania poniższych wskazówek.
-
Wypróbuj inny kabel HDMI lub USB. Kabel połączeniowy może być w rzeczywistości przyczyną problemu z czarnym ekranem w systemie Windows 11.
-
Uruchom system Windows 11 w trybie awaryjnym. Jeśli to możliwe, spróbuj ponownie uruchomić urządzenie Tryb awaryjny systemu Windows . Jeśli w ten sposób ominiesz problem z czarnym ekranem, prawdopodobnie Twój ekran lub monitor działa prawidłowo, a przyczyną usterki jest oprogramowanie lub sterownik.
-
Włącz głośniki Bluetooth i inne urządzenia. Jeśli Twoje urządzenie z systemem Windows 11 wyświetla czarny ekran i nie masz pewności, czy w ogóle włącza się prawidłowo, sprawdź urządzenia Bluetooth, które wcześniej z nim łączyłeś. Słuchawki i głośniki Bose na przykład potwierdzi połączenie z komputerem za pomocą sygnału dźwiękowego lub wiadomości głosowej.
Jeśli komputer łączy się z głośnikami w zwykły sposób, problemem prawdopodobnie jest ekran. Jeśli tak się nie stanie, możliwe, że ekran jest w porządku, a sprzęt komputera jest uszkodzony lub wadliwy.
-
Zaktualizuj system Windows 11. Jeśli widzisz zawartość swojego urządzenia na innym ekranie, wykonaj podstawową aktualizację systemu Windows.
-
Zaktualizuj sterowniki . Otwórz Menedżera urządzeń i zaktualizuj powiązane sterowniki Monitory I Adaptery wyświetlacza .
-
Wykonaj narzędzia do rozwiązywania problemów z systemem Windows i uruchom diagnostykę . Może to być bardzo skuteczny sposób wykrywania problemów zarówno ze sprzętem, jak i oprogramowaniem systemu Windows.
-
Ponownie skalibruj monitor. Proces ten może nie tylko rozwiązać problemy z monitorem, ale może także poprawić jego ogólną wydajność i jakość obrazu.
-
Odinstaluj programy antywirusowe. Jeśli niedawno zainstalowałeś aplikację antywirusową lub złośliwe oprogramowanie innej firmy, odinstaluj ją, uruchom ponownie komputer i sprawdź, czy to rozwiąże problem z czarnym ekranem.
-
Wyłącz ustawienie szybkiego uruchamiania systemu Windows 11. Chociaż jest to wygodne, wiadomo, że funkcja ta powoduje problemy z czarnym ekranem.
-
Przywróć sterowniki graficzne . Jeśli masz dostęp do komputera na oddzielnym monitorze, przywróć sterowniki dla Monitory I Adaptery wyświetlacza i zobacz, czy to rozwiąże problem.
-
Wykonaj przywracanie systemu. Jeśli podejrzewasz, że przyczyną problemu z czarnym ekranem jest niedawna zmiana dokonana na urządzeniu z systemem Windows 11, przywróć wszystko do punktu przywracania, w którym wszystko działało poprawnie.
- Jak naprawić czarny ekran systemu Windows 11 za pomocą kursora?
Jeśli nadal widzisz kursor, podczas gdy reszta ekranu jest czarna, komputer może po prostu utknąć w jakimś procesie. Spróbuj otworzyć Menedżera zadań, naciskając klawisz kontrolny + Wszystko + Usuwać i zakończenie wszelkich uruchomionych operacji. W przeciwnym razie wykonaj powyższe kroki, aby wykonać twardy restart komputera.
- Jak naprawić czarny ekran na laptopie z systemem Windows 11?
Powyższe poprawki powinny działać, niezależnie od tego, czy używasz laptopa, czy komputera stacjonarnego. Sprawdź porty, uruchom ponownie, zaktualizuj sterowniki i sprawdź kompatybilność z kartami graficznymi.