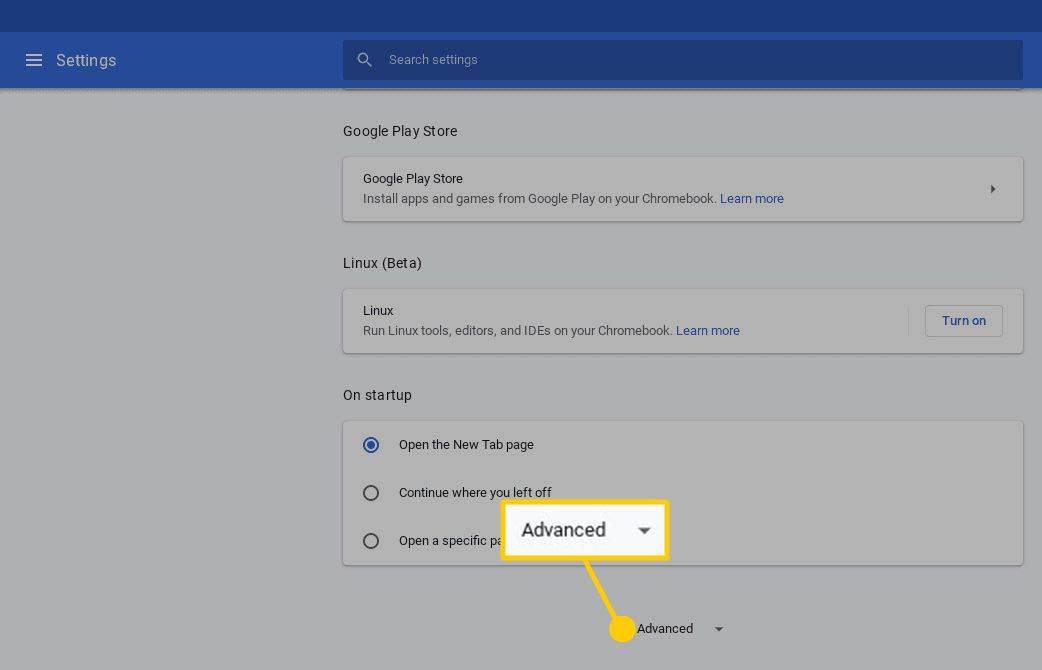Co wiedzieć
- Podłącz monitor do komputera za pomocą kabla HDMI (użyj VGA i DVI na starszych komputerach).
- W systemie Windows 10 przejdź do Ustawienia > System > Wyświetlacz > Wykryć > Tożsamość aby włączyć i skonfigurować monitor.
- Pod Wyświetlacz > Wiele wyświetlaczy , wybierz sposób wyświetlania na drugim monitorze.
W tym artykule wyjaśniono, jak dodać drugi monitor do laptopa lub komputera stacjonarnego z systemem Windows. Instrukcje dotyczą systemów Windows 10, 8 i 7.
Rozważania dotyczące połączenia
Pierwszym krokiem w korzystaniu z drugiego monitora jest fizyczne podłączenie go do komputera.
-
Najpierw sprawdź, jakie porty ma Twój komputer. W laptopach zwykle znajdują się po bokach, ale czasami można je znaleźć z tyłu. Komputery stacjonarne zawsze mają je z tyłu.
-
Dowiedz się, jakie masz porty wyświetlacza. Niektóre z nich mogą być Ci znane, na przykład HDMI. Inne mogą być całkowicie obce.

Nathaniel Gardner [CC0]
-
Następnie spójrz na swój monitor. Jakie ma porty? Porty znajdują się zwykle z tyłu monitora. Często znajdują się również na spodzie monitorów.
jak dołączyć do czatu grupowego Overwatch
-
Wybierz odpowiedni kabel do połączenia monitora z komputerem.
VGA i DVI : Starsze komputery mogą być wyposażone w złącze DVI lub VGA porty. Złącza te opierają się na szeregu metalowych styków, które zwykle znajdują się na kablu. Porty mają zatem szereg otworów, w których mieszczą się kołki. VGA to standardowe połączenie o niższej rozdzielczości. DVI obsługuje podstawowe HD. Jeśli masz nowszy monitor, możesz mieć trudności z podłączeniem, ponieważ większość z nich zrezygnowała ze obsługi DVI i VGA. Możesz jednak mieć szczęście, przechodząc z DVI na HDMI.
HDMI : HDMI to najszerzej obsługiwany typ połączenia wyświetlacza. Prawie wszystkie telewizory korzystają ze złącza HDMI, a większość monitorów komputerowych ma co najmniej jeden port HDMI.
HDMI może być idealną opcją. Jest szeroko stosowany i znalezienie kabla nie powinno być trudne.
Tam są wiele typów kabli i portów HDMI . Producenci laptopów mogą zdecydować się na mniejsze złącza mini i micro HDMI, aby zaoszczędzić miejsce i zbudować mniejsze urządzenie. W takich przypadkach nadal pracujesz z HDMI i możesz łatwo znaleźć kable ze złączem mikro lub mini na jednym końcu i standardowym złączem HDMI na drugim.
DisplayPort i USB-C : Sprawa staje się nieco bardziej skomplikowana w przypadku połączeń DisplayPort, Mini DisplayPort i USB-C. Nie znajdziesz ich tak często, ale dedykowane karty graficzne i laptopy z wyższej półki mogą mieć złącza DisplayPort. Stosunkowo nowe monitory komputerowe obsługują również DisplayPort. Podobnie jak w przypadku HDMI, połączenia Mini DisplayPort oszczędzają miejsce na urządzeniach mobilnych, a znajdziesz kable z Mini DisplayPort na jednym końcu i standardowym DisplayPort na drugim.
Prawdopodobnie znasz USB-C jako połączenie w obecnych smartfonach z Androidem, ale jest to połączenie wystarczająco szybkie, aby obsługiwać monitor. Jest to również opcja w najnowszych MacBookach. Jeśli Twój komputer oferuje tylko wyjście wideo USB-C, rozważ zakup monitora obsługującego wejście USB-C. W przeciwnym razie kup kabel ze złączem USB-C na jednym końcu i HDMI lub DisplayPort na drugim.
-
Podłącz kabel do komputera i monitora, korzystając z pasującej pary portów.
-
Włącz monitor.
Wykryj monitor w systemie Windows
Teraz, gdy monitor jest fizycznie podłączony do komputera, czas skonfigurować system operacyjny Windows do rozpoznawania i używania monitora.
W większości przypadków system Windows automatycznie wykryje i skonfiguruje drugi monitor bez żadnego monitu.
Windows 10
Każda wersja systemu Windows ma nieco inny proces włączania i konfigurowania drugiego monitora. Postępuj zgodnie z procedurą dla wersji systemu Windows uruchomionej na komputerze. Oto jak to zrobić w systemie Windows 10.
-
Otwórz menu użytkownika zaawansowanego ( Wygrać + X ) lub menu Start i wybierz Ustawienia .

-
Wybierać System z okna Ustawienia.

-
Z Wyświetlacz sekcja, wybierz Wykryć (jeśli go widzisz), aby zarejestrować drugi monitor. Jest też szansa, że monitor już tam jest.

-
Wybierać Zidentyfikować poniżej monitorów, aby zobaczyć, który jest który. System Windows wyświetla numer monitora na każdym ekranie.
Opcja Ustaw to jako mój główny wyświetlacz , To jest mój główny monitor , Lub Używaj tego urządzenia jako głównego monitora pozwala zamienić ekran, który ma być uważany za ekran główny. Jest to ekran główny, na którym znajduje się menu Start, pasek zadań, zegar itp. Jednakże w niektórych wersjach systemu Windows, jeśli klikniesz prawym przyciskiem myszy lub dotkniesz i przytrzymasz pasek zadań systemu Windows na dole ekranu, możesz przejść do the Nieruchomości menu do wyboru Pokaż pasek zadań na wszystkich wyświetlaczach aby wyświetlić zegar menu Start itp. na obu ekranach.

-
Możesz skorzystać ze schematu monitorów, aby je ponownie rozmieścić. Wybierz monitor i przeciągnij go w położenie względem drugiego monitora.
Jeśli oba ekrany korzystają z dwóch różnych rozdzielczości, w oknie podglądu jeden będzie większy od drugiego. Możesz ustawić tę samą rozdzielczość lub przeciągnąć monitory w górę lub w dół na ekranie, aby dopasować je do dołu.
Windows 8 i Windows 7
-
Otwórz menu Start systemu Windows i wybierz Panel sterowania .

-
W Panelu sterowania otwórz plik wygląd i personalizacja opcja. Jest to widoczne tylko wtedy, gdy przeglądasz aplety w domyślnym widoku „Kategoria” (a nie w widoku „Klasycznym” lub ikon).

-
Teraz wybierz Wyświetlacz i wtedy Dostosuj rozdzielczość ekranu .
jak zmienić Chromebooka w Maca?

-
Wybierać Wykryć aby zarejestrować drugi monitor, jeśli jeszcze go nie ma.

-
Naciskać Zidentyfikować , aby zobaczyć numer powiązany z każdym wyświetlanym monitorem.

-
Wybierz i przeciągnij wyświetlacz na obrazie, aby zmienić jego położenie względem drugiego.

Zmień sposób, w jaki komputer obsługuje drugi monitor
System Windows oferuje kilka opcji obsługi drugiego monitora podłączonego do komputera. Możesz rozszerzyć swój pulpit na oba monitory, wykonać kopię lustrzaną lub wybrać jeden, a nie drugi.
Windows 10
-
Z Wyświetlacz ekran ustawień, do którego doszedłeś w poprzednich instrukcjach, przewiń w dół, aż zobaczysz Wiele wyświetlaczy .

-
Wybierz menu rozwijane bezpośrednio poniżej Wiele wyświetlaczy aby pokazać dostępne opcje.

-
Menu rozwinie się i pokaże wybrane opcje:
-
Otworzy się nowe okno z pytaniem, czy chcesz zachować zmiany. Potwierdź, aby zachować wybrany układ monitora, lub wybierz Odwracać wrócić do tego, co było.
-
Z Rozdzielczość ekranu stronę, z której uzyskasz dostęp do wcześniejszych instrukcji, znajdź plik Wiele wyświetlaczy opcja.
-
Wybierz menu rozwijane obok Wiele wyświetlaczy aby wyświetlić dostępne opcje.

-
Wybierz preferowaną opcję. Rozszerz pulpit na ten wyświetlacz rozciągnie pulpit na oba ekrany.

- Jak mogę używać iPada jako drugiego monitora?
Aby używać iPada jako drugiego monitora, otwórz Preferencje systemu na komputerze Mac i wybierz Wózek boczny . Wybierz opcje wózka bocznego i wybierz Włącz podwójne dotknięcie Apple Pencil . Na Wybierz urządzenie menu wybierz iPada > na pasku bocznym wybierz Użyj jako oddzielnego wyświetlacza .
- Jak używać telewizora jako drugiego monitora?
Aby używać telewizora jako drugiego monitora, znajdź port wyjściowy wideo komputera i opcje wejścia wideo telewizora. Podłącz jeden koniec kabla do portu wyjściowego wideo komputera, a drugi koniec do telewizora. Włącz telewizor i przełącz go na właściwe wejście (zazwyczaj HDMI). Gdy zobaczysz ekran komputera na telewizorze, dostosuj opcje wyświetlania.
- Dlaczego mój drugi monitor ciągle robi się czarny?
Twój drugi monitor może wyłączyć się z powodu przegrzania, szczególnie jeśli grasz lub wykonujesz inne zadania wymagające dużej mocy. Ponadto sprawdź, czy nie występują awarie sprzętu, niezgodne ustawienia wyświetlania, problemy ze sterownikami i aplikacje powodujące konflikty.
Zduplikuj te wyświetlacze : Wyświetla ten sam pulpit na obu monitorach.Rozbuduj te wyświetlacze : Rozciągnij pulpit na oba monitory, używając obu i zwiększając ogólny rozmiar ekranu.Pokaż tylko na 1 : Używaj tylko monitora 1.Pokaż tylko na 2 : Używaj tylko monitora 2.Wybierz jeden.
vizio tv napisy nie wyłączają się
Aby rozszerzyć pulpit w systemie Windows Vista, wybierz tę opcję Rozszerz pulpit na ten monitor zamiast tego lub W systemie Windows XP wybierz opcję Rozszerz mój pulpit systemu Windows na ten monitor opcja.
Windows 8.1 i Windows 7
Ciekawe Artykuły
Wybór Redakcji

Jak kupić Bitcoin w Wielkiej Brytanii i USA
Od początku 2017 r. cena Bitcoina wzrosła z 1000 USD aż do 68 000 USD. W 2022 r. cena Bitcoina spadła do około 18 000 USD (18 915 EUR). Chcieć dostać

Co się stało ze SnagFilms?
SnagFilms była witryną zawierającą tysiące bezpłatnych filmów, ale została zamknięta w 2020 r. Dowiedz się więcej o tej witrynie z filmami i znajdź inne witryny, takie jak SnagFilms.

Co to jest tryb Super Alexa i jak go aktywować?
Asystentka głosowa Amazon Alexa obsługuje dziesiątki pisanek, w tym tryb Super Alexa. Dowiedz się, czym jest tryb Super Alexa i jak go aktywować.

21 najlepszych sztuczek z wierszem poleceń
21 trików dotyczących wiersza poleceń i innych sekretów, które pomogą Ci w pełni wykorzystać to potężne narzędzie w systemach Windows 11, 10, 8, 7, Vista lub XP.
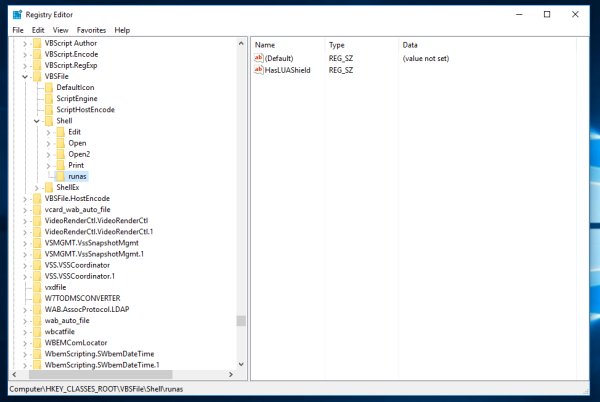
Dodaj element menu kontekstowego Uruchom jako administrator do plików VBS
Możesz dodać polecenie menu kontekstowego dla plików VBS do aplikacji Eksplorator plików, które pozwoli Ci uruchomić wybrany plik VBS jako administrator.

Przeglądarka Google Chrome zostanie wkrótce zainstalowana w plikach programu
Google pracuje nad aktualizacją przeglądarki Chrome, która ma zostać zainstalowana w folderze Program Files w 64-bitowym systemie Windows. Obecnie instalator przeglądarki umieszcza zarówno 32-bitowe, jak i 64-bitowe wersje aplikacji w folderze C: Program Files (x86). Wkrótce to się zmieni. Jednak zmiana dotyczy tylko nowych instalacji przeglądarki. Obecni użytkownicy Chrome, którzy

Jak zmienić nazwy w Runescape
RuneScape firmy Jagex napisał książkę o darmowych grach online dla wielu graczy. Wydany w 2001 roku był odpowiedni do grania na PC. Obecnie gracze nadal cieszą się odświeżoną grafiką i interfejsem RuneScape w odnowionej wersji 2013
-