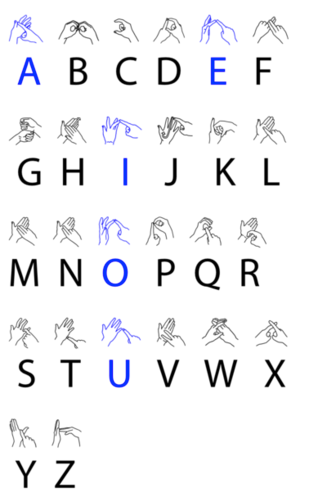Co wiedzieć
- Naciskać klawisz kontrolny + Zmiana + wyjście , następnie idź do Wydajność > GPU .
- Możesz także sprawdzić Menedżera urządzeń, Narzędzie diagnostyczne DirectX i Ustawienia.
- Karty zintegrowane są często wymieniane jako GPU0 , dodano karty jako Karta graficzna 1 .
W tym artykule wyjaśniono, jak sprawdzić, jakiego rodzaju kartę graficzną lub procesor graficzny posiadasz na komputerze z systemem Windows 11, wraz z instrukcjami dotyczącymi komputerów stacjonarnych i laptopów. Istnieją cztery metody: Menedżer urządzeń, Menedżer zadań, Narzędzie diagnostyczne DirectX i aplikacja Ustawienia systemu Windows.
Jak sprawdzić kartę graficzną za pomocą Menedżera urządzeń
Windowsa 11 Menadżer urządzeń wyświetla listę wszystkich urządzeń podłączonych do komputera. Przydaje się do sprawdzania parametrów urządzenia, np. sprawdzania rodzaju posiadanej karty graficznej, ale można go także używać do zaktualizować sterowniki , dodawaj nowe urządzenia, usuwaj urządzenia i nie tylko.
Jeśli masz zarówno zintegrowaną kartę graficzną, jak i oddzielną kartę graficzną, i masz wiele wyświetlaczy , użyj Narzędzia diagnostycznego DirectX lub aplikacji Ustawienia (te wskazówki znajdują się poniżej), aby sprawdzić, który procesor graficzny jest podłączony do którego wyświetlacza.
Oto jak sprawdzić kartę graficzną za pomocą Menedżera urządzeń:
-
Otwórz menu Start, wpisz Menadżer urządzeń i naciśnij Wchodzić .

-
Podwójne kliknięcie Karty graficzne lub naciśnij > Ikona.

-
Twoja karta graficzna zostanie wyświetlona tutaj.

Jeśli Twój komputer ma zintegrowaną grafikę oprócz oddzielnej karty graficznej, zobaczysz oba wykazy. Karta graficzna zwykle zaczyna się od NVIDIA, GEFORCE, AMD, RADEON itp.
Jak sprawdzić kartę graficzną za pomocą Menedżera zadań
Możesz także sprawdzić swoją kartę graficzną za pomocą Menadżer zadań . To narzędzie pozwala zobaczyć wszystkie aktualnie otwarte aplikacje na komputerze, sprawdzić wydajność i nie tylko.
Oto jak sprawdzić kartę graficzną za pomocą Menedżera zadań:
-
Kliknij menu Start, wpisz Menadżer zadań i naciśnij Wchodzić .

Jest na to wiele sposobów otwórz Menedżera zadań , podobnie jak z klawisz kontrolny + Zmiana + wyjście skrót klawiszowy.
-
Wybierz Wydajność patka.

-
Kliknij GPU .

Twój komputer będzie miał wiele wpisów GPU, jeśli ma zarówno zintegrowaną grafikę, jak i oddzielną kartę graficzną. W takim przypadku karta graficzna będzie zwykle oznaczona jako GPU 1.
-
Twoja karta graficzna zostanie wyświetlona w prawym górnym rogu okna.

Jak sprawdzić kartę graficzną za pomocą narzędzia diagnostycznego DirectX
Narzędzie Diagnostyka DirectX umożliwia także sprawdzenie posiadanej karty graficznej oraz uzyskanie wielu innych przydatnych informacji, jeśli próbujesz zdiagnozować problem z wyświetlaczem lub dźwiękiem.
jak wyłączyć VPN na Macu?
Oto jak sprawdzić kartę graficzną za pomocą dxdiag:
-
Kliknij menu Start, wpisz dxdiag i naciśnij Wchodzić .

Może zostać wyświetlony monit z pytaniem, czy chcesz sprawdzić, czy sterowniki są podpisane cyfrowo. Po prostu naciśnij Tak Lub NIE .
jak sprawdzić jaki RAM zainstalowałeś
-
Wybierz pierwszy Wyświetlacz zakładka u góry.

-
Zlokalizuj Producent pole, aby zobaczyć producenta procesora graficznego zasilającego pierwszy wyświetlacz, oraz Frytkowy rodzaj aby zobaczyć dokładnie posiadaną kartę graficzną.

Jeśli masz więcej niż jeden wyświetlacz, kliknij Wyświetlacz 2 , aby wyświetlić informacje o karcie graficznej obsługującej ten wyświetlacz.
-
Na drugiej karcie wyświetlacza zlokalizuj plik Producent pole, aby zobaczyć producenta procesora graficznego zasilającego drugi wyświetlacz oraz Frytkowy rodzaj aby zobaczyć dokładną kartę graficzną obsługującą ten wyświetlacz.

Jeśli masz drugi wyświetlacz i więcej niż jeden procesor graficzny, drugi wyświetlacz może być zasilany przez inny procesor graficzny. W tym przykładzie pierwszy wyświetlacz jest zasilany przez zintegrowaną grafikę komputera, podczas gdy drugi wyświetlacz jest zasilany przez kartę NVIDIA GeForce RTX 3027.
Jak sprawdzić, jaki rodzaj karty graficznej posiadam, poprzez ustawienia?
Możesz także dowiedzieć się, jaki rodzaj karty graficznej posiadasz, korzystając z aplikacji Ustawienia. Nie sprawdza to bezpośrednio karty graficznej, ale informuje, jaki rodzaj karty graficznej jest aktualnie używany do zasilania każdego z wyświetlaczy.
Oto jak znaleźć kartę graficzną w Ustawieniach systemu Windows 11:
-
Kliknij menu Start, wpisz Ustawienia i naciśnij Wchodzić .

-
Nawigować do System > Wyświetlacz .

-
Wybierać Zaawansowany wyświetlacz .

-
Szukać Wyświetlacz 1: Połączono z aby zobaczyć, która karta graficzna obsługuje ten wyświetlacz.

-
Jeśli masz więcej niż jeden monitor, wybierz Wyświetlacz 1 w prawym górnym rogu wybierz Wyświetlacz 2 , a następnie powtórz krok 4, aby wyświetlić jego szczegóły.

- Jak sprawdzić kartę graficzną w systemie Windows 10?
Możesz sprawdzić swoją kartę graficzną w systemie Windows 10 poprzez Początek menu. Szukaj Informacje o systemie , a następnie przejdź do składniki > Wyświetlacz i spójrz pod Opis adaptera .
- Jak zaktualizować kartę graficzną?
Aby wymienić obecną kartę graficzną na nowszy model, najpierw upewnij się, że otrzymujesz taką, która jest kompatybilna z Twoim komputerem, pod względem rozmiaru, połączenia i wymagań dotyczących zasilania. Szczegółowe instrukcje mogą się różnić w zależności od modelu komputera, ale ogólnie rzecz biorąc, wystarczy otworzyć obudowę, wyjąć obecną kartę z gniazda PCI-e i zainstalować nową. Na koniec zainstaluj sterowniki karty graficznej na swoim komputerze.