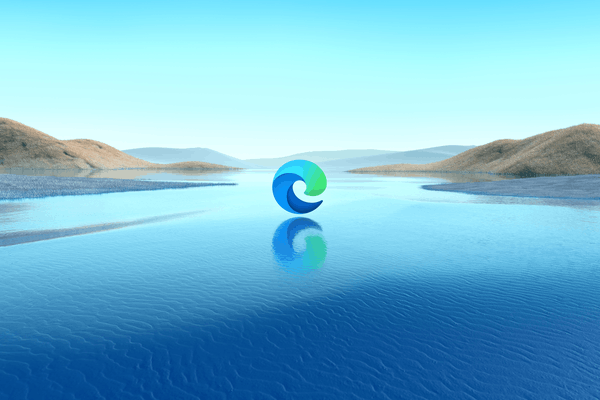Co wiedzieć
- Szukaj Menadżer zadań , naciskać klawisz kontrolny + Zmiana + wyjście , Lub kliknij prawym przyciskiem myszy Początek i wybierz Menadżer zadań .
- Aby utworzyć skrót, kliknij pulpit prawym przyciskiem myszy i wybierz Nowy > Skrót . Typ taskmgr.exe i wybierz Następny > Skończyć .
- Wchodzić menedżer zadań w wierszu poleceń, terminalu, PowerShell, polu Uruchom lub pasku adresu Eksploratora plików.
W tym artykule wyjaśniono, jak otworzyć Menedżera zadań w systemie Windows 11. Za pomocą Menedżer zadań systemu Windows możesz śledzić procesy systemowe, monitorować wykorzystanie zasobów i aplikacje z wymuszonym zatrzymaniem .
Jak otworzyć Menedżera zadań za pomocą paska wyszukiwania
Jednym z łatwiejszych sposobów uzyskania dostępu do Menedżera zadań w systemie Windows 11 jest użycie paska wyszukiwania.
-
wciśnij Klucz Windowsa + S lub wybierz Szukaj (ikona lupy) na pasku zadań. Jeśli nie widzisz ikony Szukaj, wybierz Początek (ikona Windows).

Aby dodać ikonę wyszukiwania do paska zadań, kliknij pasek zadań prawym przyciskiem myszy i wybierz Ustawienia paska zadań i wybierz opcję z Szukaj menu rozwijane.
-
Wchodzić Menadżer zadań .
jak znaleźć nieprzeczytane wiadomości w Gmailu
-
Wybierać Menadżer zadań kiedy pojawi się w wynikach.

Otwórz Menedżera zadań z paska zadań
Kliknij prawym przyciskiem myszy Początek (ikona Windows) lub naciśnij Wygrać + X , aby otworzyć menu użytkownika zaawansowanego, a następnie wybierz Menadżer zadań .

Otwórz Menedżera zadań za pomocą skrótów klawiaturowych
Skrót klawiaturowy umożliwiający otwarcie Menedżera zadań w systemie Windows 11 to klawisz kontrolny + Zmiana + wyjście . Alternatywnie naciśnij Wygrać + X , aby otworzyć menu użytkownika zaawansowanego, a następnie naciśnij T klucz.
Otwórz Menedżera zadań za pomocą polecenia Uruchom
Polecenie Uruchom umożliwiające otwarcie Menedżera zadań to menedżer zadań . Do okna dialogowego Uruchom można przejść, naciskając Wygrać + R lub klikając prawym przyciskiem myszy Początek (klawisz Windows) i wybieranie Uruchomić . Po otwarciu wpisz menedżer zadań i naciśnij OK aby uruchomić Menedżera zadań.

Otwórz Menedżera zadań w Eksploratorze plików
Inną opcją jest dostęp do Menedżera zadań z Eksploratora plików:
-
Wybierać Przeglądarka plików (ikona folderu) z paska zadań systemu Windows 11. Naciskać Wygrać + I jeśli nie widzisz tej ikony.

-
Wybierz pustą część paska adresu u góry Eksploratora plików, aby podświetlić bieżącą ścieżkę. Na przykład, jeśli jest napisane Dom , wybierz pozycję po prawej stronie tego słowa, aby je podświetlić.
Wszystko + D można to łatwo zrobić za pomocą klawiatury.
-
Typ menedżer zadań w miejscu tego, co tam było napisane, a następnie naciśnij Wchodzić .

Otwórz Menedżera zadań z wierszem poleceń
Możesz podobnie użyć Wiersz polecenia lub PowerShell, aby otworzyć Menedżera zadań, oba są dostępne za pośrednictwem terminala. Po prostu wpisz taskmgr.exe, a następnie naciśnij Wchodzić .

Jak utworzyć skrót na pulpicie dla Menedżera zadań systemu Windows
Jeśli chcesz utworzyć na pulpicie skrót do Menedżera zadań, wykonaj następujące kroki:
-
Kliknij prawym przyciskiem myszy w dowolnym miejscu pulpitu i wybierz Nowy > Skrót .

-
W wyskakującym okienku wpisz taskmgr.exe , a następnie wybierz Następny .

-
Zostaniesz poproszony o nadanie skrótowi nazwy. Wchodzić Menadżer zadań (dowolna nazwa działa) i wybierz Skończyć .

-
The Menadżer zadań skrót pojawi się na pulpicie systemu Windows 11. Kliknij go dwukrotnie, aby w dowolnym momencie otworzyć Menedżera zadań bezpośrednio z pulpitu.

- Jak otworzyć wiersz poleceń w innych wersjach systemu Windows?
Windows 10 i 11 używają tej samej metody otwierania wiersza poleceń: Naciśnij Klucz Windowsa na klawiaturze > wpisz cmd > Wybierz Wiersz polecenia z listy. W systemie Windows 8 i 8.1: Przytrzymaj WYGRAĆ I X klawisze w dół
jak usunąć wszystkie zakładki w Chrome
razem lub kliknij prawym przyciskiem myszy Przycisk Start i wybierz Wiersz polecenia . Dodatkowe wersje systemu Windows omawiamy w naszym Jak otworzyć wiersz poleceń (Windows 11, 10, 8, 7 itp.) artykuł.
- Czy możesz skopiować i wkleić w wierszu poleceń?
Tak, możesz używać tych samych skrótów klawiaturowych, których używasz do kopiowania/wklejania w innych programach: klawisz kontrolny + i klawisz kontrolny + W .