Komputery PC to niezwykle wszechstronne urządzenia. Stały się kluczową częścią naszego życia, niezależnie od tego, czy używamy ich do pracy, grania czy innych czynności. Mogą szybko podjąć się bardzo wymagających zadań. Ale ile energii faktycznie zużywają komputery do wykonywania tych zadań? Ten artykuł odpowie właśnie na to.

Czytaj dalej, aby poznać różne metody sprawdzania, ile energii zużywa Twój komputer. Omówimy dwie główne techniki, które pozwolą Ci się tego dowiedzieć, za pomocą sprzętu i oprogramowania.
Jak sprawdzić, ile energii zużywa Twój komputer ze sprzętem?
Sprawdzanie zużycia energii komputera za pomocą watomierza jest prawdopodobnie najlepszym sposobem na zrobienie tego. Te dedykowane monitory zużycia energii elektrycznej są idealne, jeśli planujesz często sprawdzać zużycie energii komputera i laptopa.
Ich szacowany margines błędu wynosi około 0,5%, co zapewnia najdokładniejszy wynik, jaki można uzyskać. Ponadto liczniki zużycia energii są dość łatwe w użyciu. Wystarczy podłączyć komputer lub laptop do miernika i podłączyć miernik do gniazdka ściennego. Pomiar trwa kilka sekund, a zobaczysz zużycie energii w kilowatogodzinach (KWh).
Niektóre z najwyżej ocenianych jednostek w Internecie to zarazki oraz Ponie .
Jeśli nigdy wcześniej nie korzystałeś z podobnych urządzeń, możesz mieć problemy z analizą wyników. Ale zawsze możesz porównać zużycie energii komputera ze średnimi wartościami użytkowania, aby uzyskać dobre wyobrażenie o tym, ile lub jak mało energii zużywa Twoje urządzenie.
jak wybrać pole tekstowe w farbie
Komputery do gier wymagają do 500 watów na godzinę, aby działać wydajnie, podczas gdy mniej intensywne użytkowanie (przeglądanie Internetu, przetwarzanie tekstu itp.) wymaga nawet trzykrotnie mniejszej mocy. Jednak liczby różnią się w zależności od oprogramowania i sprzętu zainstalowanego na komputerze, a także od Twojej lokalizacji.
Jeśli używasz komputera do intensywnego kopania kryptowalut, które wymaga działania komputerów przez 24 godziny na dobę, oczywiste jest, że Twoje rachunki za prąd gwałtownie wzrosną. Energooszczędny sprzęt może znacznie zmniejszyć zużycie energii. Na przykład dysk twardy o pojemności 10 TB zużywa cztery razy więcej watów niż jego odpowiednik z dyskiem SSD. Ponadto im większa pamięć RAM i liczba rdzeni, tym mniej energii zużywa komputer. Jak widać, rolę odgrywa tutaj wiele czynników.
Jak sprawdzić, ile energii zużywa Twój komputer z aplikacją Windows?
Najłatwiejszym sposobem sprawdzenia, ile energii zużywa Twój komputer, jest oprogramowanie. Narzędzia online szybko przeprowadzają analizę zużycia energii i są łatwe w użyciu. Jest jednak jeden minus. Są mniej niezawodną opcją w porównaniu do kalkulatorów sprzętowych. Przeprowadzają analizę tylko przez krótki czas i mogą nie odzwierciedlać dokładnie rzeczywistego zużycia energii.
Do pomiaru zużycia energii w systemie Windows można używać narzędzi internetowych, takich jak kalkulator OuterVision. Ta analiza jest bezpłatna i dostarcza danych dotyczących mocy obciążenia, szacunkowych kosztów i zalecanego zasilania (PSU). Dostępny jest również tryb eksperta dla osób zaznajomionych ze specyfikacją PC.
Oto jak korzystać z OuterVision:
- Odwiedź OuterVision stronie internetowej .

- Kliknij Basic dla standardowych obliczeń lub Expert dla zaawansowanych.

- Wprowadź informacje dla każdej sekcji w odpowiednich polach.
- Kliknij Oblicz, aby uzyskać wyniki.

Po przeprowadzeniu analizy witryna przedstawia zalecenia dotyczące najlepszych opcji zasilania dla różnych kategorii. Możesz porównać zalecane zasilacze, dostosować koszt, aby zobaczyć roczne informacje o kosztach energii, i wybrać zasilacz, który odpowiada Twoim potrzebom.
Inną aplikacją, której możesz używać na komputerze z systemem Windows, jest LocalCooling. To darmowe oprogramowanie pokazuje, ile energii zużywa twój komputer, wraz z określonymi danymi o dysku twardym, monitorze i innych elementach. Możesz go skonfigurować tak, aby wyłączał monitor, wyłączał dyski, a nawet usypiał komputer.
Aby w pełni wykorzystać tę aplikację, najlepiej używać jej przez kilka dni i podczas różnych czynności. Miłą rzeczą dla ekologów jest to, że pokazuje, ile drzew i litrów paliwa zaoszczędziłeś. Możesz przenieść swoją ekologiczną walkę na wyższy poziom i rywalizować z innymi użytkownikami!
Jednak główną wadą jest brak możliwości zmiany jednostek miary.
Oto jak korzystać z LocalCooling:
- Pobierz aplikację z ta strona internetowa .

- Uruchom aplikację na swoim komputerze.

- Przejdź do Ustawień i kliknij kartę Moja moc.

- Zobaczysz przybliżone oszacowanie, ile energii zużywa twój komputer.

Jak sprawdzić, ile mocy zużywa Twój komputer z aplikacją Mac?
Wiedza o tym, ile mocy zużywa Twój Mac, może się przydać z wielu powodów. Możesz dowiedzieć się, która część twojego systemu zużywa najwięcej energii i czy możesz zmniejszyć ogólne zużycie.
Komputery Mac pozwalają sprawdzić zużycie energii w Monitorze aktywności. Możesz użyć panelu Energia, aby przeanalizować ogólne zużycie energii i uzyskać więcej informacji o tym, ile energii zużywa każda aplikacja.
Oto jak sprawdzić zużycie energii w Monitorze aktywności:
- Uruchom aplikację Monitor aktywności na komputerze Mac. Wystarczy wpisać Monitor aktywności w pasku wyszukiwania i kliknąć aplikację w wynikach.

- Kliknij przycisk Energia.

- Wybierz Widok, a następnie Kolumny, aby wyświetlić więcej kolumn. Wybierz te, które chcesz z wyświetlacza.

W górnej części okna zobaczysz zużycie energii dla każdej aplikacji i procesu na komputerze Mac.
Oto kilka podstawowych informacji, których należy szukać:
czy możesz zrobić gifa swoje zdjęcie profilowe na facebooku?
- Wpływ energii. Jest to względna miara bieżącego zużycia energii przez aplikację. Im niższa liczba uderzeń energii, tym lepiej.
- Moc 12 godzin. Wpływ energii aplikacji w ciągu ostatnich 12 godzin lub od uruchomienia urządzenia. Pamiętaj, że ta kolumna jest dostępna tylko dla notebooków Mac.
- Karta graficzna. To pokazuje, czy aplikacja wymaga karty graficznej o wysokiej wydajności. Te informacje są dostępne tylko dla komputerów Mac z więcej niż jedną kartą graficzną.
Istnieje kilka aplikacji innych firm, których możesz użyć, aby dowiedzieć się, ile energii zużywa Twój Mac.
Jednym z najbardziej bogatych w informacje i wydajnych programów do sprawdzania zużycia energii jest OuterVision. Ta bezpłatna aplikacja dostarcza informacji o szacowanych kosztach energii elektrycznej związanych z zużyciem energii przez komputer Mac, mocą obciążenia i nie tylko.
Wystarczy wykonać poniższe czynności, aby uruchomić test OuterVision na komputerze Mac:
- Przejdź do Zewnętrznej Wizji stronie internetowej .

- Wybierz Basic dla obliczeń standardowych lub Expert dla zaawansowanych.

- Wprowadź informacje dla każdej sekcji.
- Kliknij niebieski przycisk Oblicz, aby zobaczyć wyniki.

Oprogramowanie dostarczy Ci wskazówek dotyczących najlepszych opcji zasilania dla Twojego Maca. Umożliwi również dostosowanie kosztów, aby zobaczyć roczne wydatki na zużycie energii i nie tylko.
Bądź na bieżąco ze zużyciem energii przez PC
Ilość energii zużywanej przez każdą jednostkę PC jest bardzo indywidualna. Na moc wpływa wiele czynników, w tym oprogramowanie, sprzęt, lokalizacja itp. Najdokładniejszym sposobem obliczenia zużycia energii jest użycie urządzenia sprzętowego, takiego jak kalkulator zużycia energii, który podłączasz do gniazdka. Nieco mniej dokładne, ale równie cenne są narzędzia online, takie jak OuterVision, LocalCooling lub monitor aktywności komputera Mac.
Niezależnie od wybranej metody uzyskasz przyzwoite oszacowanie zużycia energii przez komputer. Pamiętaj tylko, aby sprawdzać zużycie energii kilka razy dziennie i podczas różnych czynności. Jeśli masz jakieś pytania związane z tematem, napisz do nas komentarz poniżej.














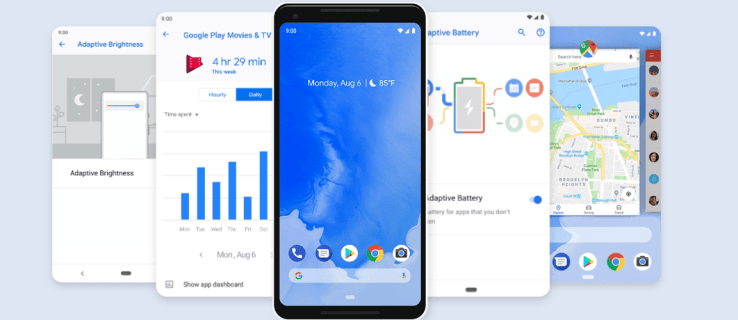






![Jak włączyć PS4 [Naprawianie PS4, które się nie włącza]](https://www.macspots.com/img/blogs/74/how-turn-ps4.jpg)
