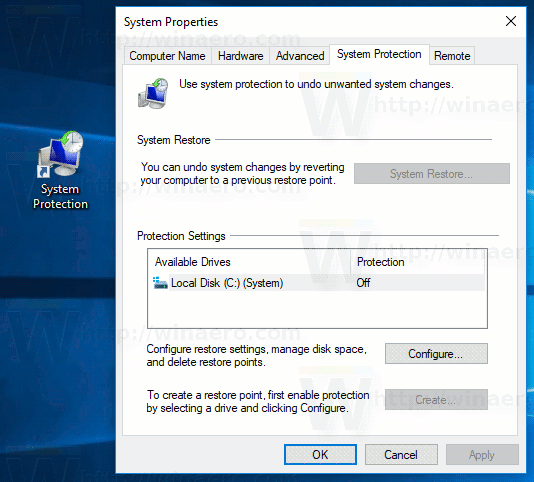Czy czujesz, że Twój komputer działa wolniej niż kiedyś? Czy zacząłeś zauważać wyskakujące błędy? A może uruchomienie niektórych programów trwa dłużej? Jeśli tak, nie panikuj.

Najczęstszą przyczyną tego spowolnienia jest zaśmiecenie dysku C starymi plikami i niepotrzebnymi programami. Z biegiem czasu te pliki mogą zajmować dużo miejsca na dysku, a nawet spowalniać wykonywanie niektórych poleceń na komputerze.
W tym artykule dowiesz się, jak wyczyścić dysk C w systemie Windows, aby odzyskać miejsce i przyspieszyć tworzenie kopii zapasowych.
Jak wyczyścić dysk C w systemie Windows 11?
Windows 11 to najnowsza wersja długoletniego systemu operacyjnego Microsoft. Łączy w sobie niektóre funkcje z innych wersji, takich jak Windows 7 i 10, oraz unikalne funkcje.
Należą do nich technologia Xbox do gier, Microsoft Teams do lepszej komunikacji oraz obsługa systemu Android, która pomoże Ci cieszyć się ulubionymi aplikacjami mobilnymi bezpośrednio na komputerze.
Ale nawet przy wszystkich tych funkcjach system Windows 11 nie jest odporny na bałagan na dysku C. Jeśli już, to nowe narzędzia oznaczają, że prawdopodobnie będziesz zmuszony radzić sobie z jeszcze większą ilością niepotrzebnych i tymczasowych danych.
Na szczęście system Windows 11 oferuje kilka narzędzi do czyszczenia dysku C i zwalniania miejsca dla większej liczby aplikacji, jednocześnie poprawiając wydajność.
Zobaczmy, jak działa każde narzędzie.
Czyszczenie dysku
Oczyszczanie dysku to narzędzie systemu Windows, które świetnie radzi sobie z czyszczeniem dysku C. Usuwa wszystkie zbędne i tymczasowe pliki, które nie są już potrzebne, zapewniając więcej miejsca na nowe dane.
Oto jak z niego korzystać:
- Otwórz Eksplorator plików, naciskając jednocześnie klawisze Windows i E. Powinno to otworzyć okno pokazujące wszystkie istniejące dyski, w tym C.

- Kliknij prawym przyciskiem myszy dysk C i wybierz Właściwości z menu podręcznego.

- Po otwarciu okna właściwości kliknij Oczyszczanie dysku. W tym momencie to narzędzie zacznie działać w tle, aby określić, ile miejsca można zwolnić, usuwając śmieci i usuwając foldery zawierające niechciane pliki.

- Po przeskanowaniu systemu w poszukiwaniu śmieci powinno pojawić się nowe okno z listą typów plików, które można usunąć. Zaznacz każde pole kategorii, a następnie kliknij przycisk OK u dołu okna.

- Potwierdź usunięcie w wyskakującym oknie, aby rozpocząć proces.
Folder tymczasowy
Folder Temp to ogólny termin używany do opisania katalogu tymczasowego przechowywania danych w systemie Microsoft Windows. Przechowuje pliki tymczasowe używane przez aplikacje do płynnego działania, ale można je łatwo usunąć, gdy nie są już używane.
Oto jak się do tego zabrać:
- Naciśnij jednocześnie klawisze Windows i R, aby otworzyć polecenie Uruchom.

- Gdy otworzy się okno Uruchom polecenie, wpisz %temp% i kliknij OK.

- Kliknij Kontynuuj, jeśli pojawi się komunikat ostrzegający, że masz zamiar uzyskać stały dostęp do wrażliwego folderu.
- Gdy otworzy się okno Temp, naciśnij Ctrl+A, aby zaznaczyć wszystkie foldery i pliki w folderze Temp.

- Kliknij przycisk Usuń w górnej części okna, aby rozpocząć proces czyszczenia.

Jak wyczyścić dysk C w systemie Windows 10
Windows 10 jest bez wątpienia jednym z najpopularniejszych systemów operacyjnych w serii Windows, ale ma jedną poważną wadę: nie usuwa automatycznie niepotrzebnych plików i pozostałości.
Jeśli nie chcesz, aby te niechciane pliki spowalniały komputer i zajmowały cenne miejsce na dysku C, oto jak je usunąć:
Korzystanie z narzędzia wykrywania pamięci
Funkcja Storage Sense w systemie Windows 10 została zaprojektowana w celu automatycznego wykrywania potrzeb urządzenia i zwalniania miejsca w razie potrzeby. Działa automatycznie, aby znaleźć i usunąć pliki tymczasowe, opróżnić kosz i usunąć stare aktualizacje systemu Windows i inne pliki tymczasowe.
Oto jak włączyć funkcję Storage Sense na komputerze:
co robi tryb streamera w niezgodzie?
- Otwórz menu Start i wybierz Ustawienia.

- Po otwarciu okna Ustawienia wpisz Storage Sense w pasku wyszukiwania u góry, a następnie Enter.

- Po otwarciu okna Storage kliknij suwak, aby włączyć narzędzie Storage Sense.

- Kliknij opcję Konfiguruj czujnik pamięci lub uruchom ją teraz.

- Wybierz, jak często funkcja ma skanować w poszukiwaniu niechcianych plików. Aby uzyskać najlepsze wyniki, należy stosować codziennie.

- Aby natychmiast zwolnić miejsce, kliknij przycisk Wyczyść teraz u dołu okna.

Korzystanie z narzędzia do czyszczenia dysku
Disk Cleaner to jedna z niewielu aplikacji dostępnych zarówno w systemie Windows 11, jak i Windows 10. Może pomóc pozbyć się z systemu śmieci i innych tymczasowych lub niechcianych danych, które mogą spowolnić działanie komputera.
Oto jak z niego korzystać:
- Naciśnij jednocześnie klawisze Windows i E, aby otworzyć Eksplorator plików.

- Kliknij prawym przyciskiem myszy dysk C i kliknij Właściwości.

- Kliknij Oczyszczanie dysku.

- Po przeskanowaniu systemu przez program Disk Cleaner w poszukiwaniu śmieci, powinno pojawić się nowe okno z listą typów plików, które można usunąć. Aby usunąć daną kategorię plików, zaznacz pole obok niej.

- Kliknij przycisk OK na dole okna.

- Potwierdź ruch w wyskakującym okienku, aby rozpocząć czyszczenie.

Jak wyczyścić dysk C w systemie Windows 7?
System Windows 7 zawiera narzędzie Oczyszczanie dysku, które pozwala zwolnić miejsce na dysku C, usuwając niepotrzebne pliki, takie jak stare kopie zapasowe lub pliki tymczasowe tworzone przez aplikacje podczas działania.
Oto jak uruchomić narzędzie:
- Naciśnij jednocześnie klawisze Windows i E, aby otworzyć Eksplorator plików.

- Kliknij prawym przyciskiem myszy C, a następnie wybierz Właściwości z wyskakującego okna.

- Kliknij Oczyszczanie dysku.

- Wybierz pliki, które chcesz usunąć.

- Kliknij OK.

- Potwierdź swój wybór, aby rozpocząć czyszczenie.

Zablokuj lepszą wydajność
Dysk C w systemie Windows ma reputację najbardziej zagraconego ze wszystkich dysków. Dzieje się tak, ponieważ domyślnie system Windows zapisuje pliki tymczasowe, pliki do pobrania, aktualizacje i wszystkie programy zainstalowane na komputerze.
Na szczęście istnieją sposoby na bezpieczne wyczyszczenie dysku C i zablokowanie lepszej wydajności przy jednoczesnym tworzeniu miejsca na aplikacje lub programy.
Czy próbowałeś wyczyścić dysk C systemu Windows za pomocą któregokolwiek z narzędzi omówionych w tym artykule? Jak poszło?
Daj nam znać w sekcji komentarzy poniżej.