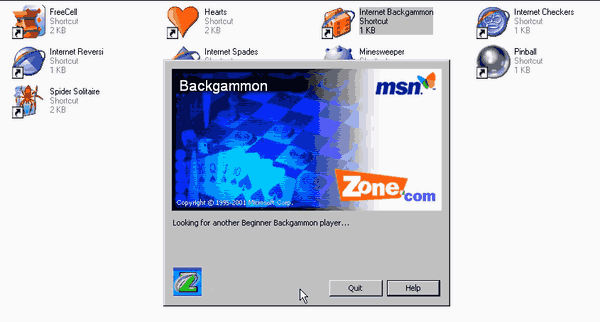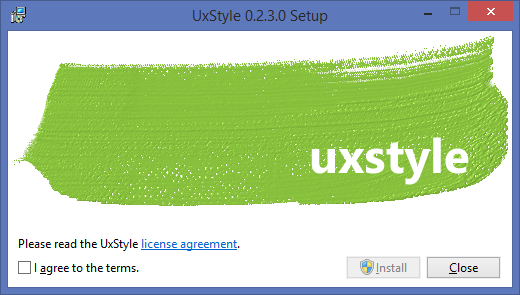Co wiedzieć
- Iść do Preferencje systemu > Dźwięk > Bluetooth > Włącz Bluetooth .
- Lub w systemie macOS 11 i nowszych wersjach wybierz Preferencje systemu (Lub Ustawienia systemowe ) > Bluetooth > Włącz Bluetooth .
- Naciśnij i przytrzymaj przycisk zasilania na słuchawkach Bose, aby przejść do trybu parowania i wybierz Łączyć .
W tym artykule wyjaśniono, jak sparować słuchawki bezprzewodowe Bose z komputerem Mac za pomocą preferencji Bluetooth w systemie macOS. Instrukcje dotyczą komputerów Mac z systemem macOS Catalina (10.15) i Mojave (10.14), ale proces jest podobny w systemie macOS Big Sur (11.0) i nowszych.
Jak sparować słuchawki Bose z komputerem Mac
Skorzystaj z preferencji Bluetooth, aby skonfigurować dowolny zestaw bezprzewodowych słuchawek Bose i używać ich z komputerem Mac.
Podczas parowania słuchawek Bose z systemem macOS Big Sur (11.0) wybierz Preferencje systemu , a następnie wybierz Dźwięk .
-
Wybierać Preferencje systemu .

-
Wybierać Dźwięk .
-
Wybierać Bluetooth .

Dostęp do ustawień Bluetooth można także uzyskać z paska menu. W prawym górnym rogu ekranu wybierz opcję Bluetooth ikonę i wybierz Otwórz Preferencje Bluetooth .
jak przekonwertować słowo na jpeg
-
Upewnij się, że Bluetooth jest włączony. Jeśli tak nie jest, wybierz Włącz Bluetooth aby go aktywować.

-
Naciśnij i przytrzymaj przycisk zasilania słuchawek Bose, aby przejść do trybu parowania. Będziesz wiedzieć, że Twoje słuchawki są w trybie parowania, gdy zobaczysz migającą lampkę stanu obok ikony Bluetooth.
-
Poszukaj słuchawek w dolnej części Urządzenia pole i wybierz Łączyć obok Twojego urządzenia.

-
Znajdź swoje słuchawki Bose na liście u góry listy Urządzenia pudełko z Połączony wiadomość pod nazwą.

Jeśli nie widzisz swoich słuchawek Bose na liście dostępnych urządzeń, wyłącz i włącz ponownie funkcję Bluetooth na komputerze Mac, a następnie ponownie wejdź w tryb parowania na słuchawkach.
Dostosuj ustawienia słuchawek Bose na komputerze Mac
Po podłączeniu słuchawek Bose możesz dostosować dźwięki systemowe i ustawienia dźwięku słuchawek.
-
Wybierać Preferencje systemu , a następnie wybierz Dźwięk .

Do tego menu można także przejść z poziomu Bluetooth ikona na pasku menu. Najedź kursorem na nazwę swoich słuchawek Bose w obszarze Urządzenia a następnie wybierz Otwórz Preferencje dźwięku .
-
Z Efekty dźwiękowe wybierz dźwięk, jaki chcesz otrzymywać w przypadku alertów. Podświetl nazwę, aby ją wybrać i wyreguluj głośność, przesuwając wskaźnik na Głośność alertu bar.

Aby wyświetlić podgląd dźwięku, kliknij dwukrotnie nazwę efektu dźwiękowego.
-
Wybierać Wyjście i użyj pasków przełączających, aby dostosować Balansować I Głośność wyjściowa .

-
Z Wejście dostosuj głośność wejściową, przesuwając przełącznik w lewo lub w prawo.

Kliknij dwukrotnie mikrofon ikony umożliwiające zwiększenie lub zmniejszenie poziomu sygnału wejściowego. Jeśli chcesz korzystać z wbudowanego mikrofonu w słuchawkach, upewnij się, że poziom sygnału wejściowego nie jest całkowicie obniżony.
Jak odłączyć słuchawki Bose od komputera Mac
Jeśli używasz wielu par słuchawek Bose lub Bluetooth, możesz łatwo przełączać się między nimi. Odłącz model, którego nie używasz, nadal utrzymując połączenie parowania.
-
W prawym górnym rogu wybierz opcję Bluetooth ikonę, a następnie wybierz Otwórz Preferencje Bluetooth .

-
Wybierz i kliknij prawym przyciskiem myszy nazwę podłączonych słuchawek Bose i wybierz Rozłączyć się . Twoje słuchawki będą nadal wyświetlane w górnej części okna Urządzenia lista z Nie połączony pod tym.

-
Aby ponownie połączyć, kliknij nazwę prawym przyciskiem myszy i wybierz Łączyć .
Jak rozparować słuchawki Bose z komputerem Mac
Niezależnie od tego, czy chcesz rozłączyć parę ze względu na problemy z łącznością, czy z innego powodu, proces jest szybki.
-
Wybierać Preferencje systemu > Bluetooth .
-
Iść do Urządzenia , wybierz słuchawki, kliknij nazwę prawym przyciskiem myszy i wybierz Usunąć .

-
Pojawi się okno dialogowe potwierdzające konieczność sparowania słuchawek, aby móc z nich ponownie korzystać. Wybierać Usunąć aby potwierdzić usunięcie.

Możesz też w obszarze Urządzenia podświetl nazwę swoich słuchawek i wybierz opcję X ikona obok nazwy urządzenia.
Jak podłączyć słuchawki Bose do telefonu iPhone
Jak zarządzać słuchawkami Bose w systemie macOS 13 Ventura
Parowanie, odłączanie i inne zarządzanie słuchawkami Bose w systemie macOS 13 jest podobne do poprzednich systemów operacyjnych, ale niektóre nazwy menu i funkcje są nieco inne.
Aby sparować słuchawki w systemie macOS Ventura:
-
W lewym górnym rogu wybierz Jabłko Ikona,
-
Wybierać Ustawienia systemowe .
-
Wybierać Bluetooth .
-
Upewnij się, że Bluetooth jest włączony. Jeśli tak nie jest, wybierz Bluetooth przełącz, aby go włączyć. Powinieneś także zobaczyć Odkrywalne jako nazwa twojego komputeragdy Bluetooth jest aktywny.
-
Naciśnij i przytrzymaj przycisk zasilania na słuchawkach Bose, aby przejść do trybu parowania.
-
W dolnej części pola Urządzenia umieść kursor nad nazwą słuchawek i wybierz Łączyć .
-
Aby odłączyć słuchawki, najedź kursorem na ich nazwę i wybierz Rozłączyć się kiedy się pojawi.
Aby zmienić ustawienia słuchawek:
-
W lewym górnym rogu wybierz Jabłko ikonę i wybierz Ustawienia systemowe > Dźwięk .
-
Przewiń w dół do opcji Wyjście i wybierz nazwę swoich słuchawek, a następnie dostosuj Głośność wyjściowa I Balansować według własnych upodobań.
-
Aby dostosować mikrofon (jeśli słuchawki mają taki wbudowany), wybierz opcję Wejście patka. Następnie wybierz słuchawki z listy i dostosuj Głośność wejściowa .
- Czy aplikacja Bose Connect jest dostępna dla komputerów Mac?
Nie. Aplikacja Bose Connect jest dostępna tylko dla systemów iOS i Android.
- Jak zresetować słuchawki Bose?
Zresetuj słuchawki Bose, wyłączając je na 30 sekund. Następnie podłącz je do zasilacza USB i odczekaj pięć sekund. Następnie odłącz przewód od słuchawek i odczekaj minutę.
- Jak czyścić słuchawki Bose?
Słuchawki możesz czyścić miękką, wilgotną ściereczką, delikatnie przecierając powierzchnie zewnętrzne. Używaj wyłącznie wody i łagodnego mydła i nie zanurzaj słuchawek w żadnym płynie. Jeśli do muszli zestawu słuchawkowego dostaną się zanieczyszczenia, należy je ostrożnie usunąć pęsetą.