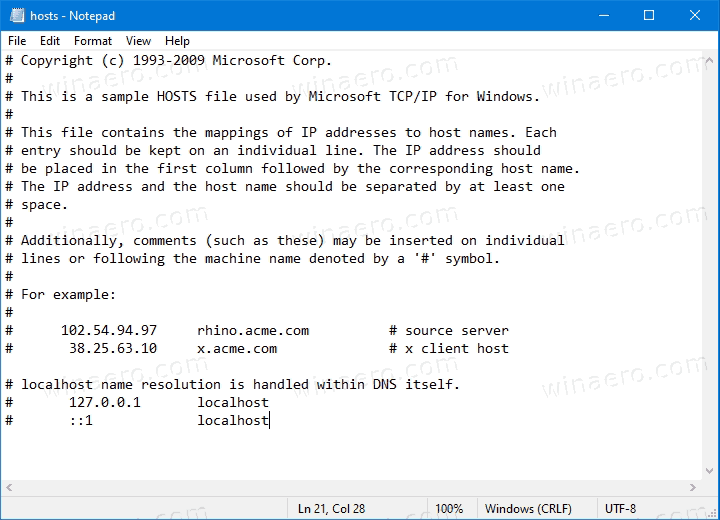Co wiedzieć
- Podczas gdy większość laptopów wyprodukowanych w ciągu ostatnich pięciu lat obsługuje dwa ekrany, trzy ekrany są nieco mniej powszechne.
- Do niektórych komputerów Mac można podłączyć maksymalnie osiem wyświetlaczy zewnętrznych (komputery Mac M1 obsługują jeden dodatkowy wyświetlacz).
- Nie wszystkie karty graficzne i stacje dokujące obsługują wszystkie konfiguracje monitorów.
W tym artykule wyjaśniono, jak dodać trzy monitory do laptopa. Instrukcje dotyczą głównie systemów Windows 11 i Windows 10, ale zawierają także pomoc dotyczącą korzystania z wielu wyświetlaczy na komputerze Mac.
Jak podłączyć trzy monitory do laptopa z systemem Windows
Niezależnie od tego, czy chcesz używać ekranu laptopa jako monitora, czy podłączyć jeszcze trzy oddzielne monitory, instrukcje są w zasadzie takie same. Tak naprawdę ogranicza Cię tylko liczba i rodzaj posiadanych portów.
Bez względu na wybraną konfigurację prawdopodobnie będziesz potrzebować stacji dokującej, ponieważ niewiele laptopów ma więcej niż jeden port do podłączenia dodatkowych monitorów.
-
Znajdź nazwę swojej karty graficznej i sprawdź jej dokumentację, aby upewnić się, że obsługuje trzy monitory.
Niektóre fabryczne karty graficzne, które są standardowo instalowane w laptopach, takie jak wiele zintegrowanych produktów graficznych Intel, będą to umożliwiać obsługują określoną konfigurację monitorów w pewnych okolicznościach.
jak usunąć kopie zapasowe z wehikułu czasu
-
Podłącz stację dokującą do laptopa. Zwykle konfiguruje się automatycznie lub dołączone jest oprogramowanie konfiguracyjne.
-
Wyłącz laptopa i podłącz monitory do odpowiednich portów, podłącz je i ustaw ich orientację. Jeśli nie korzystasz z ekranu laptopa, może być konieczne podłączenie jednego monitora bezpośrednio do portu laptopa, w zależności od stacji dokującej.
-
Włącz laptopa i sprawdź, czy wszystkie wyświetlacze są aktywne. W większości przypadków monitory zostaną automatycznie wykryte i domyślnie będą odzwierciedlać ekran główny. Jeżeli nie, sprawdź wszystkie połączenia i wtyczki zanim przejdziesz dalej.
-
otwarty Ustawienia > System > Wyświetlacz . Zobaczysz pole z trzema reprezentacjami twoich monitorów.
Jeśli jeden lub więcej monitorów nie zostanie wykrytych, przejdź do Wiele wyświetlaczy sekcję i wybierz Wykryć . Jeśli nadal nie ma żadnej aktywności, powinieneś to zrobić rozwiąż problemy z monitorem .

-
Wybierać Zidentyfikować . Numery pojawią się w rogu każdego monitora. Przeciągnij i upuść każde pole w Ustawieniach wyświetlania, aby odzwierciedlić konfigurację monitora. Na przykład, jeśli masz Monitor 2 po lewej stronie, Monitor 1 pośrodku i Monitor 3 po prawej stronie, pola powinny być ułożone w tej kolejności.
Pamiętaj, że komputer nie ma możliwości sprawdzenia, gdzie znajdują się Twoje monitory, więc jeśli na przykład masz Monitor 2 nad Monitorem 1, ale skonfigurowałeś go z Monitorem 2 po lewej stronie, musiałbyś przesunąć mysz w lewo od monitora ekranie głównym, aby przenieść go na Monitor 2.
-
Aby wyznaczyć monitor, którego będziesz używać jako głównego wyświetlacza, wybierz ten ekran i przewiń w dół do Wiele wyświetlaczy sekcję i wybierz Ustaw to jako mój główny wyświetlacz . Dzięki temu zawsze będzie zaczynał się od tego monitora jako głównego pulpitu.

W przypadku innych monitorów wybierz je i skonfiguruj ich rozdzielczość i orientację. Jeśli to możliwe, dopasuj rozdzielczości trzech monitorów, aby móc łatwo przełączać się między nimi.
Jak rozszerzyć wyświetlanie na trzy monitory
Jeśli chcesz rozszerzyć wyświetlanie na wszystkie monitory, aby móc przeciągać okna między nimi, wróć do Wiele wyświetlaczy obszar Ustawienia > System > Wyświetlacz i wybierz Rozbuduj te wyświetlacze .
Na tym samym ekranie można wyłączyć monitor lub wykonać kopię lustrzaną ekranu. Odbicie lustrzane lubpowielaniejak to się nazywa w Ustawieniach, jest przydatne, gdy chcesz wyświetlić ten sam ekran na dodatkowym monitorze lub wyświetlaczu, takim jak projektor.
Czy komputer Mac obsługuje trzy monitory?
Niektóre komputery Mac mogą obsługiwać trzy monitory. Na przykład modele MacBooka Pro z roku 2023 i nowsze, które mają chip M2 Max lub M3 Max, obsługują trzy wyświetlacze zewnętrzne. Jednak komputery Mac korzystające z chipa Apple M1 obsługują jeden wyświetlacz zewnętrzny.
Jednym ze sposobów określenia obsługi monitora zewnętrznego dla komputera Mac jest sprawdzenie dostępnych portów. Witryna Apple wyjaśnia ile wyświetlaczy obsługuje Twój Mac .
Jak skonfigurować dwa monitory na komputerze MacCzy istnieją alternatywy, jeśli laptop nie obsługuje trzech monitorów?
Podłączenie wielu ekranów to nie jedyny sposób na dodanie cyfrowej przestrzeni roboczej. Jedno z tych rozwiązań może być dla Ciebie lepszą opcją:
- Używaj tabletu z funkcjami wielozadaniowości do funkcji osobistych, takich jak odtwarzanie muzyki i sprawdzanie prywatnych wiadomości.
- Podłącz laptopa do telewizora 4K lub użyj urządzenia do przesyłania strumieniowego, takiego jak Chromecast bezprzewodowo odzwierciedlaj pulpit .
- W zależności od laptopa, połączenie może być możliwe zewnętrzną kartę graficzną do portu USB 3.0 w celu obsługi trzech monitorów.
- Jak podłączyć trzy monitory do komputera stacjonarnego?
Do podłącz trzy monitory do komputera stacjonarnego , za pomocą kabli wideo podłącz każdy monitor do komputera jeden po drugim, a następnie przejdź do Wyświetlacz ustawienia, aby skonfigurować rozszerzony wyświetlacz.
- Czy mogę używać wielu monitorów z pakietem Microsoft Office?
Tak. Jeśli masz skonfigurowanych więcej niż jeden ekran, możesz automatycznie korzystać z pakietu Microsoft Office na wielu monitorach. Dotyczy to programów Microsoft Word, Excel i PowerPoint. W starszych wersjach pakietu Office może być konieczne przejście do Plik > Opcje > Zaawansowany > Pokaż wszystkie okna na pasku zadań .
- Jaka jest różnica między HDMI a DisplayPort?
HDMI i DisplayPort to dwie różne technologie połączeń wideo. DisplayPort to standard umożliwiający podłączenie komputerów do wyświetlaczy, ale kabel HDMI może wystarczyć. Jeśli potrzebujesz, dostępne są również konwertery HDMI-DisplayPort.