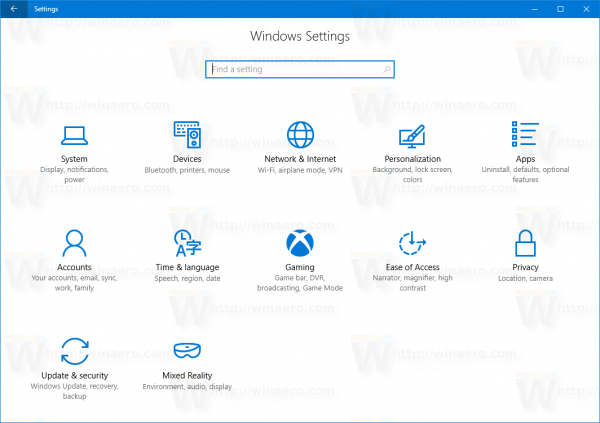Co wiedzieć
- Umieść Wii U na płaskiej powierzchni w pobliżu telewizora. Podłącz zasilacz sieciowy do gniazdka. Podłącz żółty kabel do żółtego portu.
- Następnie podłącz czerwony kabel do czerwonego portu. Podłącz kabel HDMI do portu HDMI telewizora. Umieść pasek czujnika na górze lub pod ekranem.
- Następnie podłącz gamepad i włącz go, naciskając czerwony przycisk. Postępuj zgodnie z instrukcjami wyświetlanymi na ekranie, aby zakończyć.
W tym artykule wyjaśniono, jak podłączyć Wii U do telewizora.
01 z 06Znajdź miejsce na swoje Wii U
Po wyjęciu konsoli Wii U i wszystkich jej komponentów z pudełka musisz zdecydować, gdzie umieścić konsolę. Należy go umieścić na płaskiej powierzchni w pobliżu telewizora.
Domyślnie konsola Wii U leży płasko, ale jeśli masz podstawkę, taką jak ta dołączona do zestawu Deluxe, możesz ją ustawić w pozycji pionowej. Stojak składa się z dwóch plastikowych elementów, które wyglądają jak krótkie Us. Idą na prawą stronę konsoli, bo leży płasko. Wypustki wystające z konsoli odpowiadają szczelinom w podstawkach.
02 z 06Podłącz kable do Wii U
Z tyłu Wii U łączą się trzy kable. Podłącz zasilacz sieciowy do gniazdka elektrycznego. Teraz weź drugi koniec zasilacza AC, który jest oznaczony na żółto i podłącz go do żółtego portu z tyłu Wii U. Ustaw go prawidłowo, patrząc na kształt portu. Weź kabel czujnika, który jest oznaczony na czerwono i podłącz go do czerwonego portu, którego kształt pokaże ci również, jak jest podłączony (jeśli masz Wii, które planujesz odłączyć, możesz po prostu podłączyć czujnik Wii do Wii U; to to samo złącze).
Wii U jest wyposażone w kabel HDMI, który ma kształt przypominający uśmiechnięte usta. Jeśli Twój telewizor ma port HDMI o takim samym kształcie, podłącz go do telewizora i gotowe.
Jeśli Twój telewizor jest starszy i nie ma portu HDMI, przejdź do kroku 3. W przeciwnym razie przejdź do kroku 4.
03 z 06Instrukcje, jeśli Twój telewizor nie ma portu HDMI
Wii U jest wyposażone w kabel HDMI, ale starsze telewizory mogą go nie mieć Złącze HDMI . W takim przypadku będziesz potrzebować kabla z wieloma wyjściami. Jeśli masz Wii, kabel użyty do podłączenia go do telewizora może być używany z Wii U. W przeciwnym razie będziesz musiał kupić kabel.
Jeśli telewizor obsługuje kable komponentowe (w takim przypadku z tyłu telewizora będą znajdować się trzy okrągłe porty wideo w kolorze czerwonym, zielonym i niebieskim oraz dwa porty audio w kolorze czerwonym i białym), możesz użyć kabla komponentowego. Jeśli tego nie widzisz, oznacza to, że w telewizorze znajdują się trzy porty A/V: biały, czerwony i żółty. W takim przypadku zaopatrz się w kabel z wieloma wyjściami i tymi trzema złączami. Jeśli Twój telewizor jest wyposażony tylko w złącze kabla koncentrycznego, będziesz potrzebować kabla z trzema złączami i wieloma wyjściami oraz odpowiedniego modulatora RF. Alternatywnie, jeśli masz magnetowid, prawdopodobnie ma on wejście A/V i wyjście koncentryczne, których możesz użyć. Możesz też po prostu kupić nowy telewizor.
Gdy już będziesz mieć odpowiedni kabel, podłącz złącze wielowyjściowe do Wii U, a pozostałe złącza do telewizora.
04 z 06Umieść pasek czujnika Wii U
Pasek czujnika można umieścić na górze telewizora lub tuż pod ekranem. Powinien być wyśrodkowany na środku ekranu. Zdejmij plastikową folię z dwóch lepkich podkładek piankowych znajdujących się na spodzie czujnika i delikatnie wciśnij czujnik na miejsce. Jeśli umieścisz czujnik na górze, upewnij się, że jego przód znajduje się na równi z przodem telewizora, aby nie blokować sygnału.
Wolimy, aby pasek czujnika znajdował się na górze telewizora, ponieważ jest mniej prawdopodobne, że zostanie zablokowany przez niskie przedmioty, takie jak stopy na otomanie lub dziecko.
jak zmienić ok google na inne słowo?05 z 06
Skonfiguruj swój gamepad Wii U
Gamepad można ładować za pomocą zasilacza sieciowego lub stacji dokującej (dołączonej do zestawu Deluxe). Możesz ładować gamepada w dowolnym miejscu w pobliżu gniazdka elektrycznego; najlepsze miejsca znajdują się albo przy konsoli, albo w miejscu, w którym zwykle siedzisz, więc jest zawsze pod ręką.
Jeśli używasz tylko zasilacza sieciowego, po prostu podłącz go do gniazdka elektrycznego, a następnie podłącz drugi koniec do portu zasilacza sieciowego na górze gamepada. Jeśli korzystasz z podstawki, podłącz zasilacz sieciowy do spodu podstawki, a następnie połóż podstawkę na płaskiej powierzchni. Z przodu podstawki znajduje się wycięcie, które wskazuje, gdzie znajduje się przycisk Home, gdy gamepad jest na swoim miejscu.
Uwaga: jeśli w Twoim gamepadzie rozładuje się zasilanie, a będziesz chciał grać dalej, możesz go używać, gdy podłączony jest zasilacz sieciowy.
06 z 06Włącz gamepad i pozwól, aby Nintendo Cię stąd poprowadziło
Naciśnij czerwony przycisk zasilania na gamepadzie. Stąd Nintendo poinstruuje Cię krok po kroku, jak uruchomić Wii U. Gdy zostaniesz poproszony o zsynchronizowanie konsoli z gamepadem, zobaczysz, że konsola ma czerwony przycisk synchronizacji z przodu, a gamepad ma czerwony przycisk synchronizacji z tyłu. Przycisk gamepada jest wbudowany, więc do jego naciśnięcia będziesz potrzebować długopisu lub czegoś innego.
Pamiętaj, że będziesz musiał także zsynchronizować dowolne piloty Wii, których chcesz używać z Wii U. Po prostu użyjesz tego samego przycisku synchronizacji na konsoli i przycisku synchronizacji na pilocie, który jest niewygodnie zlokalizowany pod pokrywą baterii.
Po zapoznaniu się z instrukcjami Nintendo i zsynchronizowaniu potrzebnych kontrolerów, podłącz dysk z grą i zacznij grać w gry.