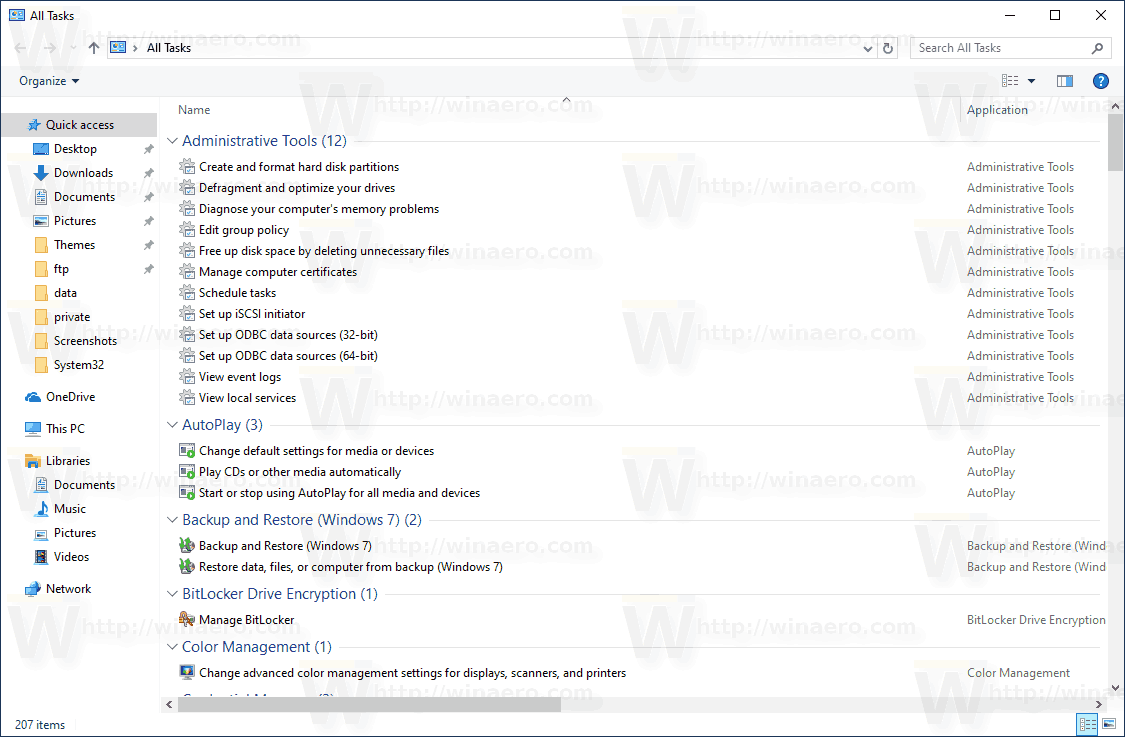OBS Studio ma wiele opcji, które pozwalają uchwycić zarówno cały wyświetlacz, jak i poszczególne części. Na przykład dzięki funkcji przechwytywania okna możesz wyświetlać jedno otwarte okno zamiast całego ekranu. Jednak ta funkcja nie działa dobrze z samouczkami i podobnymi treściami, ponieważ ogranicza się tylko do przechwytywania okna głównego i niczego więcej. Oznacza to, że jeśli chcesz nagrać wyskakujące okienka, menu i dodatkowe panele, będziesz musiał przyciąć standardowe przechwytywanie ekranu, aby pasowało do ekranu.

Na szczęście w OBS Studio można to zrobić na kilka sposobów. Oprócz mnóstwa wbudowanych funkcji edycyjnych istnieją również rozwiązania innych firm dla platform takich jak Windows. Przechwytywanie okna działa świetnie z grami w trybie okienkowym, umożliwiając jednoczesne nagrywanie wielu monitorów. Należy jednak pamiętać o pewnych ograniczeniach. Przede wszystkim nie będziesz w stanie przechwycić żadnych wyskakujących okienek ani menu.
Jeśli chcesz stworzyć obszerny samouczek, najlepszym rozwiązaniem jest przycięcie standardowego przechwytywania ekranu tak, aby wyświetlało tylko otwarte okno. Następnie możesz wyciąć wszystkie niepotrzebne części, takie jak paski narzędzi, ikony pulpitu, tło i inne. Można to zrobić na trzy różne sposoby: stosując filtr Przytnij/Pad, używając funkcji Edytuj/Przekształć lub przycinając klawiszem ALT.
Jak przyciąć okno w OBS na Prochowiec lub komputer z systemem Windows
Na początek możesz użyć funkcji Edytuj/Przekształć, aby przyciąć zrzut okna. Oto, co powinieneś zrobić:
jak to wygląda, gdy ktoś blokuje Cię na snapchat
- Przewiń w dół do pola Źródła i kliknij prawym przyciskiem myszy Przechwytywanie ekranu. Z menu podręcznego wybierz Przekształć, a następnie kliknij w Edycja Przekształć.

- Pojawi się nowe okno. W razie potrzeby naciśnij Resetuj, aby ponownie skonfigurować ustawienia źródła.

- Wprowadź odpowiednią szerokość w polu oznaczonym Przytnij: Prawo. Pole wysokości jest oznaczone jako Przytnij: Dół. Jeśli nie wiesz, ile pikseli musisz przyciąć, spróbuj odjąć rozmiar okna od ogólnego współczynnika proporcji monitora.

- Gdy skończysz, zamknij okno i przejdź do Ustawień. Otwórz kartę Wideo i ustaw Rozdzielczość płótna tak, aby odpowiadała rozdzielczości przechwytywania okna.

Na koniec możesz przyciąć okno, aby uchwycić w staromodny sposób: za pomocą kursora. Jest fajne polecenie, które pozwala ręcznie zmienić rozmiar zrzutu ekranu w OBS. To prawdopodobnie najłatwiejsza metoda z czterech. Po prostu wykonaj następujące kroki, a będziesz mógł przyciąć lub rozciągnąć ujęcie zgodnie z własnymi upodobaniami:
- Wybierz kursorem źródło Display Capture. Zobaczysz czerwony kontur z kilkoma małymi czerwonymi kropkami umieszczonymi u góry, u dołu, po bokach i w rogach.

- Najedź kursorem na czerwone kropki i naciśnij Command. W przypadku użytkowników systemów Windows i Linux przytrzymaj klawisz ALT.
- Kliknij lewym przyciskiem myszy i przesuń czerwone kółka, przytrzymując klawisz, aby przyciąć zrzut ekranu.

Linux
Chociaż Window Capture ma swoje ograniczenia, nadal może być całkiem przydatny. Na przykład, jeśli chcesz wyświetlić tylko jedno okno bez dodatkowej zawartości, funkcja działa jak urok. Ponadto zaoszczędzi ci to kłopotów z edycją i zmianą rozmiaru przechwytywania, co jest bardzo wygodne. Oto jak wykonać przechwytywanie okna w OBS Studio:
- Otwórz OBS i przewiń w dół do pola Źródła.

- W lewym dolnym rogu pola kliknij mały przycisk +. Następnie wybierz Zrzut ekranu z menu podręcznego.

- Pojawi się małe wyskakujące okienko. Nazwij źródło, wpisując w odpowiednim polu i kliknij OK.

- Obok okna po lewej stronie kliknij małą strzałkę w dół, aby uzyskać dostęp do listy rozwijanej. Wybierz z listy okno, które chcesz przechwycić.

- Upewnij się, że zaznaczyłeś pole z napisem Capture Cursor. W przeciwnym razie kursor pozostanie ukryty podczas nagrywania. Naciśnij OK.

- Jeśli zrzut okna nie ma tego samego rozmiaru co ekran, przejdź do Ustawień.

- Otwórz zakładkę Wideo i ustaw Rozdzielczość podstawową na niższą wartość. Zmniejszy płótno, aby pasowało do przechwytywania okna.

Pamiętaj, że okna, które chcesz przechwycić, nie można zminimalizować. Możesz go uruchomić w tle, ale musi być otwarty, aby pojawił się na liście dostępnych okien.
Jeśli nie jesteś zadowolony z screencastowania pojedynczego okna, możesz użyć Display Capture jako źródła i wyciąć dodatkowe części. OBS Studio ma wbudowany filtr przycinania, który jest bardzo łatwy w użyciu. Oto jak to zrobić:
- Uruchom aplikację OBS Studio i przewiń w dół do pola Źródła. Kliknij prawym przyciskiem myszy, aby uzyskać dostęp do wyskakującego menu opcji. Wybierz Dodaj, a następnie kliknij Wyświetl przechwytywanie jako źródło.

- Pojawi się małe wyskakujące okienko. Nazwij źródło, a następnie kliknij OK.

- Jeśli masz więcej niż jeden monitor, musisz wybrać go ręcznie. Przewiń do paska Wyświetlacz i kliknij małą strzałkę w dół po prawej stronie. Wybierz monitor z listy rozwijanej.
- Upewnij się, że zaznaczyłeś pole Capture Cursor przed naciśnięciem OK.

- Przewiń w dół do pola Źródła i kliknij prawym przyciskiem myszy, aby uzyskać dostęp do wyskakującego menu. Z listy opcji wybierz Filtry.

- Pojawi się wyskakujące okienko. Kliknij mały przycisk + w lewym dolnym rogu. Znajdź na liście filtr Crop/Pad i kliknij go. Kliknij OK, aby zastosować.

- Zmień parametry przycinania zgodnie ze swoimi potrzebami. Następnie w odpowiednich polach wprowadź wartości pikseli, które chcesz przechwycić. Gdy skończysz, kliknij Zamknij.

Po zakończeniu okno i płótno OBS powinny być idealnie wyrównane.
Dodatkowe często zadawane pytania
Dlaczego przechwytywanie okna OBS nie działa?
OBS Studio jest tak samo podatne na sporadyczne błędy i usterki, podobnie jak inne oprogramowanie do przesyłania strumieniowego. Jednak najczęstszym problemem, z jakim spotykają się użytkownicy systemu Windows, jest błąd czarnego ekranu. Istnieje kilka powodów, dla których może się to zdarzyć. Żeby wymienić tylko kilka:
• Komputer był włączony zbyt długo.
• Posiadana wersja OBS Studio jest niekompatybilna.
• Nie pobrałeś najnowszego frameworka.
• OBS Studio nie ma uprawnień administracyjnych.
• Wystąpił problem z kartą graficzną.
Jak widać, większość z tych problemów można rozwiązać, po prostu ponownie instalując aplikację lub wyłączając i wyłączając komputer. Jeśli jednak błąd jest spowodowany przez zakłócającą grafikę, wymaga to bardziej zaawansowanych środków rozwiązywania problemów.
Niezgodny procesor graficzny i zakłócająca grafika są zwykle główną przyczyną błędu czarnego ekranu, szczególnie w przypadku laptopów z wieloma kartami graficznymi. Na szczęście jest sposób, aby to naprawić. Tylko pamiętaj, aby dokładnie wykonać te kroki, ponieważ będziesz manipulować procesorem:
1. Kliknij prawym przyciskiem myszy w dowolnym miejscu na ekranie, aby uzyskać dostęp do menu rozwijanego.
2. Z listy opcji wybierz Panel sterowania NVIDIA.
3. Kliknij menu Ustawienia 3D, aby je rozwinąć.
4. Z listy rozwijanej wybierz Zarządzaj ustawieniami 3D, a następnie kliknij Ustawienia programu.
5. Znajdź OBS Studio na liście programów i wybierz je.
6. Następnie ustaw preferowany procesor graficzny na zintegrowaną grafikę. Na koniec wybierz Zastosuj, aby zapisać zmiany.
7. Gdy skończysz, otwórz ponownie OBS i sprawdź, czy błąd został naprawiony.
Jeśli pojawi się coś innego
OBS Studio jest szalenie popularne właśnie dzięki uproszczonemu interfejsowi. Chociaż poszczególne funkcje, takie jak Window Capture, mają swoje ograniczenia, nadal są całkiem przydatne. Ponadto istnieje szeroka gama alternatywnych rozwiązań, do których możesz się zwrócić.
Możesz użyć kilku narzędzi i funkcji przycinania, aby zmienić rozmiar przechwytywania ekranu tak, aby pasował do jednego okna. Dostępna jest również bezpłatna aplikacja narzędziowa innej firmy. Haczyk polega na tym, że działa tylko na komputerach z systemem Windows. A nawet jeśli pojawi się błąd lub usterka, wystarczy ponowna instalacja aplikacji lub przejście na inny GPU.
Czy używasz OBS Studio do przesyłania strumieniowego i nagrywania ekranu? Jaka jest Twoja preferowana metoda przycinania? Skomentuj poniżej i powiedz nam, czy istnieje inny sposób na przycięcie przechwytywania okna w OBS.