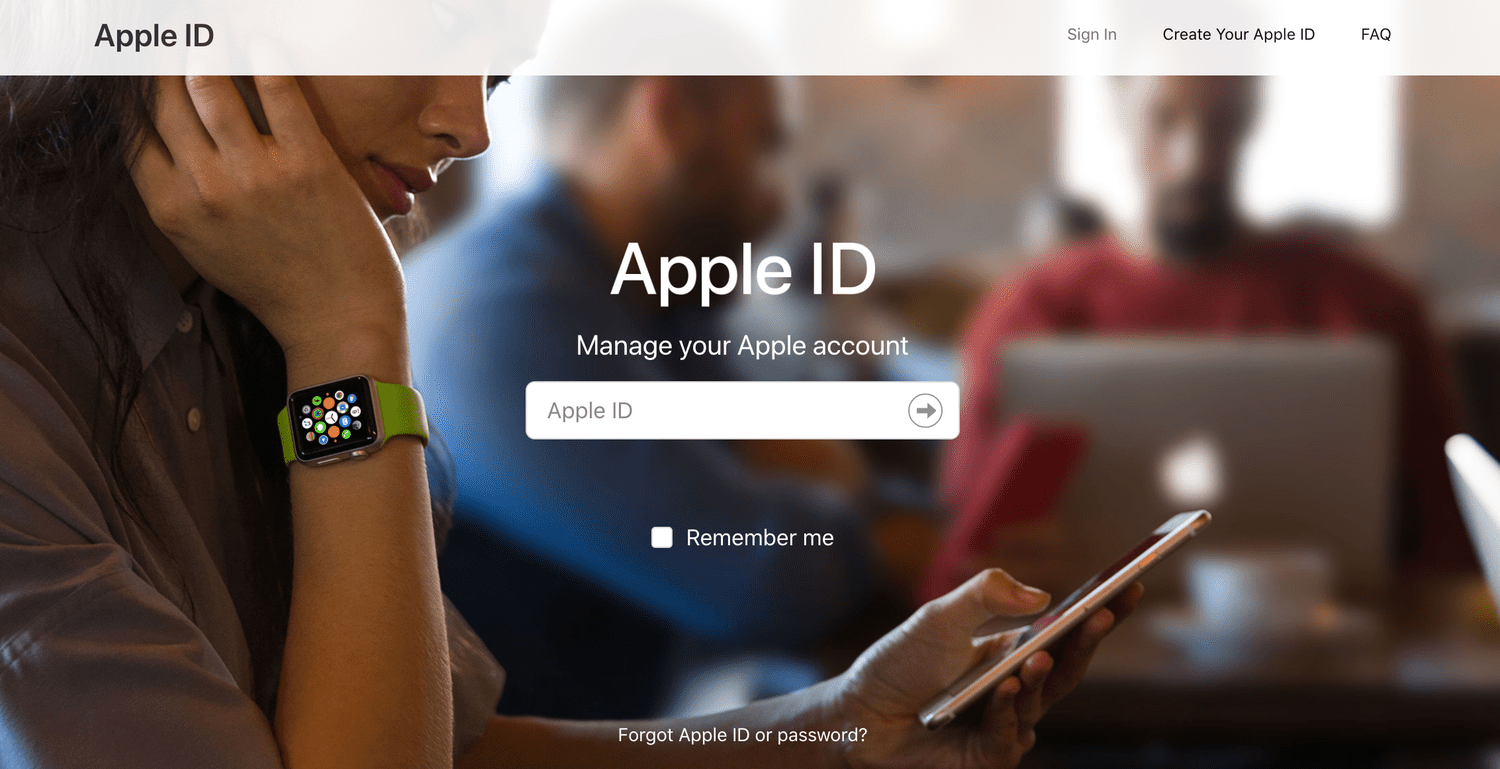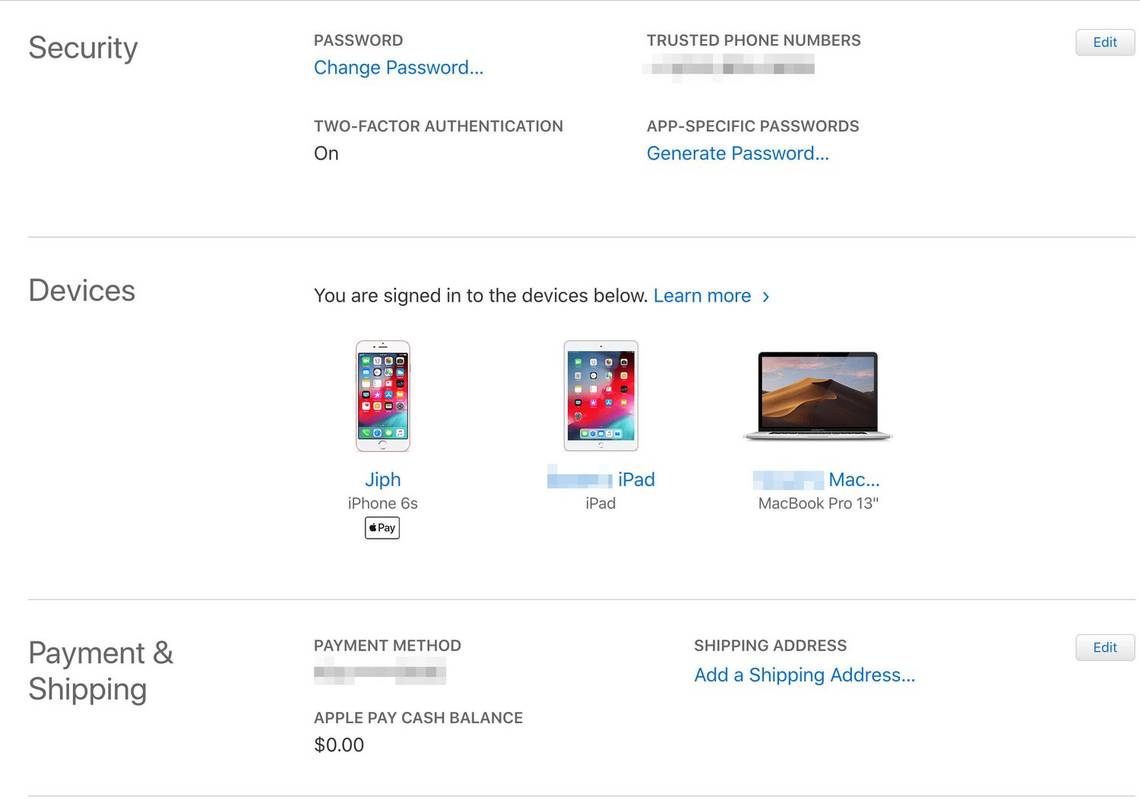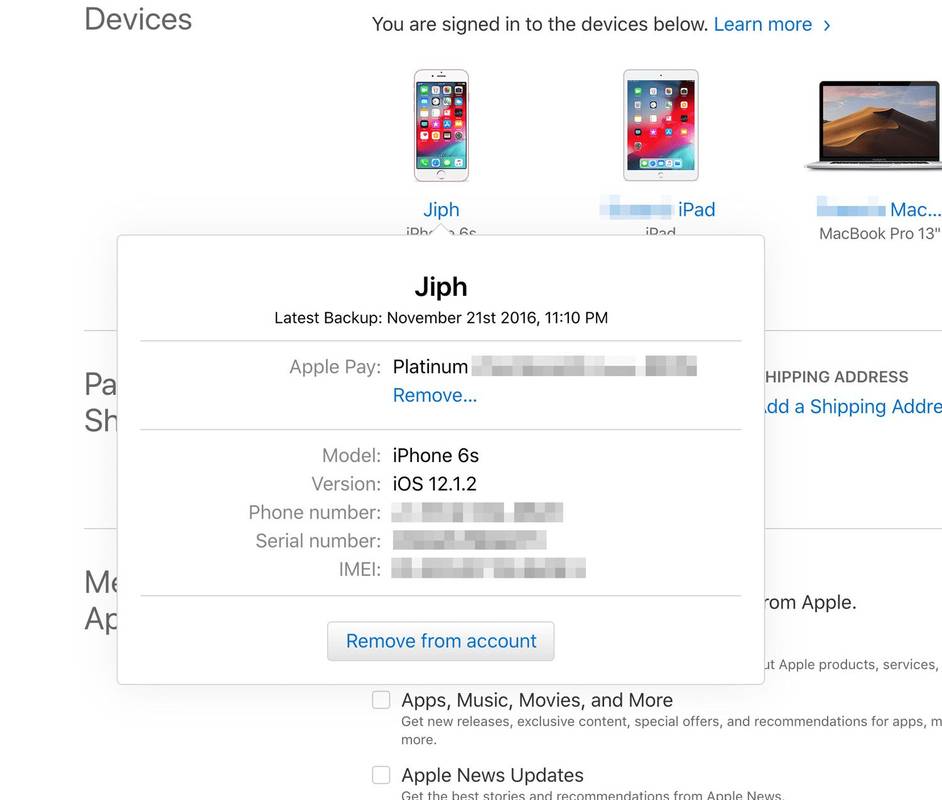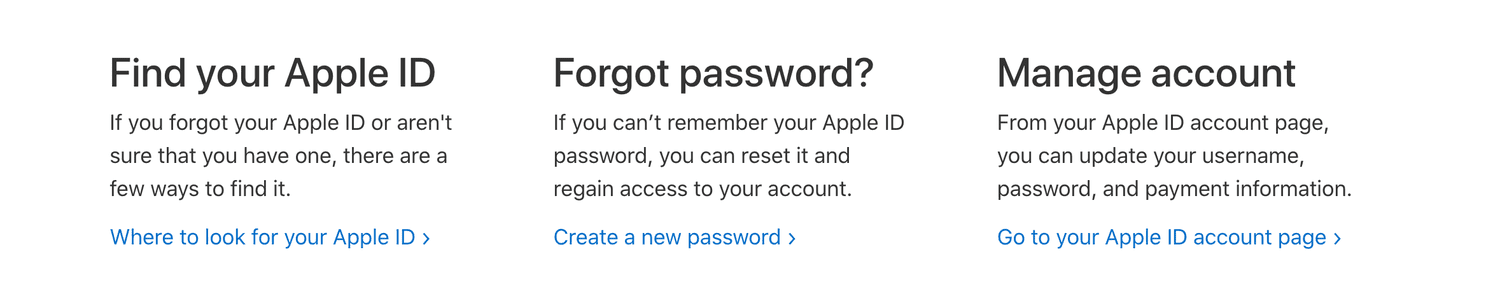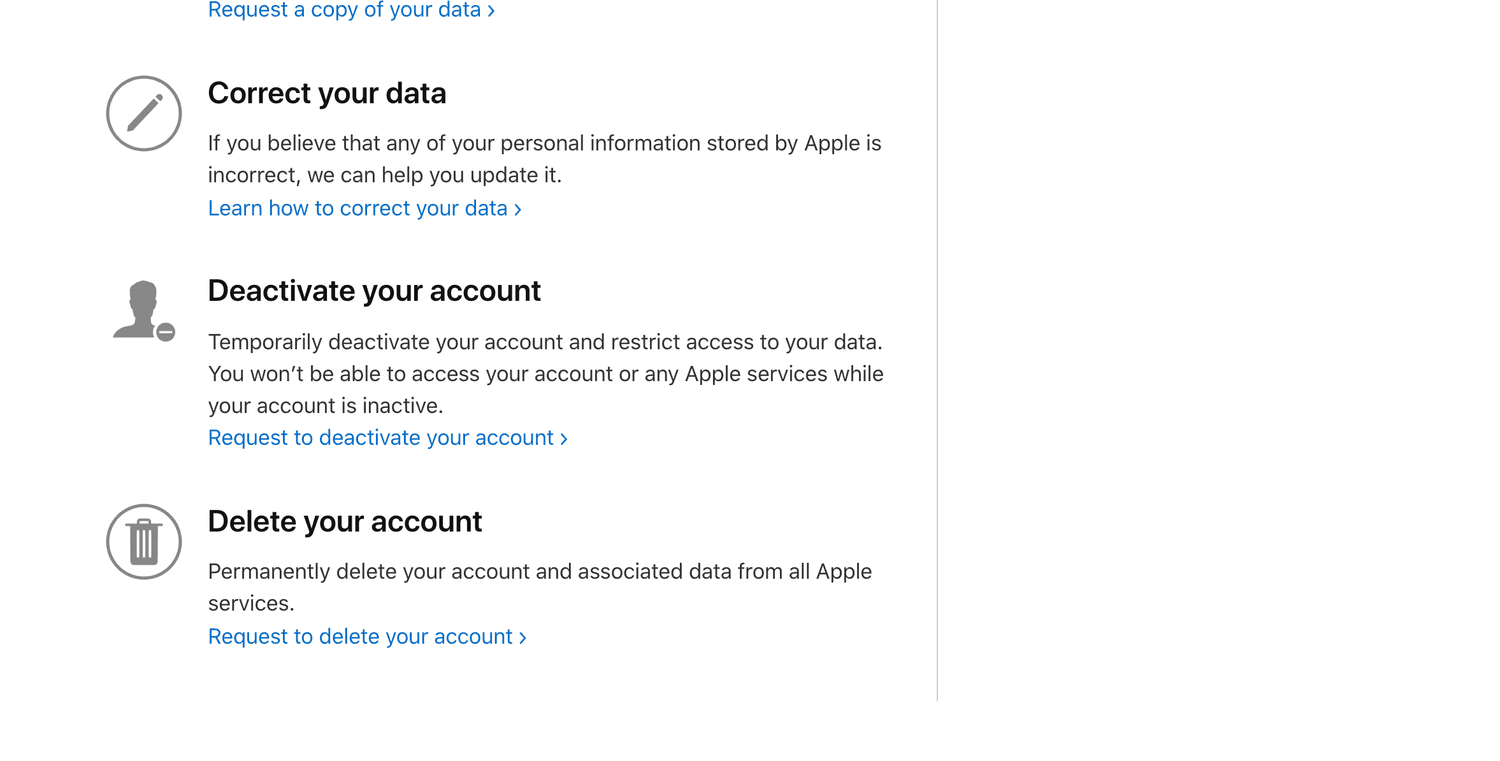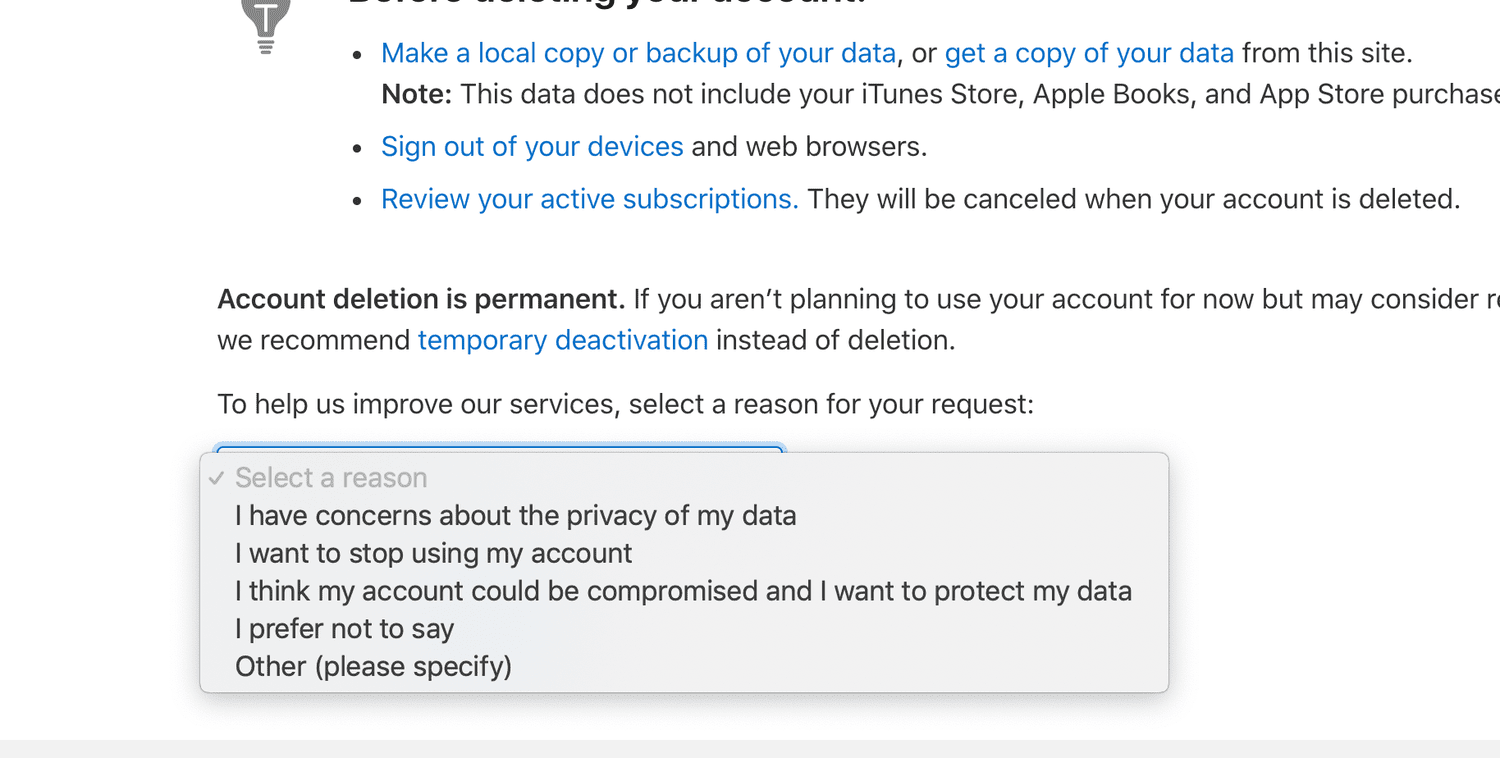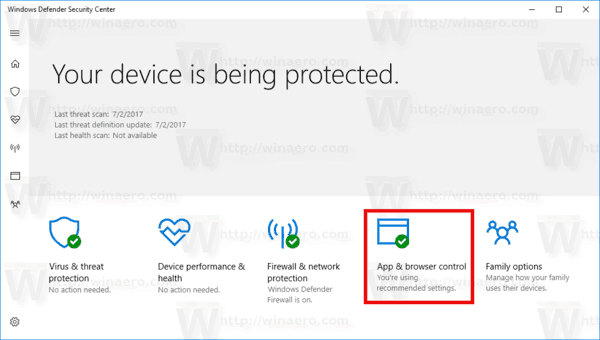Co wiedzieć
- Na urządzeniu: zaloguj się do iCloud i przewiń do Urządzenia . Wybierz urządzenie i naciśnij Usuń z konta .
- Online: zaloguj się do iCloud > Zarządzać kontem > Zarządzaj swoją prywatnością > Prośba o usunięcie konta .
- Następnie wybierz powód > zaakceptuj warunki > podaj nowy e-mail > skontaktuj się z pomocą techniczną Apple, podając kod.
W tym artykule wyjaśniono, jak trwale usunąć plik Konto iCloud , który jest częścią Twojego Apple ID. Omówiono także sposób dezaktywacji urządzeń na koncie, co jest znacznie mniej drastycznym i trwałym środkiem.
Zanim usuniesz, oto, co stracisz
Zanim przejdziemy do szczegółowych instrukcji usuwania konta e-mail iCloud, przyjrzyjmy się dokładnie, co się stanie, gdy konto zostanie usunięte:
- Treści lub zakupy w Apple iBooks i iTunes nie będą już dostępne.
- Wszystkie zdjęcia, filmy i dokumenty przechowywane w iCloud zostaną trwale usunięte.
- Nie będziesz mógł zalogować się, aby odbierać wiadomości iMessages i iCloud Mail ani odbierać połączeń FaceTime.
- Stracisz także dostęp do Apple Pay, pęku kluczy iCloud, funkcji Back to my Mac, Find my iPhone, Game Center i Continuity.
- Wszelkie aplikacje innych firm załadowane na Twoje urządzenia, które przechowują dane w iCloud, również zostaną utracone.
- Wszelkie spotkania zaplanowane w Apple Store zostaną anulowane. Wszelkie otwarte przypadki Apple Care zostaną trwale zamknięte i niedostępne. Jeśli masz konkretne wątpliwości, odwiedź Apple Często zadawane pytania stronę, aby dowiedzieć się więcej.
Usunięcie konta Apple ID jest trwałe. Pamiętaj, że usunięcie konta e-mail iCloud nie jest rozwiązaniem szybkim. Cały proces usuwania konta Apple może potrwać do siedmiu dni. Dzieje się tak, ponieważ Apple będzie musiało sprawdzić, czy to Ty, a nie ktoś inny, prosisz o usunięcie konta.
Jeśli w przyszłości będziesz mieć możliwość uzyskania dostępu do swojego konta, rozważ to tymczasowo dezaktywując Twoje konto , zamiast całkowicie usuwać konto. Jeśli nadal chcesz kontynuować i trwale usunąć swoje konto e-mail iCloud, wykonaj następujące czynności:
Zanim usuniesz pocztę e-mail iCloud, pobierz swoje pliki
Ponieważ usunięcie poczty e-mail w Apple iCloud jest trwałe, upewnij się, że pobrałeś wszystkie pliki z iPhone'a, iPada, komputera Apple i z iCloud. Oprócz zdjęć i filmów możesz także tworzyć kopie zapasowe wiadomości e-mail, wydarzeń w kalendarzu, kontaktów oraz zakupów w iTunes i iBookach.
google nie prosi o zapisanie hasła
Usuń urządzenia powiązane z Apple ID przed usunięciem konta iCloud
Zanim usuniesz swoje konto, poświęć trochę czasu na usunięcie wszystkich urządzeń Apple powiązanych z Twoim Apple ID. Ten krok znacznie ułatwi logowanie się przy użyciu nowego Apple ID.
-
Zaloguj się na swoje konto iCloud w Apple.
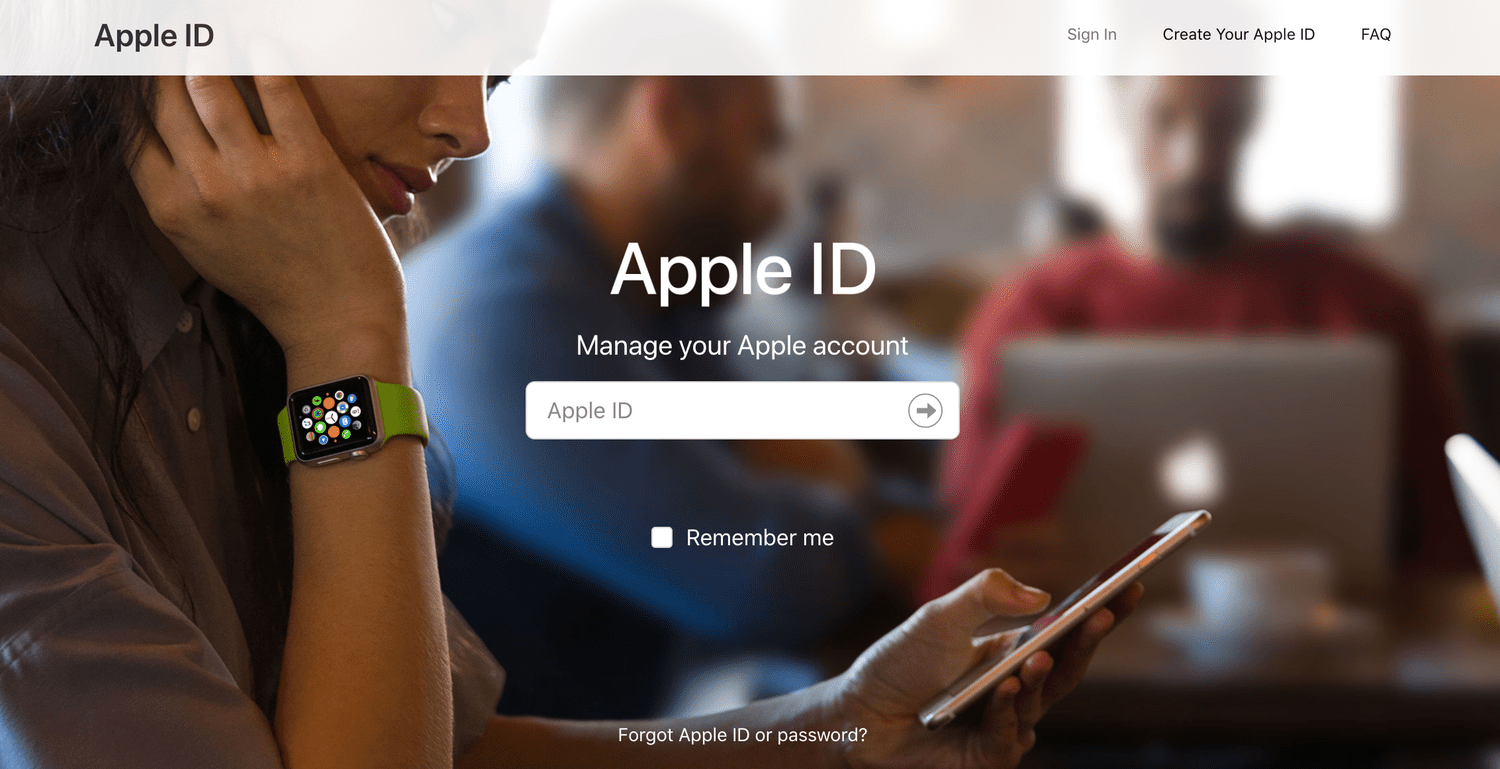
-
Po zalogowaniu przewiń w dół do sekcji Urządzenia.
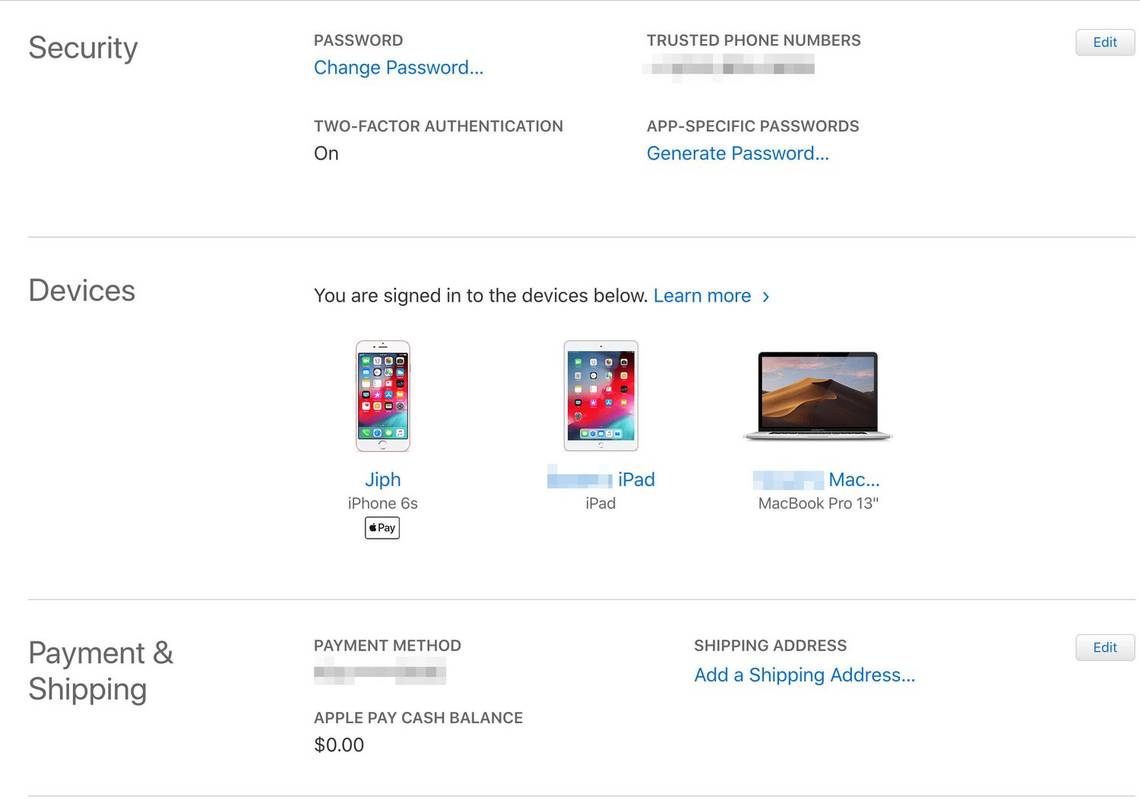
-
Kliknij obraz urządzenia, a dla każdego z nich pojawi się wyskakujące okno zawierające szczegółowe informacje o urządzeniu.
-
Na dole wyskakującego okna kliknij słowa, Usuń z konta.
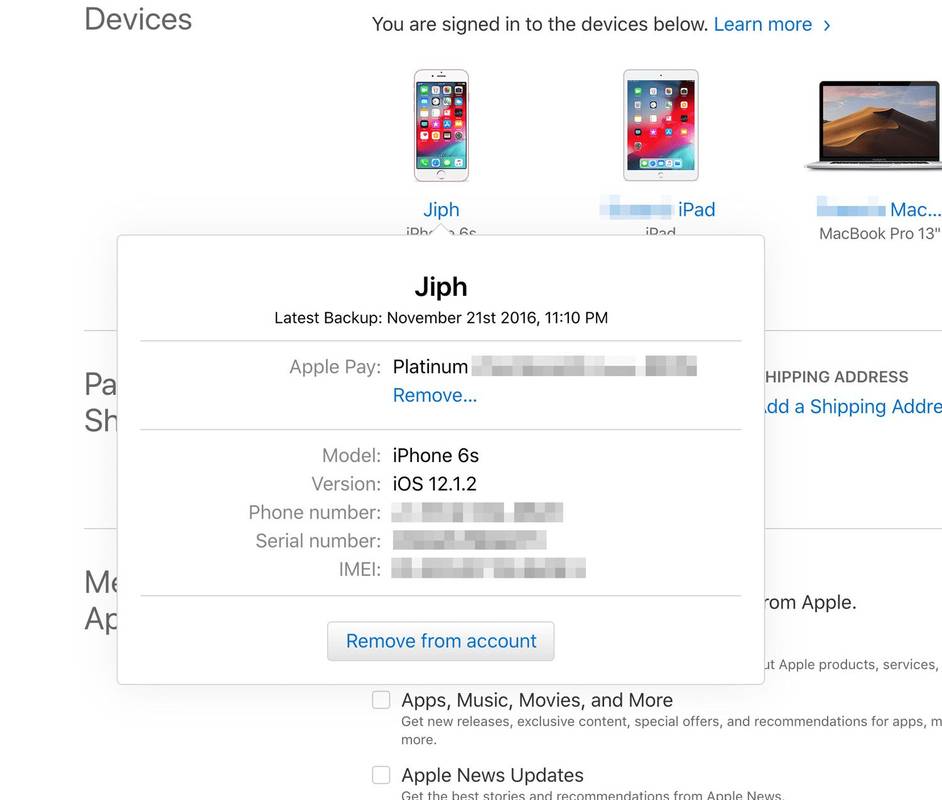
-
Zrób to dla każdego urządzenia na stronie konta, aż wszystkie urządzenia zostaną usunięte.
Po pobraniu wszystkich plików i zakupów oraz wylogowaniu się ze wszystkich urządzeń możesz trwale usunąć swoje konto Apple ID. Oto jak:
-
Jeśli nie jesteś zalogowany, zaloguj się ponownie na swoje konto iCloud w Apple.
-
Kliknij słowa Przejdź do strony konta Apple ID w obszarze Zarządzać kontem .
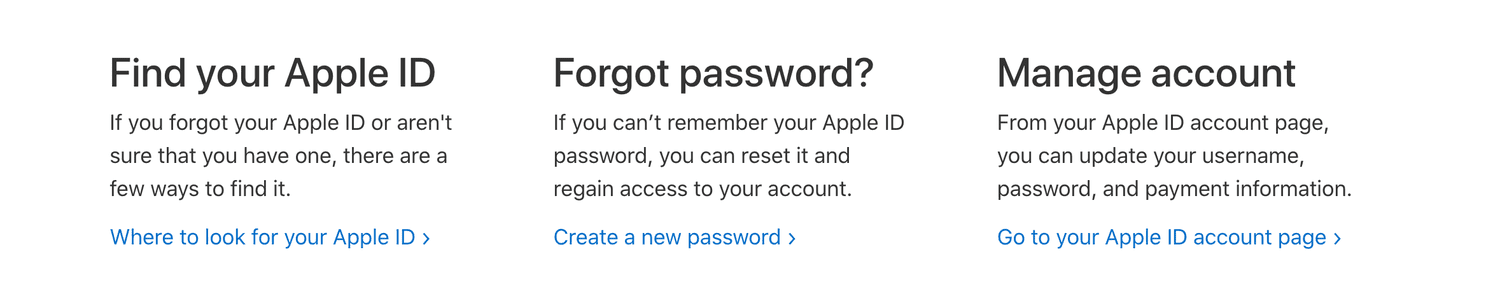
-
Przewiń w dół do sekcji Dane i prywatność na dole i kliknij Zarządzaj swoją prywatnością.
-
Na dole strony znajduje się opcja Usuń swoje konto . Kliknij Prośba o usunięcie konta.
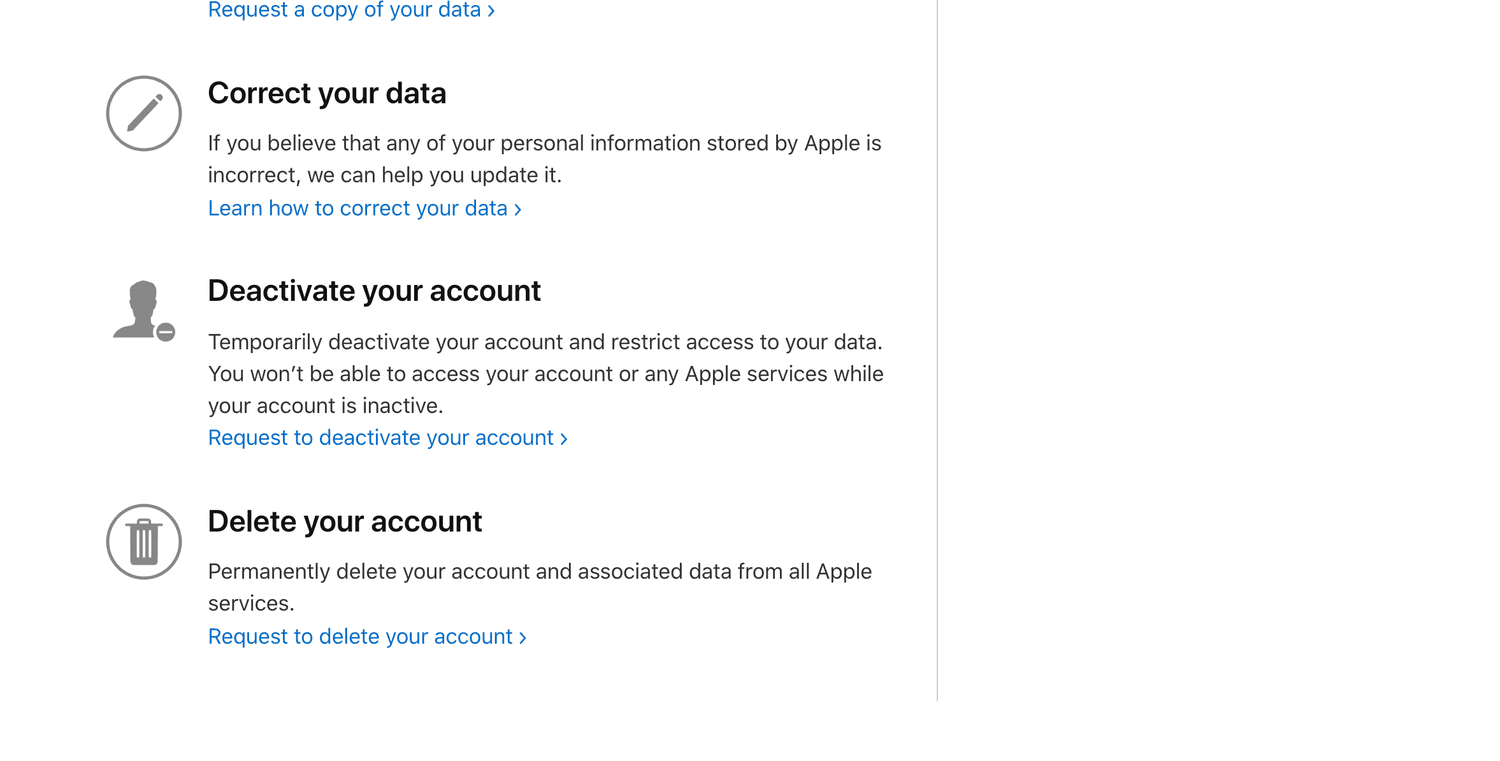
-
Pojawi się wyskakujące okienko z prośbą o wybranie powodu żądania.
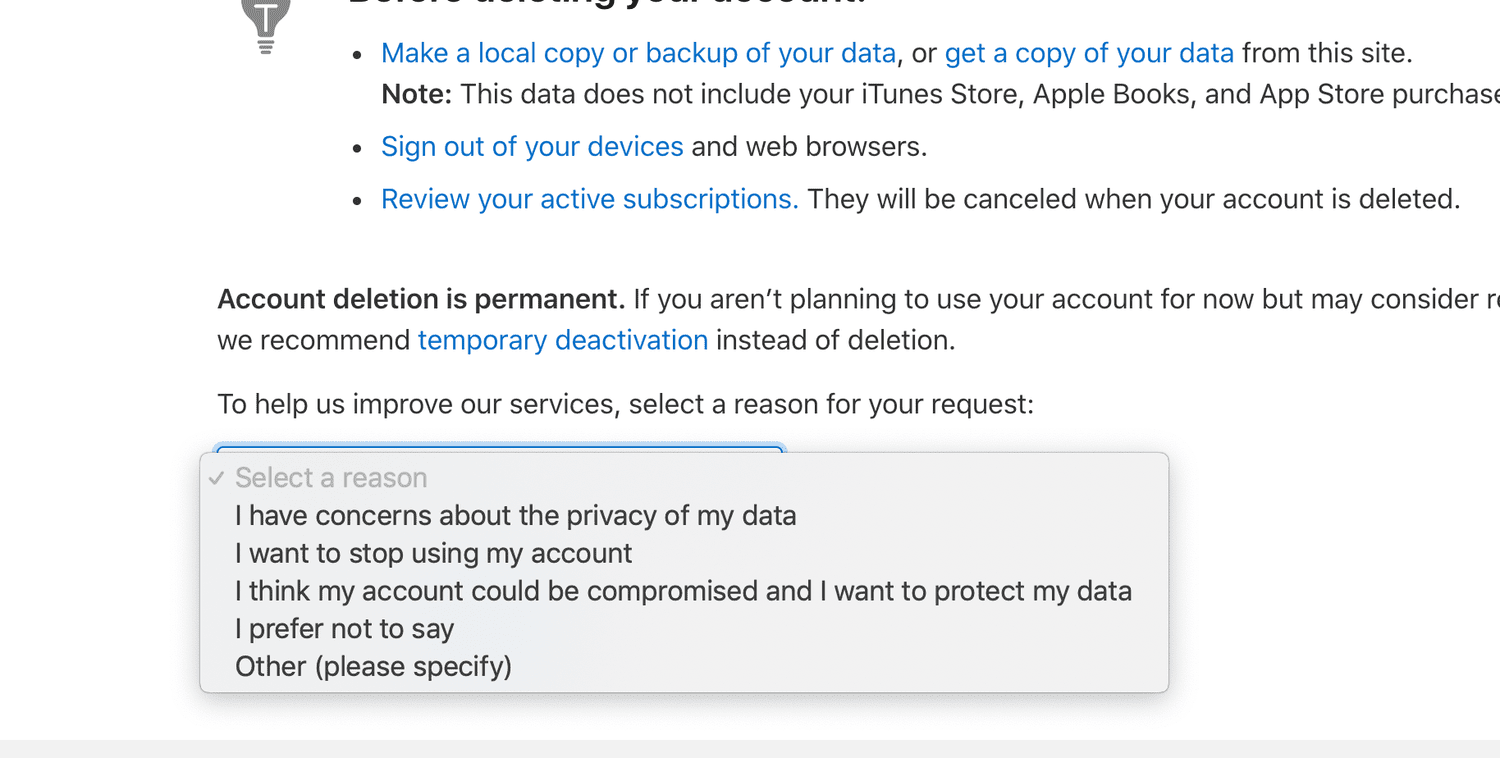
-
Apple przypomni Ci o konieczności sprawdzenia informacji dotyczących usunięcia konta. Kliknij Kontynuować, i dokonać przeglądu Warunki usuwania i zaznacz pole potwierdzające, że wyrażasz zgodę.
-
Apple poprosi o dane kontaktowe, aby wysłać Ci aktualizacje statusu konta. Podaj adres e-mail NIE powiązany z kontem, które usuwasz.
czy kupowanie biletów na stubhub jest bezpieczne?
-
Apple przekaże Ci unikalny kod dostępu, który będzie Ci potrzebny do skontaktowania się ze Wsparciem Apple. Możesz także użyć tego kodu, aby anulować proces usuwania konta.
Apple trwale usunie konto w ciągu 7 dni. W tym okresie Twoje konto Apple ID pozostanie aktywne.
Często zadawane pytania- Jak zmienić hasło e-mail iCloud?
Aby zmienić hasło e-mail iCloud, przejdź do Strona internetowa Apple ID i zaloguj się na swoje konto, wybierz Bezpieczeństwo > Zmień hasło . Wpisz swój aktualnyHasło Apple ID,a następnie wpisz swojenowe hasło. Wybierać Zmień hasło aby zapisać zmianę.
- Jak utworzyć wiadomość e-mail w iCloud?
Do utwórz pocztę e-mail iCloud na urządzeniu z systemem iOS przejdź do Ustawienia > Twoje imię > iCloud i dotknij przełącznika obok iCloud Poczta aby włączyć tę funkcję. Postępuj zgodnie z instrukcjami, aby skonfigurować pocztę e-mail iCloud. Na komputerze Mac przejdź do Logo jabłka > Preferencje systemu > Identyfikator Apple > iCloud > iCloud Poczta i postępuj zgodnie z instrukcjami.
- Jak zalogować się do poczty e-mail iCloud?
Aby się zalogować i sprawdź pocztę e-mail w iCloud w dowolnej przeglądarce internetowej, przejdź do iCloud i zaloguj się przy użyciu adresu e-mail i hasła Apple. Możesz także skonfigurować pocztę e-mail iCloud w systemie Windows 10 i zalogować się z komputera z systemem Windows.