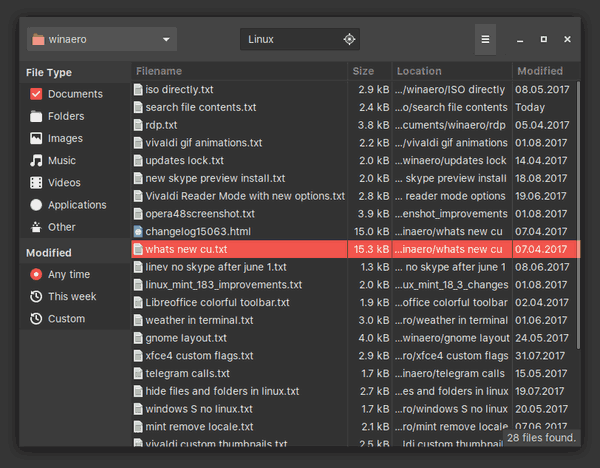Czy masz urządzenie Chromecast? Jeśli połączyłeś go z YouTube, ta mała ikona Cast będzie się pojawiać, gdy otworzysz aplikację YouTube na telefonie. Może to spowodować pewne kłopotliwe sytuacje. Jeśli przypadkowo rzucisz na telewizor w salonie, Twoja rodzina może dowiedzieć się, że potajemnie słuchasz Justina Biebera lub oglądasz reality show!
jak zmienić .wav na .mp3

Chcesz pozbyć się ikony przesyłania? Przygotuj swoją aplikację YouTube i postępuj zgodnie z instrukcjami w tym artykule.
Usuwanie przycisku Cast z aplikacji YouTube
Urządzenie Chromecast można odłączyć od aplikacji YouTube na wiele sposobów. Korzystanie ze smartfona z systemem Android lub urządzenia z systemem iOS pomoże Ci to zrobić w mgnieniu oka.
1. Ustawienia Google
Pierwsza metoda może być najprostsza. Możesz uzyskać dostęp do opcji przesyłania w ustawieniach Google i wyłączyć urządzenie. Oto, co należy zrobić:
- Na smartfonie otwórz aplikację Ustawienia.
- Przewiń w dół, aby znaleźć Google i dotknij, aby otworzyć.
- Wśród usług Google zobaczysz Google Cast – wybierz go.
- W obszarze Opcje powiadomień znajduje się opcja Pokaż powiadomienia o zdalnym sterowaniu. Przełącz przełącznik obok niego na Wyłączony.
- Przycisk Cast w YouTube nie będzie już widoczny.

2. Sterowanie multimediami Cast
Inna metoda wyłącza automatyczne przesyłanie do telewizora. Nadal będziesz widzieć ikonę Cast, ale filmy nie pojawią się na telewizorze bez Twojej zgody. Musisz potwierdzić swój wybór w wyskakującym okienku.
- Otwórz aplikację Ustawienia i znajdź Google.
- Dotknij, aby go otworzyć, i wybierz Sterowanie multimediami przesyłania.
- Odznacz pole obok opcji Sterowanie multimediami na urządzeniach przesyłających.
3. Wyłącz urządzenia strumieniowe
Istnieją inne sposoby na zatrzymanie przesyłania strumieniowego Chromecasta za każdym razem, gdy korzystasz z YouTube.
Na przykład możesz użyć kodu telewizora, aby usunąć Chromecasta z listy sparowanych urządzeń.
- Uruchom YouTube na swoim telefonie.
- Otwórz Ustawienia i wybierz opcję Oglądaj w telewizji.
- W sekcji Połącz z kodem telewizora dotknij opcji Wprowadź kod telewizora.
- Wpisz kod, który zobaczysz na ekranie i wróć do Oglądaj w telewizji.
- Wybierz Usuń urządzenia i znajdź Chromecasta.
- Wybierz Usuń jeszcze raz, aby potwierdzić swój wybór.
W ten sposób Chromecast nie będzie mógł automatycznie przesyłać strumieniowo do telewizora, nawet jeśli przypadkowo dotkniesz ikony przesyłania w YouTube.
4. Zaawansowana aplikacja YouTube
Niektórzy internauci polecają aplikację YouTube Vanced, która jest kompatybilna ze smartfonami z Androidem. Ale musisz wyszukać link do pobrania w Google, ponieważ nie jest on dostępny w Sklepie Google Play. Użytkownicy twierdzą, że ta aplikacja ma kilka przydatnych funkcji. Jeśli inne sposoby wyłączenia Chromecasta w YouTube nie działają, możesz go zainstalować, aby usunąć ikonę przesyłania.

wyłącz przeciąganie i upuszczanie
5. Powstrzymywanie innych przed zarządzaniem swoimi odlewami
Gdy połączysz Chromecasta z siecią, każdy, kto ma urządzenie połączone z tą samą siecią, może zobaczyć ikonę przesyłania w swojej aplikacji YouTube. Może to być trudne, ponieważ nie możesz powstrzymać ich przed przesyłaniem na telewizor, nawet jeśli chcesz oglądać filmy prywatnie. Oto jak wyłączyć tę opcję za pomocą Google Home:
dlaczego na snapchacie jest klepsydra?
- Uruchom Google Home na swoim telefonie.
- Wybierz Urządzenia w prawym górnym rogu.
- Znajdź urządzenie, któremu nie chcesz zarządzać przesyłaniem.
- Wybierz ikonę menu i znajdź sekcję Informacje o urządzeniu.
- Wyłącz przełącznik obok opcji Pozwól innym kontrolować przesyłane multimedia.
- Powtórz to dla każdego urządzenia, które chcesz wyłączyć.

Jak korzystać z Chromecasta do oglądania filmów z YouTube
Masz problemy z przesyłaniem z YouTube i dlatego chcesz usunąć ikonę przesyłania? Jeśli właśnie masz Chromecasta i chcesz go wypróbować w YouTube, poniższe kroki powinny pomóc. Sprawdź je, zanim usuniesz Chromecasta z tej aplikacji.
Możesz go używać zarówno na komputerze, jak i urządzeniu mobilnym.
Jeśli chcesz przesyłać strumieniowo z komputera:
- Uruchom przeglądarkę i otwórz oficjalną stronę YouTube.
- Otwórz film, który chcesz przesłać, a zobaczysz przycisk przesyłania pod filmem.
- Jeśli ikona się nie pojawia, upewnij się, że Chromecast i urządzenie mobilne są połączone z tą samą siecią Wi-Fi.
- Wybierz ikonę przesyłania i wybierz urządzenie, na które chcesz przesyłać. Film pojawi się na wybranym urządzeniu.
- Po zakończeniu przesyłania wybierz ikonę przesyłania w przeglądarce (znajduje się obok karty wyszukiwania) i kliknij Zatrzymaj przesyłanie.
Aby przesyłać z urządzenia mobilnego, wykonaj następujące czynności:
- Otwórz aplikację YouTube na iPhonie, iPadzie lub smartfonie z Androidem.
- Zobaczysz przycisk przesyłania w prawym górnym rogu.
- Dotknij tego przycisku, a zobaczysz listę pobliskich urządzeń.
- Wybierz żądane urządzenie.
- Poniżej pojawi się komunikat Gotowy do przesyłania.
- Po wybraniu filmu i wybraniu Odtwórz zostanie on przesłany na wybrane urządzenie.
- Jeśli chcesz zatrzymać przesyłanie, stuknij ikonę przesyłania u góry filmu i wybierz Zatrzymaj przesyłanie z wyskakującego okienka.
Odłączanie niechcianej obsady
Istnieje kilka sposobów na zatrzymanie niechcianych rzutów. Zanim usuniesz urządzenie Chromecast z aplikacji YouTube lub odłączysz je od aplikacji Google Home, spróbuj określić, co mogą z nim robić inne osoby. Wyłączenie członków gospodarstwa domowego z przesyłania bez Twojej zgody może być lepszym rozwiązaniem niż całkowite usunięcie możliwości przesyłania.
Która poprawka sprawdzi się najlepiej w Twoim przypadku? Daj nam znać w sekcji komentarzy poniżej.